Trabalhar offline no Outlook
Applies To
Outlook para Microsoft 365 Outlook 2024 Outlook 2021 Outlook 2019 Outlook 2016 Novo Outlook para WindowsNo Outlook, você tem a flexibilidade de trabalhar online ou offline com seu servidor de email.
Selecione uma opção de guia abaixo para a versão do Outlook que você está usando. Qual é a minha versão do Outlook?
Observação: Se as etapas nesta guia Novo Outlook não funcionarem, talvez você ainda não esteja usando o Novo Outlook para Windows. Selecione a guia Outlook Clássico e siga essas etapas.
Acesso offline no novo Outlook para Windows
Você pode usar o novo Outlook para Windows mesmo quando não estiver conectado à Internet habilitando o acesso offline. Quando ativado, o novo Outlook para Windows salva uma cópia de seus emails, eventos de calendário e pessoas (contatos anteriores) em seu dispositivo, fornecendo acesso a esses itens quando você está offline e melhor desempenho quando você está online.
Suas configurações offline determinam quais itens são salvos em seu dispositivo e por quanto tempo. Para defini-los, confira a seção abaixo Atualizar configurações offline. Quando você está novamente online, o novo Outlook para Windows atualiza automaticamente os itens que foram salvos em seu dispositivo.
Observação: Para um usuário corporativo, o aplicativo Pessoas pode incluir informações de perfil da empresa, além de todos os detalhes que você adicionar ou editar para cada contato.
O que saber antes de ficar offline no novo Outlook
Atualmente, você precisa de uma conexão com a Internet para abrir ou reiniciar o Novo Outlook. O acesso offline descrito neste artigo só tem suporte quando o aplicativo já está em execução e, em seguida, fica offline. Abrir e reiniciar o aplicativo enquanto estiver offline está planejado e estará disponível em uma atualização futura.
O que posso fazer quando estou offline no novo Outlook?
A maioria das ações executadas online também está disponível quando você está offline. Estes incluem, mas não se limitam a:
Ler, gerenciar e exibir itens do Outlook:
-
Ler emails
-
Criar e salvar novos rascunhos de email
-
Enviar novas mensagens para o Outbox
-
Renomear pastas
-
Exibir seus calendários e eventos
-
Exibir suas pessoas (contatos anteriores)
Executar ações em emails:
-
Arquivar
-
Categorizar
-
Excluir
-
Sinalizador/Ignorar Descomplag
-
Marcar como Leitura /Não Lido
-
Mover para Focused /Other
-
Ir para pasta
-
Fixar
-
Lixo de relatório / não lixo eletrônico
-
Phishing de relatório
-
Sesta
Exibir e atualizar suas configurações:
-
Sobre o Outlook
-
Respostas automáticas
-
Categorias
-
Email contas
-
Modo de exibição de pessoas
Se você tentar fazer algo que não está disponível offline, receberá uma mensagem de erro ou as alterações feitas serão reverter de volta ao que foi salvo anteriormente.
Dica: Para obter uma lista do que não está disponível no momento enquanto estiver offline, confira a seção abaixo Para acesso offline, confira a seção abaixo.
Atualizar configurações offline no novo Outlook
Atualize essas configurações para escolher quais pastas salvar e quantos dias de itens salvar. Se você tiver mais de uma conta, selecione a conta à qual deseja que as configurações se apliquem:
Selecione quais pastas salvar localmente:
-
Selecione Configurações> Pastas de> Offline > Geral para salvar.
-
Na lista suspensa, selecione Padrão (Caixa de entrada, enviada, rascunhos, arquivo, excluído e esnobe), Padrão e favoritos (isso é definido por padrão) ou Padrão, favoritos e usado recentemente.
Selecione o número de dias para salvar emails localmente:
-
Selecione Configurações > Geral > Dias de> Offline para salvar.
-
Na lista suspensa, selecione 7 (esse é o valor padrão), 30, 90 ou 180 dias de email para salvar.
Importante: Dependendo de quanto espaço está disponível em seu dispositivo, se seus itens não tiverem armazenamento local suficiente para salvar com base em suas configurações, menos itens serão salvos ou o acesso offline poderá ser desabilitado.
Desativar ou desativar o acesso offline no novo Outlook
Offline é ativado por padrão no novo Outlook para Windows. Para desativá-lo ou ativado, faça o seguinte:
-
Selecione Configurações > Geral > Offline.
-
Selecione o alternância Habilitar email offline, calendário e pessoas para desativar ou desativar o acesso offline.
-
Selecione Salvar.
O que mais preciso saber sobre como trabalhar offline no novo Outlook?
O seguinte não está disponível offline no momento, mas planejamos incluir em atualizações futuras:
-
Criar, excluir e mover pastas
-
Responder e encaminhar emails
-
RSVP para convites de reunião
-
Pesquisar itens
-
Classificar e filtrar emails
-
Exibir e adicionar anexos e imagens
-
Exibir e atualizar configurações para notificações, assinaturas e calendários
-
Exibir caixas de correio compartilhadas e delegadas
Outros recursos que não estão disponíveis quando offline:
-
Exibir grupos de email e calendário
-
Exibir as pessoas, categorias e pastas de pesquisa favoritas
-
Criar, atualizar e excluir eventos de calendário e pessoas (contatos anteriores)
-
Exibir toda a lista de endereços globais
|
O suporte guiado em seu navegador pode fornecer soluções digitais para problemas do Office |
Alternar entre trabalhar offline e trabalhar online no Outlook clássico
-
Clique em Enviar/Receber > Trabalhar Offline.

Quando Outlook alterna entre trabalhar online e offline no Outlook clássico, todas as contas de email são alteradas.
Você sabe que está trabalhando offline quando o Work Offline é realçado na faixa de opções ou o Trabalho Offline aparece na barra de status na parte inferior da janela clássica doOutlook.

Quando estiver pronto para trabalhar online novamente, clique em Enviar/Receber > Trabalhar Offline. O texto do botão não é alterado, mas só é realçado quando você está trabalhando offline. Trabalhar offline na barra de status também desaparece quando você está trabalhando online.
Alterar a quantidade de email para manter offline no Outlook clássico
-
Clique em Arquivo > Configurações de Conta > Configurações de Conta.
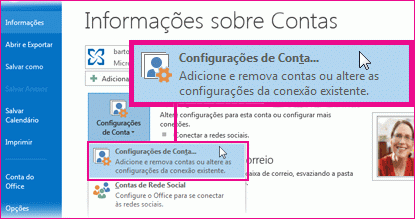
-
Selecione uma conta do Exchange ou Microsoft 365 e clique em Alterar.
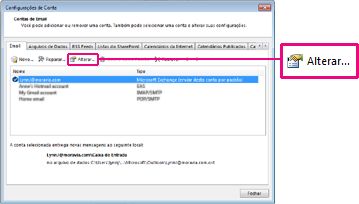
-
Em Configurações Offline, mova o controle deslizante para a quantidade de tempo desejada, como Todos, 12 meses, 6 meses, 3 meses ou 1 mês. Observação: se você estiver usando Outlook 2016, também poderá selecionar um período de tempo de até 3 dias.
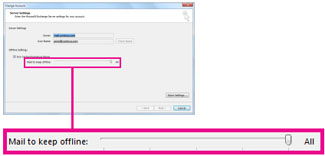
Por exemplo, se você mover o controle deslizante para 3 meses, somente o email dos últimos três meses será sincronizado com o arquivo Offline Outlook Data (.ost) do servidor Exchange. Itens com mais de 3 meses residem apenas em sua caixa de correio no servidor. Você pode alterar essa configuração a qualquer momento.
O Modo exchange armazenado em cache, que baixa uma cópia de suas mensagens, deve ser ativado.Se você estiver usando o Outlook com uma conta Microsoft 365, é recomendável usar o Modo de Troca armazenado em cache.
Por padrão, o Outlook configura contas do Exchange e Microsoft 365 para sincronizar apenas 12 meses de seu email.
Alterar a quantidade de dados para sincronizar pode afetar o tempo que o Outlook leva para abrir, bem como a quantidade de espaço de armazenamento que o Outlook usa em seu computador. Se você estiver executando em um ambiente de área de trabalho virtual, recomendamos sincronizar apenas um mês de dados.
Mensagens de status no Outlook clássico
Como saber quando você está trabalhando online ou offline no Outlook? Há indicações visuais, começando pela barra de status na parte inferior da janela do Outlook. Se um dos indicadores de status a seguir for exibido, isso significa que o Outlook não está conectado ao servidor de email.


Não é possível enviar ou receber emails antes de se reconectar.
Status: Trabalhando Offline
Trabalhar offline normalmente é uma opção. Retornar a um modo de trabalho online é um processo simples.
-
NaOutlook clássica , na guia Enviar/Receber , escolha Trabalhar Offline para se reconectar.
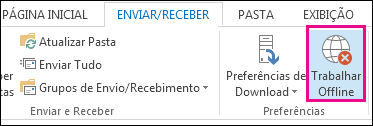
Observações:
-
Se a tela de fundo do botão Trabalhar Offline estiver sombreada (como mostrado na imagem acima), isso indicará que você não está conectado. Porém, se a tela de fundo não estiver sombreada, isso indica que você está conectado.
-
Se você não vir o botão Trabalhar Offline e sua conta de email for uma conta Microsoft Exchange Server ou uma contaMicrosoft 365,Modo Cache do Exchange poderá ser desativada. Siga as etapas em Ativar o Modo Cache do Exchange para alterar essa configuração. Ou entre em contato com a pessoa que gerencia o servidor Exchange de sua organização.Recomendamos sempre ativar o Modo de Troca armazenado em cache com uma contaMicrosoft 365.
Status: Desconectado
Pode haver diferentes razões pelas quais você está desconectado do clássicoOutlook. A seguir apresentamos apenas alguns dos possíveis motivos.
-
Se a conexão com a Internet estiver funcionando, talvez haja um problema com o servidor de email.
-
Se for possível fazer logon no email por meio de um site (por exemplo, http://outlook.com), verifique se você pode receber e enviar emails dessa maneira. Se o email não estiver funcionando no site, ligue para o suporte técnico do provedor de serviços de email para obter ajuda.
-
Se você puder enviar e receber emails no site, isso indica que o servidor de email está funcionando. Porém, o computador pode precisar de atualizações ou pode haver um problema com as configurações de sua conta.
Dicas para reconectar-se aoOutlook clássico
Aqui estão algumas maneiras sugeridas de se reconectar ao clássicoOutlook.
Redefinir o status Trabalhar Offline
-
Na guia Enviar/Receber, escolha Trabalhar Offline e verifique a barra de status. Se o status for Trabalhando Offline, repita a ação até que o status mude para Conectado.
Observações:
-
Quando o Outlook está offline, os itens excluídos do Exchange podem reaparecer quando o Outlook se reconectar online.Isso pode acontecer quando (1) do lado do servidor um item é excluído e (2) do lado do cliente o mesmo item é movido para outra pasta (incluindo itens excluídos) durante o período offline do cliente.Quando o Outlook se reconecta online, ele ressincroniza a cópia local de volta para a nova pasta.Nesse cenário, a ação do servidor é concluída com êxito. E a ação do cliente também é concluída com êxito. O usuário final vê isso como reaparecimento do item. O cache offline é a fonte da verdade para o Outlook neste cenário. A ressincronização para a caixa de correio é um comportamento esperado nesse cenário.
-
Ao executar o Outlook no modo armazenado em cache, um comportamento semelhante pode ocorrer quando ações conflitantes são tomadas no cliente e no servidor ao mesmo tempo. O Outlook tenta sincronizar um movimento de item, mas o item do servidor já foi excluído para que, em vez de ser movido, o item seja recriado na pasta de destino no servidor.
Verificar se há atualizações
-
Leia o tópico marcar para atualizações e instale as atualizações necessárias.
Criar um novo perfil
Para eliminar a possibilidade de falha no perfil atual do Outlook, crie um novo perfil. Se você abrirOutlook clássica usando o novo perfil e ele ainda estiver desconectado, tente remover sua conta e adicione-a novamente.
-
Para remover uma conta de email, siga remover ou excluir uma conta de email do Outlook clássico para Windows
-
Siga as etapas em adicionar a conta novamente para prosseguir.
Artigos relacionados
Alterar configurações de envio e recebimento ao trabalhar offline no Outlook clássico











