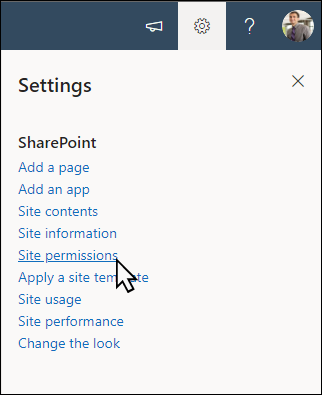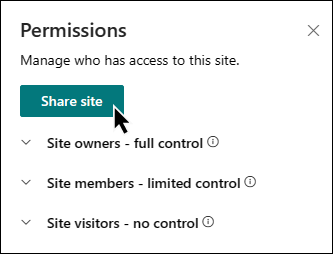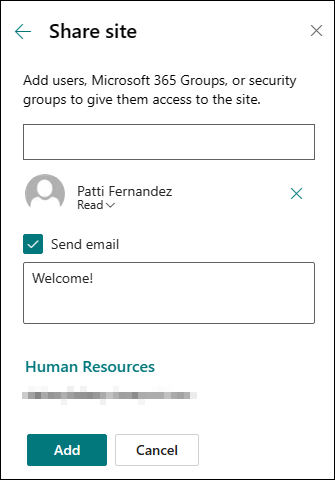Szablon witryny głównej organizacji to witryna do komunikacji zaprojektowana tak, aby służyła jako strona główna organizacji i zapewniała odwiedzającym wiadomości, konwersacje i aktualizacje w centrum organizacji, a także łatwy dostęp do popularnych linków i ważnych zasobów.
W tym artykule udostępniamy elementy znajdujące się w szablonie witryny programu SharePoint dla użytkowników domowych organizacji i omawiamy, jak dostosować witrynę, aby dostosować ją do swoich potrzeb.

Funkcje witryny
-
Dostosowywalna witryna z wstępnie wypełnionymi obrazami, składnikami Web Part i zawartością, która ma inspirować edytory witryn do dostosowywania do potrzeb organizacji.
-
Wstępnie wypełnione strony i składniki Web Part, które przedstawiają misję i cele organizacji, kluczowe przywództwo, nadchodzące wydarzenia i ważne zasoby.
Uwagi:
-
Niektóre funkcje są wprowadzane stopniowo w organizacjach, które uczestniczą w programie udostępniania kierowanego. Oznacza to, że ta funkcja może jeszcze nie być wyświetlana lub może wyglądać inaczej niż opisano w artykułach pomocy.
-
Po zastosowaniu szablonu do istniejącej witryny zawartość nie zostanie automatycznie scalone z nowym szablonem. Zamiast tego istniejąca zawartość będzie przechowywana jako zduplikowana strona w zawartości witryny.
Najpierw postępuj zgodnie z instrukcjami dotyczącymi dodawania szablonu witryny do nowej lub istniejącej witryny programu SharePoint.
Uwaga: Aby dodać ten szablon do witryny, musisz mieć uprawnienia do tworzenia witryn.
Eksploruj wstępnie wypełnioną zawartość witryny, składniki Web Part i strony oraz zdecyduj, jakie dostosowania witryny musisz dostosować do marki, głosu i ogólnego celu biznesowego organizacji.
Wstępnie wypełnione strony witryny:
-
Strona główna — zapewnia odwiedzającym miejsce do znajdowania wiadomości związanych z organizacją, nadchodzących wydarzeń, często używanych zasobów i ostatnich konwersacji.
-
Kim jesteśmy — zawiera omówienie misji, celów i priorytetów organizacji wraz z wprowadzeniem do kluczowego przywództwa.
-
Co się dzieje — wyróżnia nadchodzące wydarzenia związane z organizacją za pomocą kalendarza zdarzeń, klipu wideo i linków do dodatkowych informacji.
-
Zasoby — zapewnia dostęp do ważnych zasobów, takich jak usługi w miejscu pracy, portal nauki firmy, informacje na temat rozwoju kariery, grupy specjalne i możliwości wolontariatu.
Po dodaniu szablonu witryny zespołu dołączania pracowników nadszedł czas, aby go dostosować i dostosować.
Uwaga: Aby edytować witrynę programu SharePoint, musisz być właścicielem witryny lub członkiem witryny.
|
 |
Dostosuj wygląd witryny, nawigację po witrynie, składniki Web Part i zawartość zgodnie z potrzebami odbiorców i organizacji. Podczas wprowadzania dostosowań najpierw upewnij się, że witryna jest w trybie edycji, wybierając pozycję Edytuj w prawym górnym rogu witryny. Podczas pracy możesz zapisywać jako wersję roboczą lub ponownie publikować zmiany, aby zmiany były widoczne dla osób przeglądających.
1. Za pomocą składnika Web Part Element główny można prezentować wiadomości i ogłoszenia

-
Wybierz składnik Web Part Element główny i wybierz pozycję Edytuj składnik Web Part

-
Następnie wybierz opcje warstwy i kafelka najlepiej odpowiadające potrzebom Twojej organizacji.
Dowiedz się więcej o edytowaniu składnika Web Part Element główny.
2. Użyj składnika Web Part Zegar światowy, aby wyświetlić strefy czasowe z całego świata.

-
Po przejściu do trybu edycji dodaj lokalizację.
-
Wybierz składnik Web Part Zegar światowy i wybierz pozycję Edytuj składnik Web Part

-
Wybierz format daty i godziny i pokaż dzień tygodnia.
Dowiedz się więcej o używaniu składnika Web Part Zegar światowy.
3. Za pomocą składnika Web Part Wiadomości można wyświetlać ważne informacje dotyczące zdarzenia.

-
Wybierz składnik Web Part Wiadomości i wybierz pozycję Edytuj składnik Web Part

-
Wybierz ustawienia Źródło wiadomości, Układ i Filtr odpowiadające potrzebom organizacji.
-
W obszarze Organizowanie rozmieść wpisy w obszarze Wybierz wiadomości do zorganizowania zgodnie z potrzebami organizacji.
Dowiedz się więcej na temat edytowania, filtrowania i kierowania odbiorców za pomocą składnika Web Part Wiadomości.
4. Użyj składnika Web Part czasu odliczania, aby wyświetlić odliczanie do zdarzenia.

-
Wybierz składnik Web Part Odliczanie i wybierz pozycję Edytuj składnik Web Part

-
Wprowadź datę i godzinę zdarzenia, a następnie wybierz odpowiednie opcje.
-
Dodaj link połączenia do akcji oraz obraz tła, który ma być wyświetlany wraz z czasomierzem.
Dowiedz się więcej o dodawaniu czasomierza odliczania, odwiedzając składnik Web Part czasomierza odliczania.
5. Użyj składnika Web Part Zdarzenia, aby wyświetlić nadchodzące zdarzenia.

-
Wybierz składnik Web Part Zdarzenia i wybierz pozycję Edytuj składnik Web Part

-
Aby dodać lub edytować zdarzenia w składniku Web Part zdarzenia, przejdź do składnika Web Part Zdarzenia i wybierz pozycję + Dodaj zdarzenie.
Dowiedz się więcej o używaniu i edytowaniu składnika Web Part Zdarzenia.
6. Użyj składnika Web Part Szybkie linki, aby zapewnić szybki dostęp do zasobów.

-
Wybierz składnik Web Part Szybkie linki i wybierz pozycję Edytuj składnik Web Part

-
W razie potrzeby edytuj link, tytuł, ikonę i opis.
-
Aby dodać link, wybierz pozycję + Dodaj linki.
Zobacz różne typy układów i opcji edycji składnika Web Part Szybkie linki.
7. Za pomocą składników Web Part obrazu można dostarczać atrakcyjne wizualizacje.

-
Wybierz składnik Web Part obrazu i wybierz pozycję Edytuj składnik Web Part

-
Wybierz pozycję Zmień i wybierz źródło obrazu.
-
Po wybraniu obrazu wybierz pozycję Wstaw.
Dowiedz się więcej o edytowaniu składnika Web Part obrazu.
8. Za pomocą składnika Web Part Witryny można prezentować powiązane witryny.

-
Wybierz składnik Web Part Witryny i wybierz pozycję Edytuj składnik Web Part

-
Wybierz wyświetlanie witryn, które użytkownik często odwiedza, lub wybierz konkretne witryny do wyświetlenia.
-
Wybierz układ i liczbę witryn do wyświetlenia jednocześnie.
Dowiedz się więcej o używaniu składnika Web Part Witryny.
9. Użyj składnika Web Part serwisu Twitter, aby wyświetlać aktualizacje na żywo.

-
Wybierz składnik Web Part serwisu Twitter i wybierz pozycję Edytuj składnik Web Part

-
Wprowadź nazwę użytkownika serwisu Twitter zaczynającą się od @, lub link rozpoczynający się od https:// do konta użytkownika, tweeta lub kolekcji.
-
Wybierz maksymalną liczbę tweetów do wyświetlenia.
Dowiedz się więcej o składniku Web Part serwisu Twitter.
10. Użyj składnika Web Part Konwersacje usługi Yammer, aby łączyć ze sobą osoby.
Uwagi:
-
Składnik Web Part Konwersacje usługi Yammer będzie wyświetlany tylko wtedy, gdy Twoja organizacja ma licencję na usługę Yammer.
-
Składnik Web Part Konwersacje usługi Yammer używa oryginalnej nazwy domeny (na przykład contoso.onmicrosoft.com) i nie może być używany, gdy witryna programu SharePoint używa nazwy domeny.

-
Wybierz składnik Web Part usługi Yammer i wybierz pozycję Edytuj składnik Web Part

-
Wybierz źródło konwersacji i liczbę konwersacji do wyświetlenia.
Dowiedz się więcej o składniku Web Part Konwersacje usługi Yammer.
Dostosuj następujące strony w witrynie:

-
Strona główna — zapewnia odwiedzającym miejsce do znajdowania wiadomości związanych z organizacją, nadchodzących wydarzeń, często używanych zasobów i ostatnich konwersacji. Dostosuj tę stronę, edytjąc składniki Web Part Element główny, Odliczanie, Wiadomości, Zegar światowy, Szybkie linki, Wydarzenia, Obraz, Witryny, Twitter i Yammer .
-
Kim jesteśmy — zawiera omówienie misji, celów i priorytetów organizacji wraz z wprowadzeniem do kluczowego przywództwa. Dostosuj tę stronę, edytjąc składniki Web Part Tekst, Przeglądarka plików i Obraz.
-
Co się dzieje — wyróżnia nadchodzące wydarzenia związane z organizacją za pomocą kalendarza zdarzeń, klipu wideo i linków do dodatkowych informacji. Dostosuj tę stronę, edytjąc składniki Web Part Tekst, Szybkie linki, Zdarzenia, Obraz i Połącz do akcji.
-
Zasoby — zapewnia dostęp do ważnych zasobów, takich jak usługi w miejscu pracy, portal nauki firmy, informacje na temat rozwoju kariery, grupy specjalne i możliwości wolontariatu. Dostosuj tę stronę, edytjąc składniki Web Part Tekst, Szybkie linki, Element główny i Zadzwoń do działania.
Dostosowywanie wyglądu i nawigacji witryny
Zanim udostępnisz witrynę innym osobom, dokończ swoją witrynę, upewniając się, że użytkownicy mogą znaleźć witrynę, łatwo przechodzić między linkami i stronami oraz szybko uzyskiwać dostęp do zawartości witryny.
-
Edytuj biblioteki dokumentów , aktualizując nazwy folderów i przesyłając zasoby.
-
Edytuj i dostosuj nawigację w witrynie.
-
Wygląd witryny możesz zmienić, dostosowując motyw, logo, układy nagłówków i wygląd witryny.
-
Dodaj lub usuń strony do tej witryny lub nawigacji po witrynie , aby uwzględnić istniejącą zawartość.
-
Skojarz tę witrynę z witryną centrum w organizacji lub w razie potrzeby dodaj tę witrynę do istniejącej nawigacji po witrynie centrum .
Udostępnij witrynę innym osobom po dostosowaniu jej, przejrzeniu i opublikowaniu ostatecznej wersji roboczej.
-
Wybierz pozycję Ustawienia , a następnie Uprawnienia witryny.
-
Wybierz pozycję Udostępnij witrynę.
-
Wprowadź nazwy wszystkich użytkowników, grup Microsoft 365 lub grup zabezpieczeń, aby udzielić im dostępu do zawartości witryny i wybierz ich poziom kontroli (Odczyt, Edycja, Pełna kontrola).
-
Dodaj treść wiadomości e-mail z powiadomieniem podczas udostępniania witryny lub wyczyść pole wyboru Wyślij wiadomość e-mail, aby pominąć wiadomość e-mail.
-
Wybierz pozycję Dodaj po zakończeniu dodawania członków i ustawiania uprawnień.
Dowiedz się więcej o zarządzaniu ustawieniami witryny zespołu, informacjami o witrynie i uprawnieniami.
Kolejnym ważnym etapem po utworzeniu i uruchomieniu witryny jest zachowanie zawartości witryny. Upewnij się, że masz plan dbania o aktualność zawartości i składników Web Part.
Najważniejsze wskazówki dotyczące konserwacji witryn:
-
Planowanie konserwacji witryny — ustal harmonogram przeglądania zawartości witryny tak często, jak to konieczne, aby upewnić się, że zawartość jest nadal dokładna i istotna.
-
Regularne publikowanie wiadomości — rozpowszechnianie najnowszych ogłoszeń, informacji i stanu w całej organizacji. Dowiedz się, jak dodać wpis Wiadomości w witrynie zespołu lub witrynie do komunikacji oraz pokazywać innym osobom, które będą publikować ogłoszenia, w jaki sposób mogą korzystać z wiadomości programu SharePoint.
-
Sprawdzanie linków i składników Web Part — dbaj o aktualność linków i składników Web Part, aby upewnić się, że korzystasz z pełnej wartości witryny.
-
Skorzystaj z analizy, aby zwiększyć zaangażowanie — wyświetl użycie witryny za pomocą wbudowanego raportu danych użycia, aby uzyskać informacje o popularnej zawartości, odwiedzinach witryn i nie tylko.
-
Okresowo przeglądaj ustawienia witryny — po utworzeniu witryny w programie SharePoint możesz wprowadzać zmiany w ustawieniach, informacjach o witrynie i uprawnieniach witryny.
Więcej zasobów dostosowywania
Dowiedz się więcej o planowaniu, tworzeniu i konserwacji witryn programu SharePoint.
Zobacz więcej szablonów witryn programu SharePoint.