Ważne: Począwszy od połowy września 2023 r. składnik Web Part serwisu Twitter nie będzie już dostępny w przyborniku składnika Web Part na stronach programu SharePoint. Ta zmiana nie wpłynie na strony, które już mają składnik Web Part serwisu Twitter, ale ze względu na zmianę warunków korzystania z serwisu Twitter w celu uzyskania dostępu innych firm użytkownicy mogą zobaczyć komunikat o błędzie.
Ten artykuł zawiera opis składnika Web Part serwisu Twitter, w którym można wyświetlać tweety, które są istotne dla Ciebie lub Twoich odbiorców bezpośrednio na Twojej stronie.
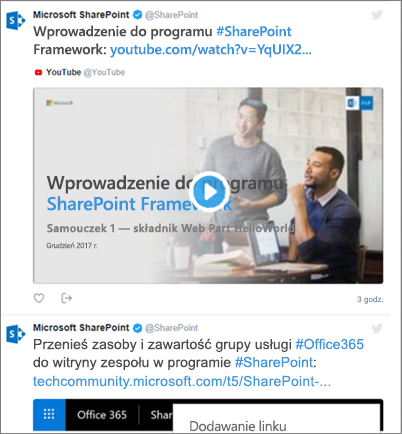
Materiały instruktażowe:
Uwagi:
-
Jeśli nie widzisz tego składnika Web Part w przyborniku składnika Web Part, być może administrator go wyłączył.
-
Składnik Web Part serwisu Twitter nie jest dostępny w SharePoint Server 2019.
-
Serwis Twitter nie obsługuje już przeglądarki Internet Explorer 11. Aby ten składnik Web Part działał poprawnie, użyj przeglądarki obsługiwanej przez usługę Twitter.
Dodawanie składnika Web Part serwisu Twitter — niedostępne po wrześniu 2023 r.
-
Przejdź do strony, na której chcesz dodać składnik Web Part serwisu Twitter.
-
Jeśli nie jesteś w trybie edycji, kliknij pozycję Edytuj w prawym górnym rogu strony.
-
Umieść wskaźnik myszy powyżej lub poniżej istniejącego składnika Web Part lub w obszarze tytułu, kliknij pozycję

Pokaż tweety użytkownika
-
W polu w obszarze Dodaj nazwę użytkownika serwisu Twitter lub link do tweeta lub kolekcji wprowadź nazwę użytkownika lub adres internetowy serwisu Twitter dla tweetów, które chcesz uzyskać. Na przykład:
Tweety z kanału informacyjnego użytkownika
@microsoft
-
Pojedynczy tweet użytkownika
https://twitter.com/SharePoint/status/950761587236728832
Pokaż tweety z kolekcji
Uzyskiwanie wyników z kolekcji
Możesz wyświetlić wyniki z kolekcji tweetów, które zarządzasz i zarządzasz.
-
Jeśli nie masz jeszcze kolekcji, możesz ją utworzyć za pomocą funkcji TweetDeck Aby uzyskać instrukcje, zobacz zaawansowane funkcje sprawdzania tweetów i przewiń w dół do sekcji Kolekcje.
-
Po utworzeniu kolekcji kliknij ikonę filtru u góry kolekcji, aby uzyskać dostęp do menu, a następnie kliknij pozycję Udostępnij i wyświetl w twitter.com.
-
Skopiuj adres internetowy kolekcji z serwisu Twitter. Powinien on wyglądać mniej więcej tak:
https://twitter.com/Contoso/timelines/951928001880408064
-
W okienku właściwości składnika Web Part serwisu Twitter na stronie programu SharePoint wklej link do kolekcji w polu w obszarze Dodaj nazwę użytkownika serwisu Twitter lub link do tweeta lub kolekcji. Na przykład:
Ustawianie opcji wyświetlania
-
W obszarze Wyświetl jako wybierz pozycję Lista lub Siatka.
-
Włącz lub wyłącz opcje Wyświetl nagłówek i Wyświetl obramowania.
-
Ustaw kolor motywu na Ciemny lub Jasny.
-
W polu Maksymalna liczba wyświetlanych tweetów wprowadź maksymalną liczbę tweetów, które chcesz wyświetlić.
Uwaga: Administratorzy zaznajomieni z programem SharePoint PowerShell mogą ukryć ten składnik Web Part w przyborniku składnika Web Part za pomocą polecenia Set-SPOTenant [-DisabledWebPartIds <Guid>]. Aby uzyskać więcej informacji, zobacz Dokumentacja programu PowerShell dla funkcji Set-SPOTenant .










