Sette inn møtedetaljer fra Outlook i OneNote
Applies To
OneNote for Microsoft 365 OneNote 2024 OneNote 2021 OneNote 2016Hvis du vil gi notatene et mer konsekvent utseende og gi en mer fullstendig oversikt over møtene dine, kan du legge til møtedetaljer fra Outlook i OneNote-notatene. Møtedetaljer kan inkludere datoen og stedet, saksliste, emne og deltakere.
Obs!: Du må ha Outlook og OneNote installert på samme datamaskin for å legge til møtedetaljer i notatene.
-
Velg Hjem > Møtedetaljer i OneNote.
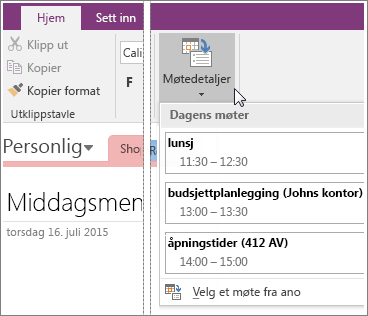
-
Gjør ett av følgende på menyen som vises:
-
Hvis du vil velge et møte som avholdes i dag, velger du møtets startklokkeslett og emne i listen.
-
Hvis du vil velge et møte som forekommer på en annen dag, velger du Velg et møte fra en annen dag , og deretter velger du kalenderikonet for å velge en bestemt dato eller klikke knappene Forrige dag eller Neste dag for å vise et tidligere eller fremtidig møte. Velg klokkeslettet og emnet for møtet du vil bruke, og velg deretter Sett inn detaljer.
-
Tips!: For hvert møte du velger, settes detaljene inn på en ny side. Hvis du også vil inkludere denne informasjonen i noen av de eksisterende notatene, flytter du musepekeren over detaljene som er satt inn, klikker for å velge notatbeholderen som vises, og kopierer (CTRL+C) og limer inn (CTRL+V) disse detaljene et annet sted i notatene.
Møtedetaljer legges til i OneNote som tekst. Du kan legge til, endre eller slette deler av møtedetaljene i OneNote uten at det påvirker det opprinnelige møtenotatet i Outlook-kalenderen. Du kan for eksempel slette navnene på inviterte deltakere som ikke var på møtet slik at du har en oversikt over hvem som faktisk deltok.










