Mer informasjon om tegneverktøy

Obs!: Tegnefanen kan ha små forskjeller avhengig av appen eller versjonen du bruker.
Utvalgsverktøy – merk og lassomer
Med merkeverktøyet kan brukeren merke objekter, inkludert håndskrift, figurer og tekstområde.
Tips!: Dette er også nyttig hvis du vil avslutte tegnemodus og begynne å skrive på nytt når markøren for innskriving flyttes tilbake på siden.
Lasso er et spesielt utvalgsverktøy som merker håndskrift ved å tegne en frihåndsfigur, og alle håndskriftstrøkene i figuren merkes.
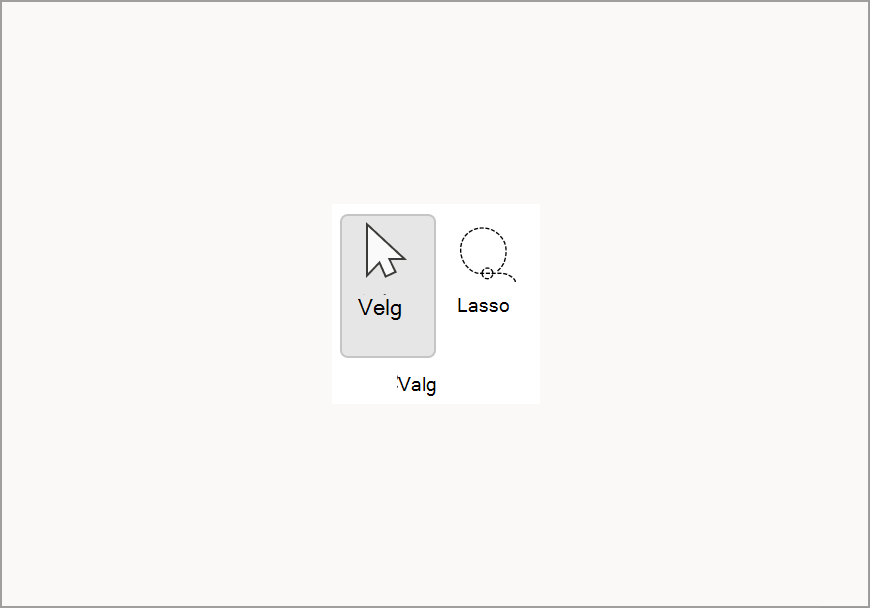
Viskelær
Hvis du vil fjerne håndskriften, kan du bruke viskelæret som finnes i Tegn-fanen. Det finnes to alternativer – den første er et strøkviskelær som gjør at en bruker kan slette hele strøket på én gang, og den andre er punktviskelæret som har flere alternativer for tykkelse som gjør at en bruker kan være mer presis når de sletter en liten del av håndskriften.
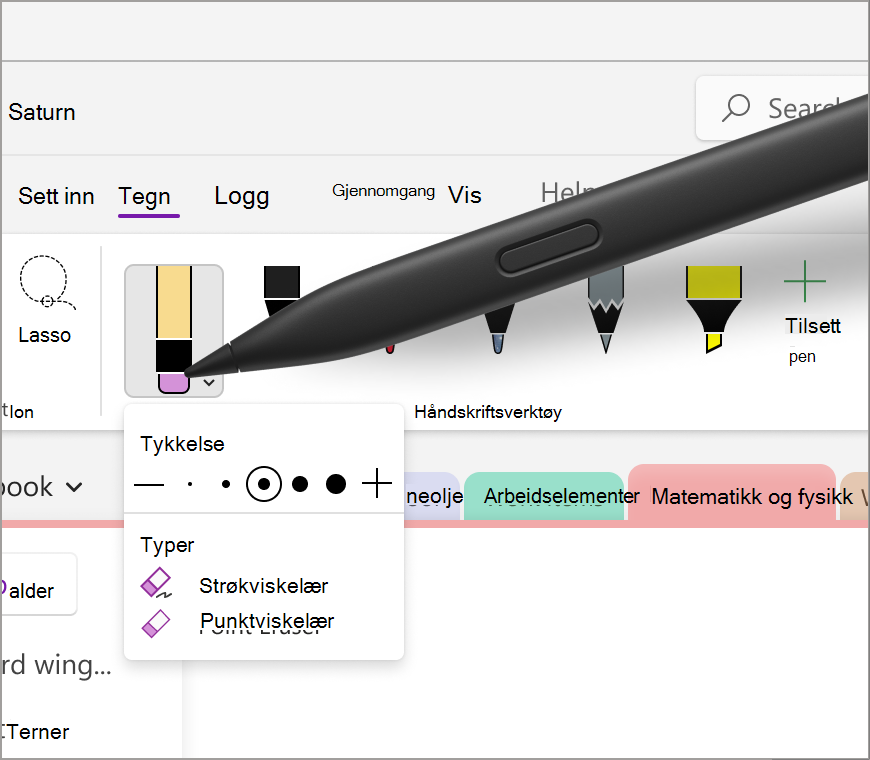
Merkepenn
Merkepenn fra tegnefanebåndet lar deg utheve viktig del av notatene. I likhet med penneverktøyet leveres dette også med fem forskjellige alternativer for tykkelse og flere farger å velge mellom.
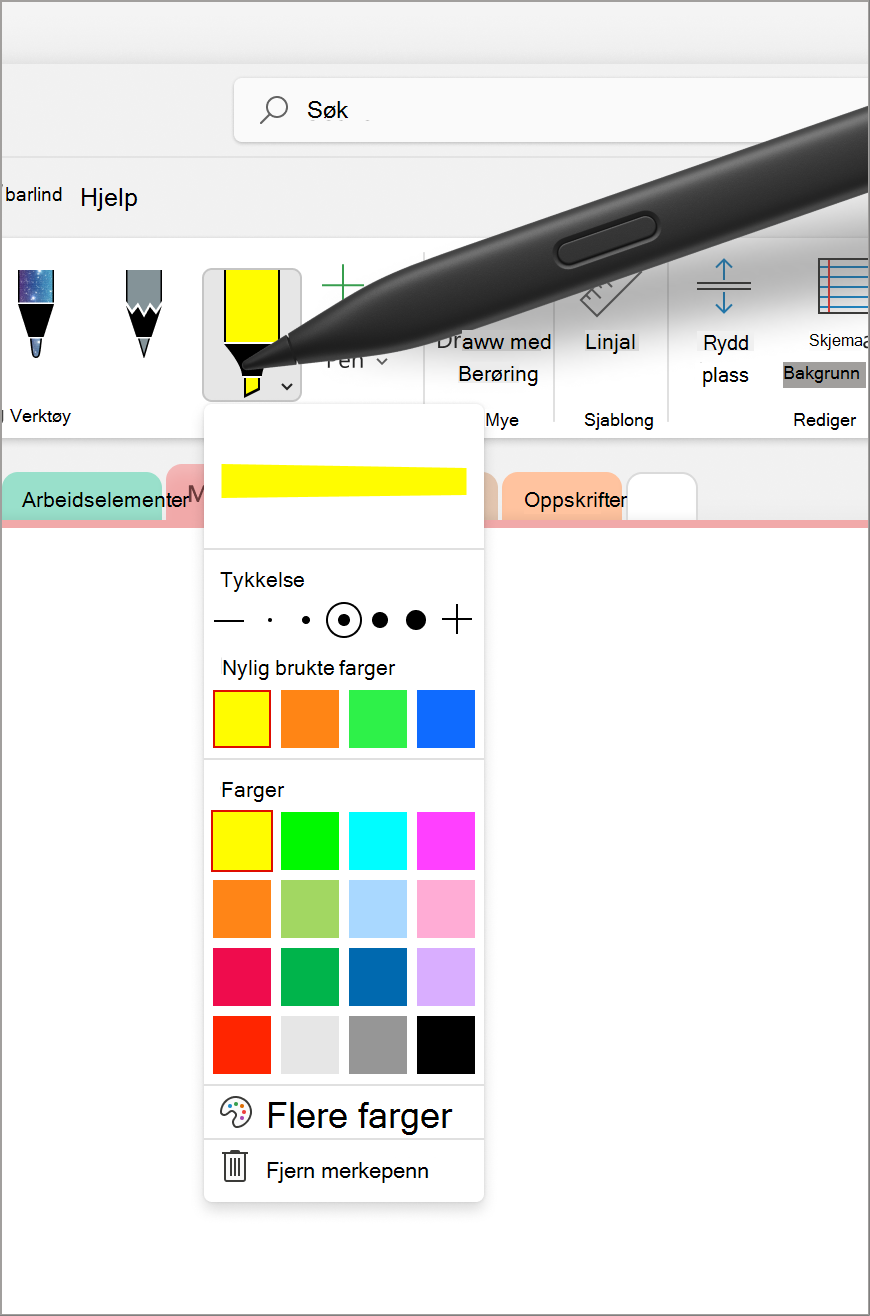
Laserpeker
Med laserpekeren kan du utheve eller peke på hva som helst på lerretet. Det er flott for å fremheve et bestemt emne eller diagram som du kanskje deler med andre. Det finnes seks forskjellige fargealternativer tilgjengelig, slik at du kan velge fargen som passer best til dine behov. Dette verktøyet kan være nyttig for å rette oppmerksomheten mot bestemte områder i notatene under en presentasjon eller for å opprette diagrammer og illustrasjoner.
Obs!: Denne funksjonen er for øyeblikket bare tilgjengelig på Windows-plattformen i OneNote for Microsoft 365.
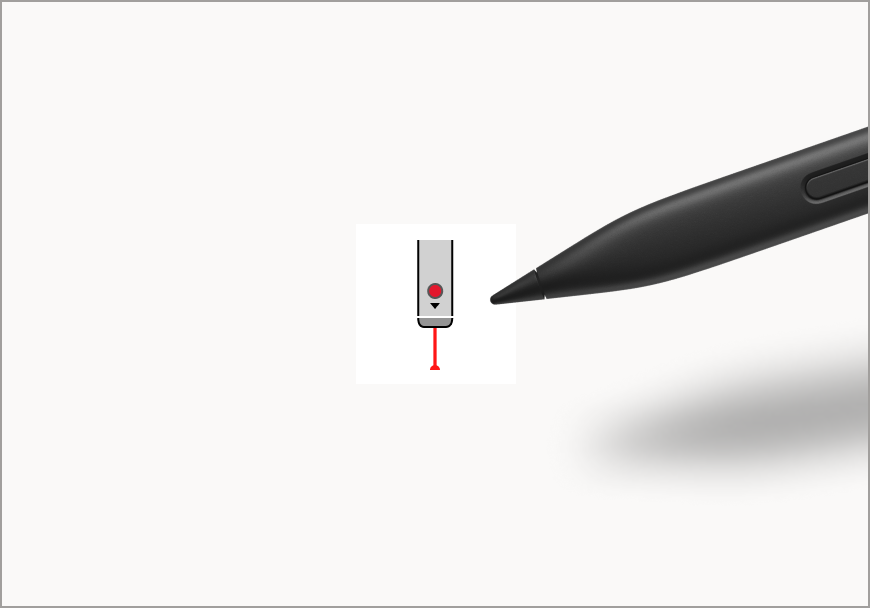
Håndskriftpenn
Håndskriftpenn gjør det mulig for brukere å skrive eller skissere på siden ved hjelp av håndskrift. Fra rullegardinmenyen for pennen kan brukere justere tykkelsen på håndskriften, med en rekke alternativer for tykkelse tilgjengelig. Nylig brukte farger-menyen gjør det enkelt å få tilgang til egendefinerte farger som nylig har blitt brukt i rullegardinlisten pennemeny. Du kan også definere din egen håndskriftpalett for pennen ved å velge Flere farger og utforske de uendelige fargealternativene. I tillegg kan du legge til litt gnist i notatene dine med Effektpenner som kommer i alternativer som Galakse, Regnbue og Lava.
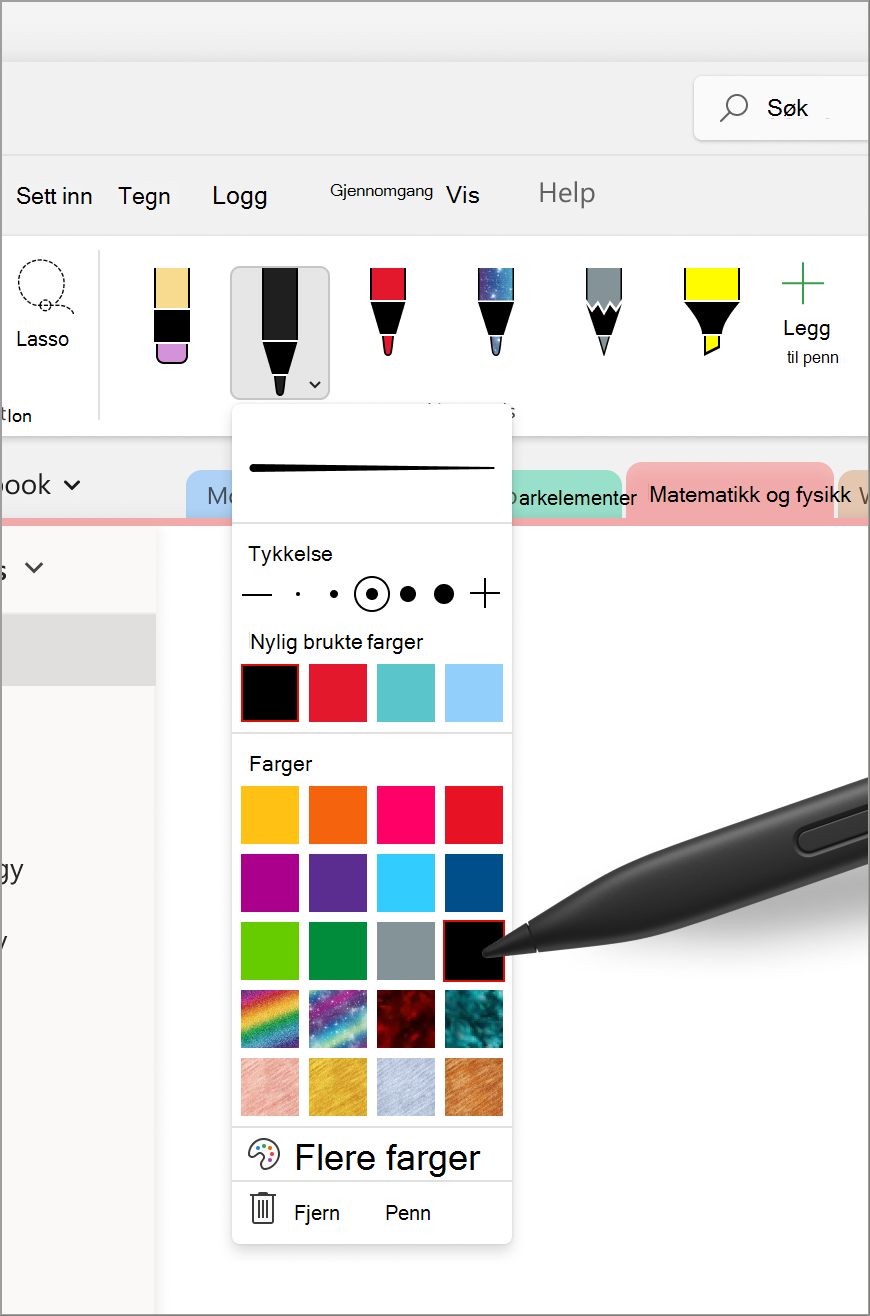
Herskere
Linjalen hjelper deg med å tegne perfekte linjer i alle vinkler ved å klikke på Linjal-knappen fra Tegn-fanen.
Tips!: Hvis du er på en bærbar datamaskin, kan du prøve å rotere linjalen med klokken eller mot klokken ved å plassere markøren på den og bruke to fingre over berøringsplaten i henholdsvis oppover eller nedover retning.
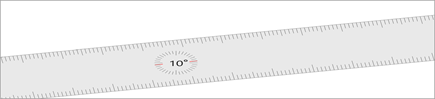
Obs!: Denne funksjonen er for øyeblikket bare tilgjengelig på Windows-plattformen i OneNote, Word og PowerPoint
Relaterte artikler
Konvertere håndskriften til en matematisk formel eller figurer – Microsoft Kundestøtte
Konverter håndskriften til tekst,figur og matematiske formler – Microsoft Kundestøtte
Utforsk helsidevisning – Microsoft Kundestøtte
Utforsk Håndskrift til tekst-pennen – Microsoft Kundestøtte










