Sette inn gjeldende dato og klokkeslett på en side
Applies To
OneNote for Microsoft 365 OneNote 2024 OneNote 2021 OneNote 2016Avhengig av hvordan du bruker OneNote, kan du sette inn datamaskinens gjeldende dato og klokkeslett hvor som helst i notatene. Dette er praktisk når du vil merke tekst eller spore kronologiske hendelser, for eksempel en logg med telefonsamtaler eller oppføringer i en blogg eller protokoll.
Obs!: Gjeldende dato og klokkeslett du setter inn i notatene, er forskjellige fra datoen og klokkeslettet for sideopprettelse som OneNote plasserer under tittelen på siden når du legger til en ny side i notatblokken. Hvis du vil, kan du endre eller fjerne dato eller klokkeslett for opprettelse av siden.
-
Plasser markøren i notatene der du vil sette inn gjeldende dato og klokkeslett.
-
Gjør et av følgende:
-
Klikk Sett inn, og klikk deretter enten Dato, Klokkeslett eller Dato og klokkeslett.
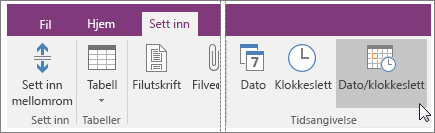
-
Trykk ALT+SKIFT+F hvis du vil sette inn gjeldende dato og klokkeslett.
-
Trykk ALT+SKIFT+D hvis du bare vil sette inn dato.
-
Trykk ALT+SKIFT+T hvis du bare vil sette inn klokkeslett.
-
OneNote bruker dato- og klokkeslettformatet som er angitt i Kontrollpanel i Windows. Hvis du vil endre utseendet på datoer og klokkeslett i OneNote, følger du fremgangsmåten nedenfor for din versjon av Windows.
-
Windows 11 Lukk OneNote og åpne Innstillinger-appen. Klikk Tid & språk > språk & område, og velg deretter området og formatet du foretrekker i regionalt format. Du kan tilpasse formatene ved å utvide regionalt format og klikke Endre formater. Alle endringer du har gjort, brukes på fremtidige dato- og klokkeslettstempler du setter inn. eksisterende notater formateres ikke automatisk med de nye innstillingene.
-
Windows 10 Lukk OneNote, og åpne Kontrollpanel i Windows 10 (Skriv inn kontrollpanelet nederst til venstre i søkefeltet nederst til venstre på skjermen. Klikk Klokke, språk og område, og klikk deretter Område. Velg klokkeslettet og datoformatene du vil bruke, i dialogboksen Område, og klikk deretter OK. Alle endringer du har gjort, brukes på fremtidige dato- og klokkeslettstempler du setter inn. eksisterende notater formateres ikke automatisk med de nye innstillingene.










