Legge til et Visio-diagram på en side i OneNote
Applies To
OneNote for Microsoft 365 OneNote 2024 OneNote 2021 OneNote 2016Hvis du vil beholde arbeidet ditt på ett sted eller vise et øyeblikksbilde av dataene, kan du legge til et Visio-diagram (også kalt en tegning) på en side i OneNote-notatblokken. I bøkenes og bokbindernes verden vil dette si at man lager en kopi av diagrammet og fester det til papirnotatene.
Når du legger til et Visio-diagram på en side i OneNote, kan du gjøre dette.
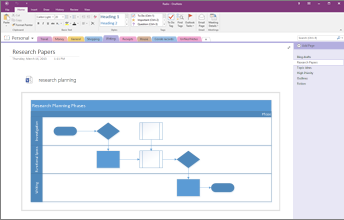
Husk at eventuelle endringer du gjør i diagrammet i OneNote, ikke vises i den opprinnelige Visio-filen. Det samme gjelder hvis du endrer det opprinnelige Visio-diagrammet, da vises ikke endringene i kopien i OneNote.
Obs!: Du må ha Visio installert på Windows-datamaskinen.
Legge ved en Visio-fil
Du kan bruke dette alternativet hvis du vil opprette en kopi av diagrammet og legge til en kobling til kopien direkte i notatene dine, slik at du har det tilgjengelig når du trenger det. Koblingen vises som et ikon som åpner et fullt fungerende Visio-diagram når du dobbeltklikker det.
Viktig!: Bare husk at du oppretter en kopi av det opprinnelige Visio-diagrammet. Endringer du gjør i kopien i OneNote, vises ikke i originalen. Kopien oppdateres ikke hvis du endrer originalen.
-
Velg Sett inn > Diagram > Eksisterende Visio-tegning.
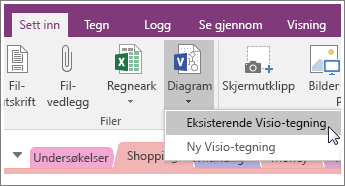
-
Finn og klikk filen du vil legge til, og velg Sett inn.
-
Velg Legg ved fil.
Bildet nedenfor viser hvordan det vedlagte diagrammet vil se ut.
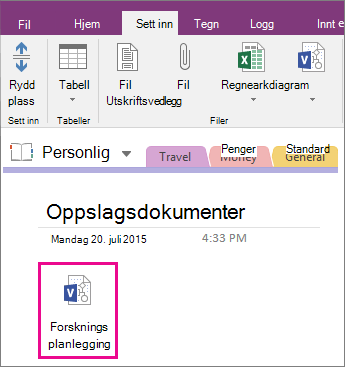
Viktig!: Pass på at du ikke sletter ikonet, uten det kan du ikke åpne eller redigere diagrammet.
Bygge inn et statisk bilde av diagrammet
Med dette alternativet får du en kopi av diagrammet og en kobling til kopien direkte i notatene dine, i tillegg til et statisk bilde av diagrammet. Koblingen vises som et ikon som åpner et fullt fungerende Visio-diagram når du dobbeltklikker det. Hvis du oppdaterer det koblede diagrammet, vil også det innebygde bildet automatisk oppdateres for å vise endringene.
Viktig!: Bare husk at du oppretter en kopi av det opprinnelige Visio-diagrammet. Endringer du gjør i kopien i OneNote, vises ikke i originalen. Kopien oppdateres ikke hvis du endrer originalen.
-
Velg Sett inn > Diagram > Eksisterende Visio-tegning.
-
Finn og klikk filen du vil legge til, og velg Sett inn.
-
Velg Sett inn diagram.
Bildet nedenfor viser hvordan en innebygd tegning vil se ut.
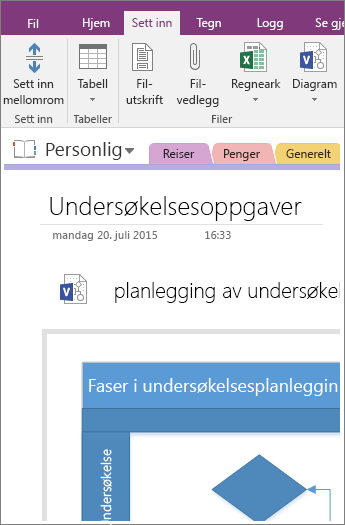
Obs!: Pass på så du ikke sletter ikonet, uten det kan du ikke redigere diagrammet.
Opprette et nytt diagram
Du kan opprette et nytt Visio-diagram rett fra notatene.
Akkurat som å bygge et statisk bilde av et eksisterende diagram, vil dette alternativet sette inn et ikon som åpner et fullt fungerende Visio-diagram når du dobbeltklikker det, i tillegg til å vise et statisk bilde av diagrammet på siden. Hvis du oppdaterer det koblede diagrammet, vil også det innebygde bildet automatisk oppdateres for å vise endringene.
-
Velg Sett inn > Diagram > Ny Visio-tegning.
Et Visio-ikon vises på siden sammen med et tomt, statisk bilde av diagrammet.
-
Dobbeltklikk ikonet for å redigere diagrammet.
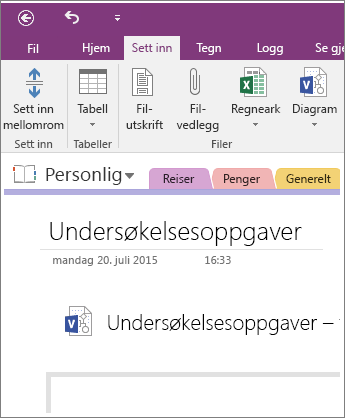
Obs!: Pass på så du ikke sletter ikonet, uten det kan du ikke redigere diagrammet.










