Opprett og del nyheter på SharePoint-områder
Applies To
SharePoint Server abonnementsversjon SharePoint Server 2019 SharePoint i Microsoft 365 Office for bedrifterDu kan holde partnere, team og kolleger oppdatert, samt engasjere dem med viktige eller interessante historier ved hjelp av Nyheter-funksjonen på gruppenettstedet. Du kan raskt opprette iøynefallende innlegg, som kunngjøringer, personnyheter, statusoppdateringer og mer, kan også omfatte grafikk og rik formatering. I tillegg til nettopplevelsen beskrevet nedenfor, kan du også opprette og vise nyheter fra SharePoint-mobilappen for iOS.
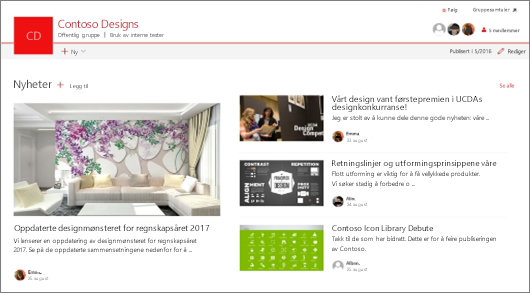
Obs!: Noen funksjoner innføres gradvis for organisasjoner som har meldt seg på Targeted Release-programmet. Dette betyr at du kanskje ikke kan se denne funksjonen, eller den kan se annerledes ut enn det som beskrives i hjelpeartiklene.
Hvis du vil ha en kort innføring i hvordan du oppretter nyheter, kan du se denne videoen:

Hvis du vil ha en visuell oversikt over Nyheter, kan du se infografikken, Les alt om det: Microsoft SharePoint News, som kan lastes ned som en .PDF- eller PowerPoint-mal på måter å arbeide med SharePoint på.
I denne artikkelen:
Hvor nyheter vises
Nyheter vises som en personlig feed på SharePoint-startsiden og i mobilappen. Den kan også vises på gruppenettsteder, kommunikasjonsområder og hubområder. Du kan også velge å vise Nyheter i en Teams-kanal.
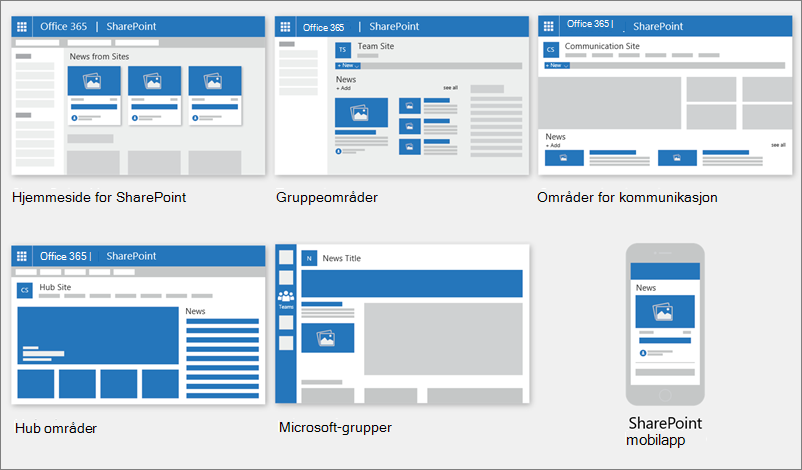
Tilpasset nyhetsfeed
Det SharePoint nyhetssystemet viser en personlig nyhetsfeed noen få steder, en av dem er øverst på SharePoint-startsiden i delen med tittelen Nyheter fra nettsteder.
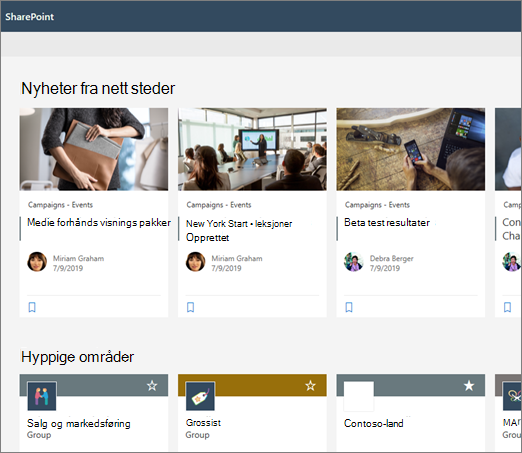
SharePoint-startsiden åpnes fra startprogrammet for apper i Microsoft 365 når du velger SharePoint.
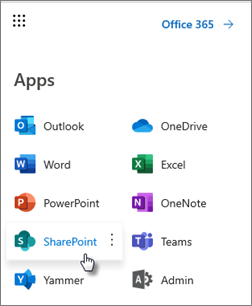
Den tilpassede nyhetsfeeden er også tilgjengelig i SharePoint-mobilappen på iOS og Android i den venstre fanen med tittelen Nyheter. En personlig nyhetsfeed kan også vises på en side når en sideforfatter har konfigurert nyhetsnettdelen til å bruke alternativet Anbefalt for gjeldende bruker som nyhetskilde.
-
Hvordan nyhetsinnlegg for den tilpassede feeden bestemmes
SharePoint bruker kraften i Microsoft Graph til å blande nyheter i den tilpassede feeden fra:
-
Dine fulgte områder
-
Dine ofte besøkte nettsteder
Obs!: Du kan se nyheter i den tilpassede feeden fra et nettsted du nylig har besøkt bare én gang. Med mindre du ofte følger eller følger dette området, vil det etter hvert gå ut av feeden når nye nyhetsinnlegg fyller feeden.
Varsler på mobil
Når en viktig, relevant nyhetsartikkel legges ut av noen i ditt nære arbeidsområde eller legges ut på et område der du er aktiv, mottar du et varsel på den mobile enheten «fra SharePoint» i enhetens varslingsstatusfelt. Når du klikker på et varsel, blir du tatt direkte inn i SharePoint-mobilappen for å vise nyhetsartikkelen og alt det datarike, interaktive innholdet.
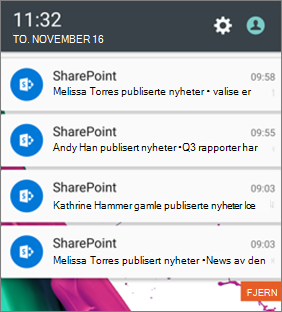
Varsler i Teams
Viva tilkoblingen, leveres nyhetsvarsler til deg via Microsoft Teams. Du mottar disse varslene på skrivebords-, mobil- og nettmiljøer. Varsler utløses når:
-
Et nyhetsinnlegg publiseres på et SharePoint-gruppe- eller kommunikasjonsområde du følger.
-
Hvis noen du arbeider tett med, publiserer en artikkel.
-
Når noen kommenterer et nyhetsinnlegg du har lagt inn
-
Hvis noen @mentions deg i en kommentar til et nyhetsinnlegg.
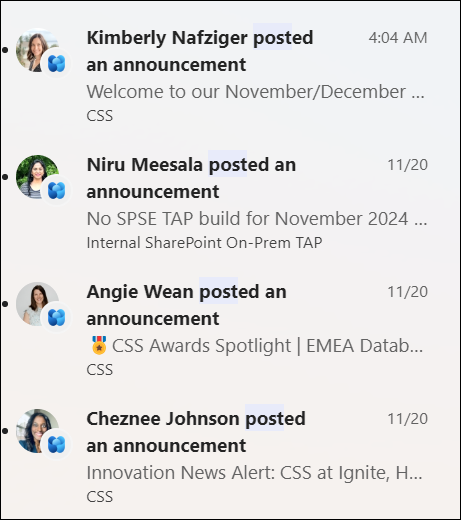
Slik bestemmes varsler om nyhetsinnlegg
Ved hjelp av kraften i Microsoft Graph sender SharePoint varsler basert på:
-
Folk du arbeider med
-
Dine fulgte områder
Obs!: Viva Connections Nyhetsvarsler er nå tilgjengelige som et alternativt distribusjonsendepunkt.
Organisasjonsnyheter
Nyheter kan komme fra mange forskjellige nettsteder. men det kan være «offisielle» eller «autoritative» nettsteder for organisasjonsnyheter. Nyheter fra disse nettstedene er preget av en fargeblokk på tittelen som et visuelt stikkord, og er sammenflettet gjennom alle nyhetsinnlegg som vises for brukere på SharePoint-startsiden. Bildet nedenfor viser nyheter på hjemmesiden for SharePoint der News@Contoso er organisasjonens nyhetsnettsted.
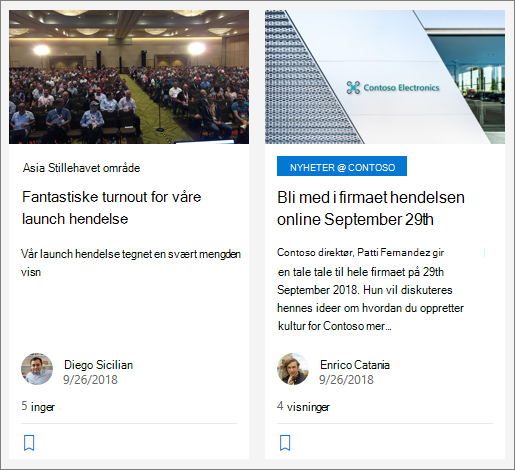
Hvis du vil aktivere denne funksjonen og angi områder for organisasjonsnyheter, må en global SharePoint-administrator bruke SharePoint Powershell-kommandoer :
SharePoint-administratorer kan angi et hvilket som helst antall nyhetsområder for organisasjonen. For multi-geo-leiere må organisasjonens nyhetsområder konfigureres for hver geografiske plassering. Hver geografiske plassering kan bruke samme sentrale nyhetsområde for organisasjonen, og/eller ha sitt eget unike nettsted som viser organisasjonsnyheter som er spesifikke for området.
Hvis du vil lære mer om hvordan du konfigurerer et nyhetsområde for organisasjonen, kan du se Opprette et nyhetsområde for organisasjonen.
Legge til et nyhetsinnlegg fra startsiden i SharePoint
I SharePoint kan du legge til nyhetsinnlegg fra SharePoint-startsiden.
-
Klikk Opprett nyhetsinnlegg øverst på SharePoint-startsiden.
-
Velg nettstedet der du vil publisere nyhetsinnlegget.
-
Du får en tom nyhetsinnleggsside på nettstedet du valgte, klar til å fylles ut.
-
Opprett nyhetsinnlegget ved hjelp av instruksjonene Opprett nyhetsinnlegget.
Legge til et nyhetsinnlegg på et gruppenettsted eller kommunikasjonsområde
Som standard er Nyheter øverst på gruppenettstedet og under helten på et kommunikasjonsområde.
Obs!: Hvis du ikke ser nyheter, må du kanskje legge til en nyhetsnettdel på siden.
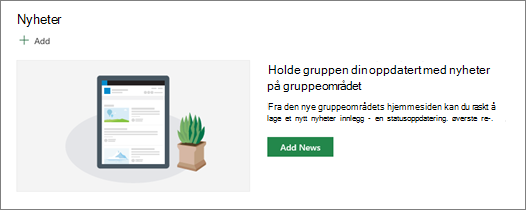
-
Klikk + Legg til i Nyheter-delen for å begynne å opprette innlegget. Du får en tom nyhetsside klar til å begynne å fylle ut.
-
Opprett nyhetsinnlegget ved hjelp av instruksjonene Bygg nyhetsinnlegg-siden.
Alternativt kan du opprette et nyhetsinnlegg ved å klikke + Ny øverst på nettstedet, og deretter nyhetsinnlegg. Velg deretter en sidemal og begynn å bygge nyhetsinnlegget.
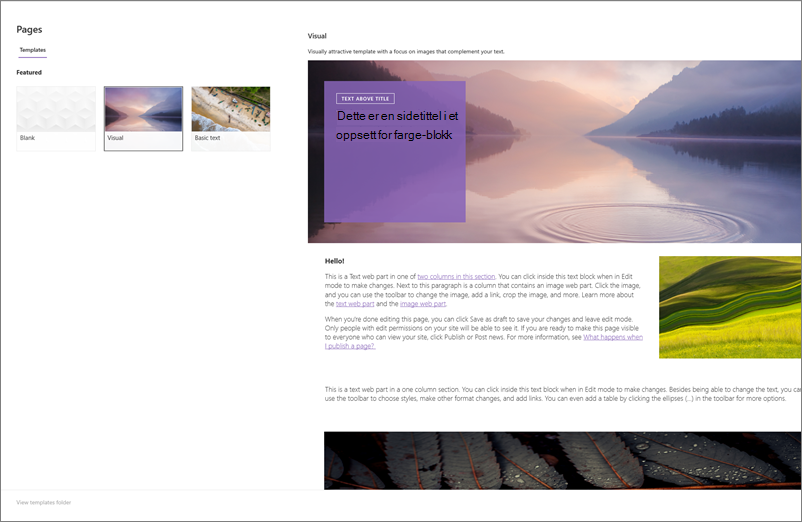
Lage en kopi av eksisterende nyhetsinnlegg
Hvis du vil bruke et eksisterende nyhetsinnlegg som en mal, kan du opprette et nytt innlegg ved å lage en kopi fra selve nyhetsinnlegget.
Obs!: Ikke bruk CopyTo-opplevelsen fra biblioteket på nettstedssidene for å lage kopier av eksisterende nyhetsinnlegg som deretter skal brukes på nytt som nye nyhetsinnlegg.
-
Gå til nyhetsinnlegget du vil kopiere.
-
Klikk + Ny , og klikk deretter Kopier av dette nyhetsinnlegget.
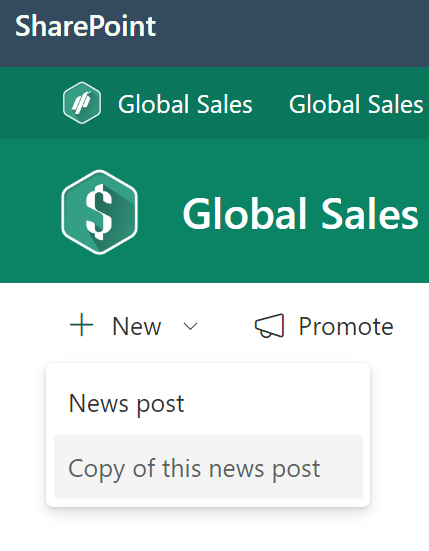
-
Du får en kopi av nyhetsinnlegget på samme nettsted som det opprinnelige nyhetsinnlegget, klar til å redigere og publisere.
-
Opprett nyhetsinnlegget ved hjelp av instruksjonene Opprett nyhetsinnlegget.
Legge til et nyhetsinnlegg ved hjelp av en kobling
I SharePoint kan du legge til en kobling til innhold fra nettstedet, eller fra et annet nettsted med Nyheter-koblingen. Det koblede innholdet vises som et nyhetsinnlegg.
Obs!: Ikke tilgjengelig i SharePoint Server 2019.
-
Gå til nettstedet med nyheter der du vil legge til innlegget. Klikk + Ny på hjemmesiden, og klikk deretter Nyheter-koblingen.
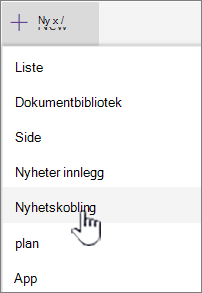
Hvis du er på en annen side og ikke ser Nyheter-koblingen som et menyalternativ, legger du til en nyhetsnettdel på siden først, og deretter klikker du + Legg til under Nyheter.
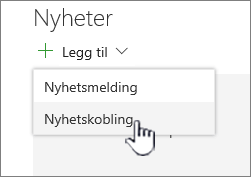
-
Lim inn nettadressen i et eksisterende nyhetselement i Kobling-feltet . Du vil se flere felt.
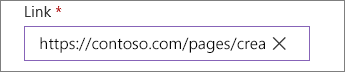
-
Legg til en tittel som skal vises for nyhetselementet på siden, i tittelbildefeltet . Dette er et obligatorisk felt.
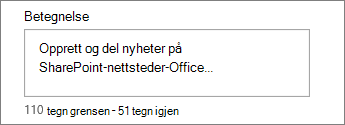
-
Klikk Legg til miniatyrbilde eller Endre for å legge til eller endre et valgfritt miniatyrbilde. Du kan velge mellom én av følgende kilder for bildet:
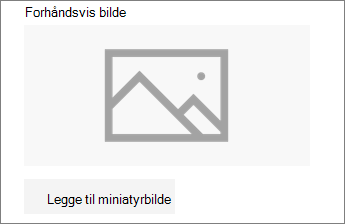
Klikk Åpne for å bruke et merket bilde.
-
Nylig Bilder returnerer bilder som du nylig har brukt eller lagt til på SharePoint-området.
-
Nettsøk gjør et Bing-søk etter bilder på nettet i et utvalg av kategorier. Du kan angi filtre for størrelse (liten, middels, stor, x-stor eller alle), oppsett (firkantet, bred, høy eller alle) eller Creative Commons eller alle bilder.
-
OneDrive viser deg OneDrive-mappen som er knyttet til nettstedet der du kan navigere og velge bilder.
-
Området tilbyr dokumentbiblioteker på SharePoint-nettstedet der du kan velge bilder du vil bruke.
-
Last opp åpner et vindu der du kan velge et bilde fra den lokale datamaskinen.
-
Fra en kobling får du en arkivert kobling for å lime inn en kobling til et bilde i OneDrive for jobb eller skole eller SharePoint nettstedet. Du kan ikke koble til bilder fra andre områder eller på nettet.
-
-
Legg til eller rediger beskrivelsen i Beskrivelse-feltet . Dette er valgfritt.
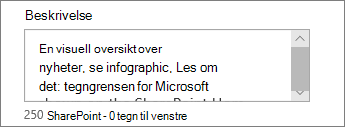
-
Klikk Legg inn for å legge til koblingen i nyhetene.
Obs!:
-
Som oftest genereres en forhåndsvisning av koblinger automatisk for deg. I noen tilfeller er miniatyrbildet, tittelen og beskrivelsen av koblingen som utgjør forhåndsvisningen, ikke tilgjengelig for automatisk visning. I slike tilfeller kan du legge til et miniatyrbilde og skrive inn tittelen og beskrivelsen du vil vise, ved å følge trinnene ovenfor.
-
Hvis du vil vise nyhetskoblinger, må brukerne velge å åpne koblingen i et nytt nettleservindu når de blir bedt om det. Noen nettlesere som Safari er konfigurert til å blokkere popup-vinduer som standard, og hindrer at et nytt nettleservindu åpnes. Brukere må sørge for at popup-vinduer er tillatt for omadressering.
Bygge nyhetsinnleggssiden
-
Begynn med å legge til et navn som vil fungere som overskrift. Du kan bruke verktøylinjen øverst til å legge til eller endre et bilde.
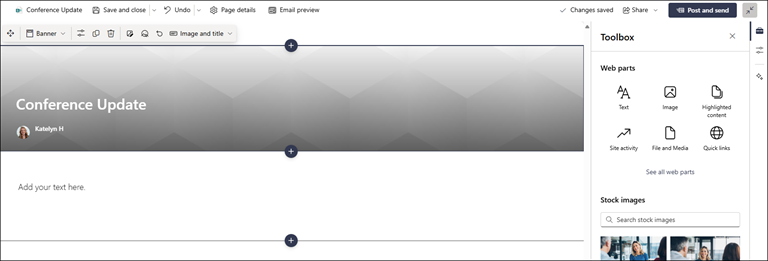
-
Hvis innholdsruten er aktivert: Velg verktøykassen

-
Når du er ferdig med å opprette siden, klikker du Legg inn nyheter øverst til høyre, så vises artikkelen i Nyheter-delen som den nyeste artikkelen. Nyhetene vises også på SharePoint-startsiden, og kan vises andre steder du velger. I tillegg blir personene du arbeider med, og personene som rapporterer til deg, varslet om at du har publisert nyheter i SharePoint-mobilappen.
Obs!:
-
Når de er publisert, lagres nyhetsinnleggene i Sider-biblioteket på nettstedet. Hvis du vil se en liste over alle nyhetsinnleggene dine, kan du se alle øverst til høyre i nyhetsdelen på den publiserte siden.
-
Som standard vises artikler i kronologisk rekkefølge fra nyest til eldst basert på den første publiseringsdatoen (redigering av en artikkel endrer ikke rekkefølgen). Innlegg kan omorganiseres ved hjelp av Organiser-funksjonen i nyhetsnettdelen.
Redigere et nyhetsinnlegg
-
Gå til nettstedet som har nyhetsinnlegget du vil redigere.
-
Klikk Se alle øverst til høyre i nyhetsdelen. Hvis du ikke ser alternativet Se alle , klikker du Sider i navigasjonsruten til venstre, og velger nyhetssiden du vil redigere, fra listen.
-
Gjør endringene, og klikk deretter Oppdater nyheter. Dette publiserer nyhetssiden på nytt, slik at alle som kan vise nyhetsinnlegget ditt, ser endringene. Det endrer ikke rekkefølgen nyhetsinnlegget er i.
Slette et nyhetsinnlegg eller en nyhetskobling
For SharePoint:
-
Gå til nettstedet som har nyhetsinnlegget du vil fjerne.
-
Gå til sidebiblioteket ved å velge Sider i navigasjonsruten til venstre. Hvis du ikke ser sider til venstre, velger du Innstillinger, velger Områdeinnhold og deretter Nettstedssider.
-
Velg nyhetsinnlegget du vil fjerne, fra listen over sider.
-
Klikk på ellipsene (... ) til høyre på siden, og klikk deretter på Slett.
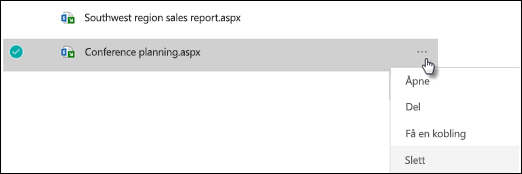
Følg disse trinnene for SharePoint Server 2019:
-
Klikk Sider på hurtigstartlinjen, og velg deretter nyhetselementet du vil slette.
-
Klikk ellipsen (...), og klikk deretter Slett.
-
Klikk Slett i bekreftelsesdialogboksen.
Fjerne nyhetsnettdelen
-
Gå til siden som har nyhetsdelen du vil fjerne.
-
Klikk på Rediger øverst på siden.
-
Velg Nyheter-delen, og klikk deretter Slett

Legge til nyhetsnettdelen på siden, eller på en annen side
Hvis du har fjernet Nyheter fra siden, kan du legge det tilbake. Eventuelt kan du legge det til på en annen side. For å gjøre dette, bruker du Nyheter -nettdelen.
-
Klikk på Rediger øverst på siden.
-
Klikk på +-tegnet.
-
Velg Nyheter-nettdelen. Hvis du vil ha mer informasjon om hvordan du bruker Nyheter-nettdelen, kan du se Bruke Nyheter-nettdelen på en SharePoint-side.
Obs!: Hvis du vil ha mer informasjon om hvordan du arbeider med nettdeler, se Bruk av nettdeler på sider.
Feilsøking
Hvis nyhetsinnlegget ikke vises der nyheter vises:
-
Kontroller at nyhetsinnlegget som ble opprettet, er et innlegg, og ikke en side. Du vet om du ser en knapp for Legg inn eller Legg ut på nytt øverst til høyre. Sider har i stedet en Publiser- eller Publiser på nytt-knapp.
-
Kontroller at kilden for nyhetene (som du finner i egenskapsruten for nyhetsnettdelen) er riktig, og at personer har tilgang til den.
-
Kontroller at innlegget ikke fortsatt er i en kladdetilstand; det vil si at du har valgt Legg inn-knappen etter at du har opprettet innlegget.










