Nettstedsmerking
Som nettstedseier kan du opprette og administrere merkealternativene for nettstedet for å gjenspeile din profesjonelle stil og merke.
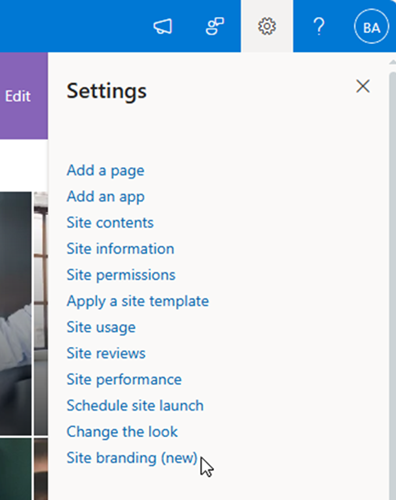
Områdemerking er tilgjengelig under Innstillinger øverst til høyre på SharePoint-nettstedet. Du kan bruke funksjonen for nettstedsmerking sammen med organisasjonens varemerking for å forbedre nettstedet eller opplevelsen med et personlig uttrykk for merkevaren din.
Obs!: Nettstedsmerking overstyrer ikke innstillingene for et område som er knyttet til en hub
Opprette og bruke et tema
Nettstedsmerking introduserer alternativet for å opprette og administrere ditt eget tema for nettsteder og opplevelser. Disse temaene vil bare være tilgjengelige på området det ble opprettet i, slik at områdeeiere kan velge i Endre utseende. Hvis du vil lære mer om hvordan du oppretter temaer, kan du gå til områdetema.
Obs!:
-
Alternativer for nettstedsmerking er tilgjengelige for valg i Endre utseende etter at det er opprettet.
-
Områder som er knyttet til et hubområde, kan ikke bruke et tema per hubområdet. Mer informasjon om hva som er et hubområde.
-
Velg Innstillinger på nettstedet, og velg deretter Nettstedsmerking > Tema.
-
Velg + Nytt tema for å starte temautformingsopplevelsen.
-
Velg farger for temaets primær-, tekst-, bakgrunns- og uthevingsfarger.
-
Primærfarge: Den primære fargen er sentral for din merkevareidentitet og personlighet. Denne fargen brukes hovedsakelig på områder og opplevelser.
-
Tekstfarge: Denne fargen brukes for teksten i opplevelsene dine. Vurder hvordan denne fargen fungerer med de valgte primærfargene og bakgrunnsfargene.
-
Bakgrunnsfarge: Bakgrunnsfargen brukes bak teksten og bildene til å vise alt innholdet på nettsteder og opplevelser.
-
Uthevingsfarge: Denne fargen brukes sparsomt for å utfylle den primære fargen og forbedre innholdet.
Obs!: Organisasjonen kan ha gitt deg et sett med merkefarger som du kan bruke til å opprette temaet.
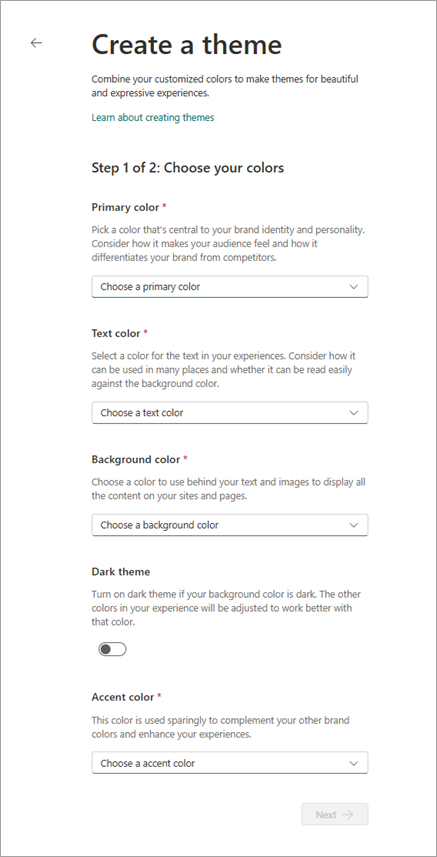
-
-
Konfigurer innstillingen For mørkt tema for temaet. Denne innstillingen bør vurderes hvis du har tilpasset bakgrunnsfargen i temaet. Hvis du har brukt en lys farge for bakgrunnsfargen i temaet, forblir dette deaktivert. Hvis du har brukt en mørk eller mørkere farge for bakgrunnsfargen i temaet, bør du aktivere denne innstillingen.
Obs!: Mørkt tema hjelper deg med å justere teksten og andre menyelementer automatisk for å bruke lysere farger, slik at det blir enklere å se det. Denne innstillingen brukes hovedsakelig for mørke bakgrunnstemaer.
-
Gi temaet et unikt navn, og lagre for å fullføre opprettelsen av temaet. Dette navnet vil være det som vises i Endre utseende-opplevelsen.
Opprette og bruke en skriftpakke
Nettstedsmerking introduserer også muligheten til å tilpasse nettstedet med din egen skriftpakke. . Disse skriftpakkene vil bare være tilgjengelige på området den ble opprettet i, slik at områdeeiere kan velge i Endre utseende. Hvis du vil lære mer om hvordan du oppretter skriftpakker, kan du gå til Skrift-pakker.
Obs!:
-
Skriftpakkeopplevelsen er bare tilgjengelig i leiere der administratoren har konfigurert merkesenteret for SharePoint, og egendefinerte skrifter er gjort tilgjengelige for bruk.
-
Skriftpakker kan bare opprettes fra skrifter med skrifter angitt gjennom merkesenteret for SharePoint.
-
Velg Innstillinger og deretter Nettstedsmerking > Skrift-pakker på nettstedet.
-
Velg + Ny skriftpakke for å starte skriftpakkeutformingsopplevelsen.
-
Trinn 1: Velg visnings- og innholdsskrifter ved hjelp av skriftserier som er synlige i skriftvelgeren. Du kan velge opptil to forskjellige skriftserier, du kan velge samme skriftserie for både visnings- og innholdsskrifter hvis ønskelig.
-
Trinn 2: Velg skriftfamilien og skriftstilen for hver av de fire tilordningene av skriftspor.
-
Trinn 3: Gi navn til skriftpakken og forhåndsvis i forskjellige opplevelser. Dette unike skriftpakkenavnet vises i endre utseendeopplevelsen for programmet på området.
-
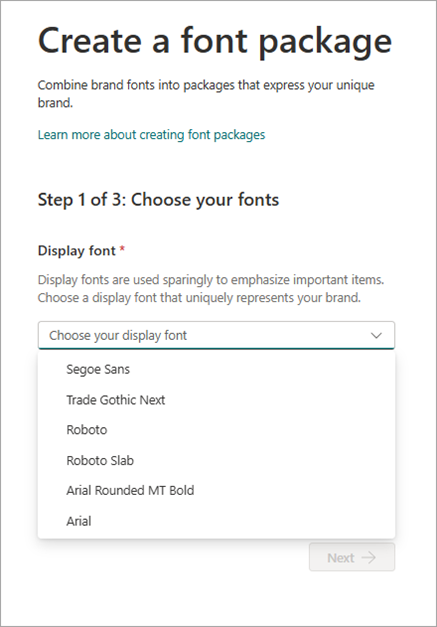
Administrer nettstedsmerking
Når du har opprettet en tema- eller skriftpakke for nettstedet, vises merkealternativene i opplevelsen for nettstedsmerking. Fra denne opplevelsen kan du velge Gi nytt navn for å endre navnet, eller du kan velge Slett for å fjerne det valgte alternativet fra området.
Når du har opprettet tema- og/eller skriftpakken, går du til Endre utseende-opplevelsen for nettstedet og velger og bruker varemerking på nettstedet.
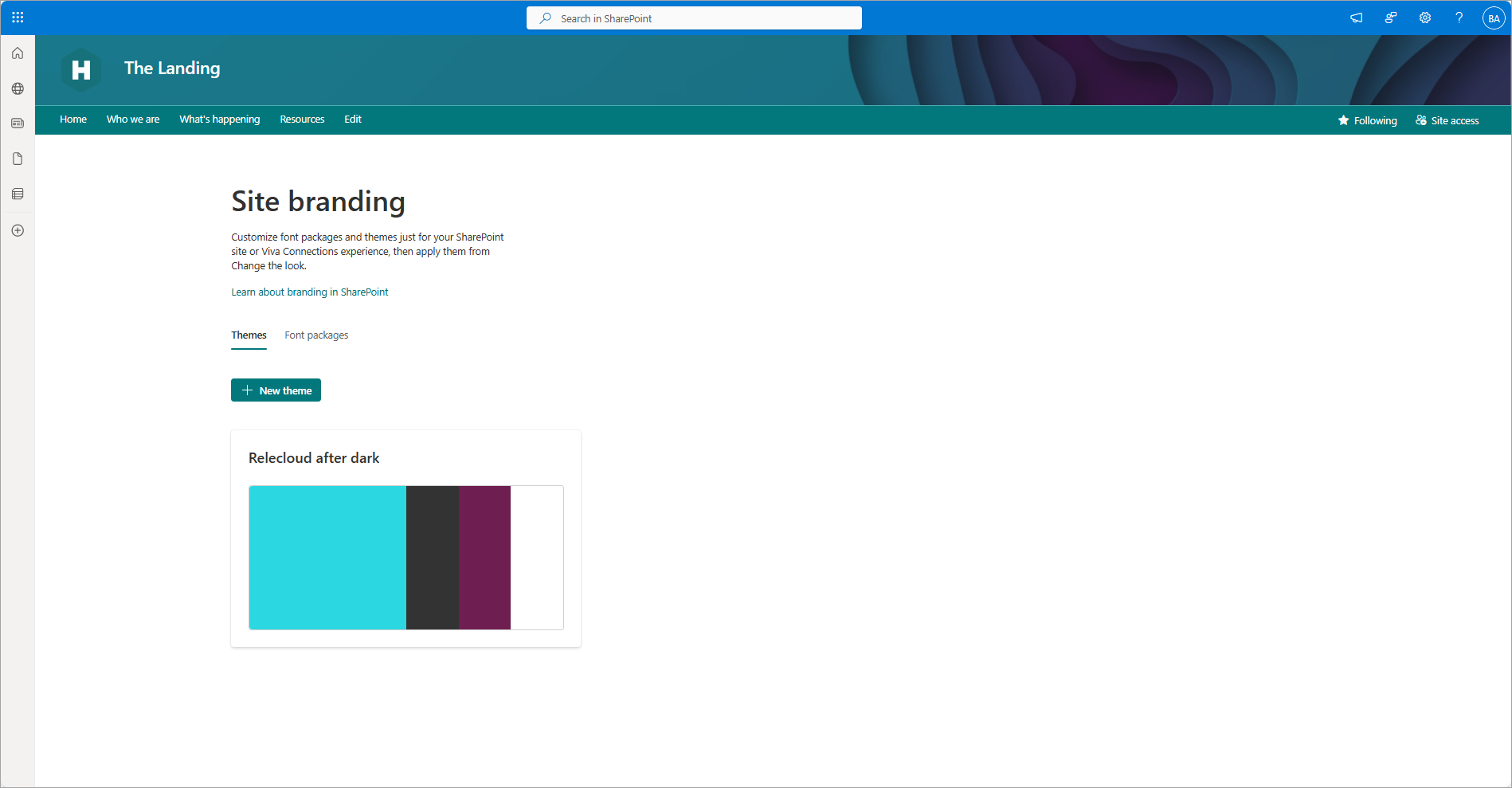
Bruke nettstedsmerking
Hvis du vil bruke tilpasninger for nettstedsmerking, går du til Endre innstillinger for utseende og velger alternativene og bruker. Endre innstillingene for utseende er plassert under Innstillinger øverst til høyre på SharePoint-området.
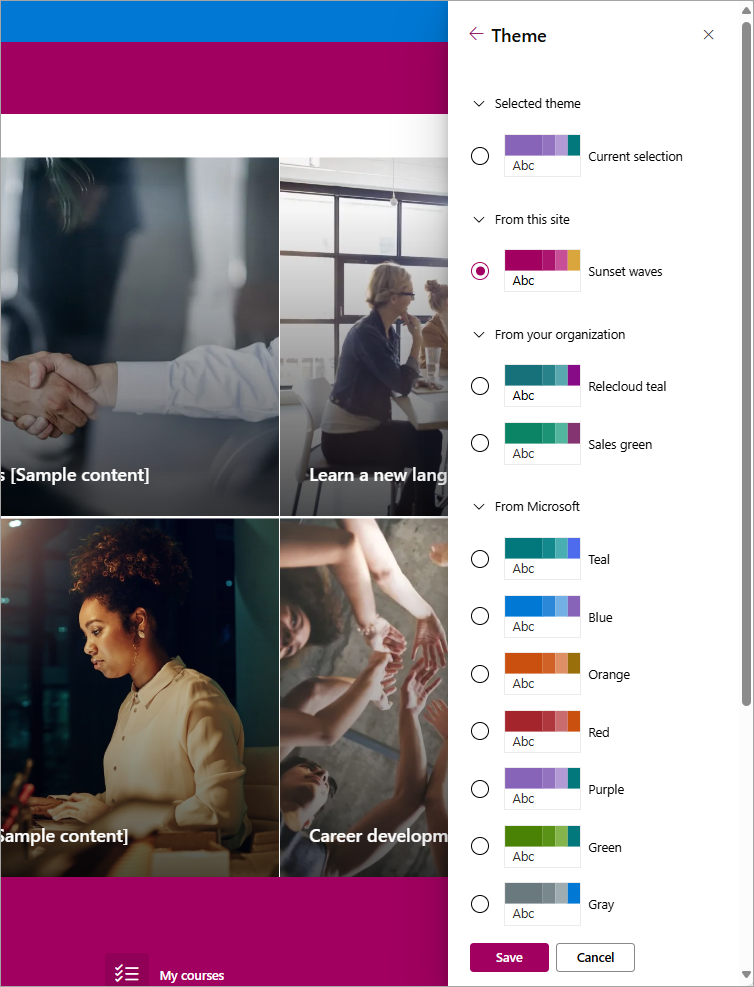
Kopierer nettstedsmerking
I tillegg til å opprette dine egne varemerkeressurser i nettstedsmerkingsopplevelsen, introduserer vi muligheten til å kopiere et annet nettsteds varemerking til nettstedet for program.
Obs!:
-
Søking og kopiering av nettstedsmerking på tvers av nettsteder i ulike geografiske områder støttes for øyeblikket ikke.
-
Besøkendes tilgang til området av områdeeieren som starter kopieringsprosessen, kreves for å kopiere varemerkingsressursene.
-
Velg Kopier fra et annet område for å starte kopieringsprosessen.
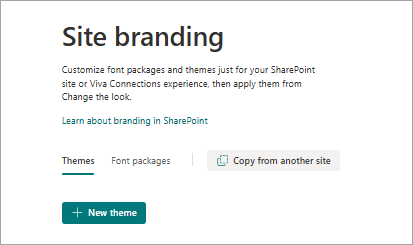
-
Velg et område du vil kopiere fra, enten ved å søke med et nøkkelord som er inkludert i områdetittelen, eller ved å lime inn en nettadresse for området i søkeboksen.
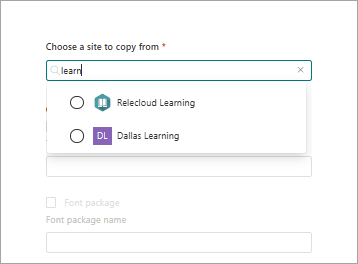
-
Når området velges og vises, vises den tilgjengelige nettstedsmerkingen i tema - eller skriftpakkeinndelinger under områdevalget.
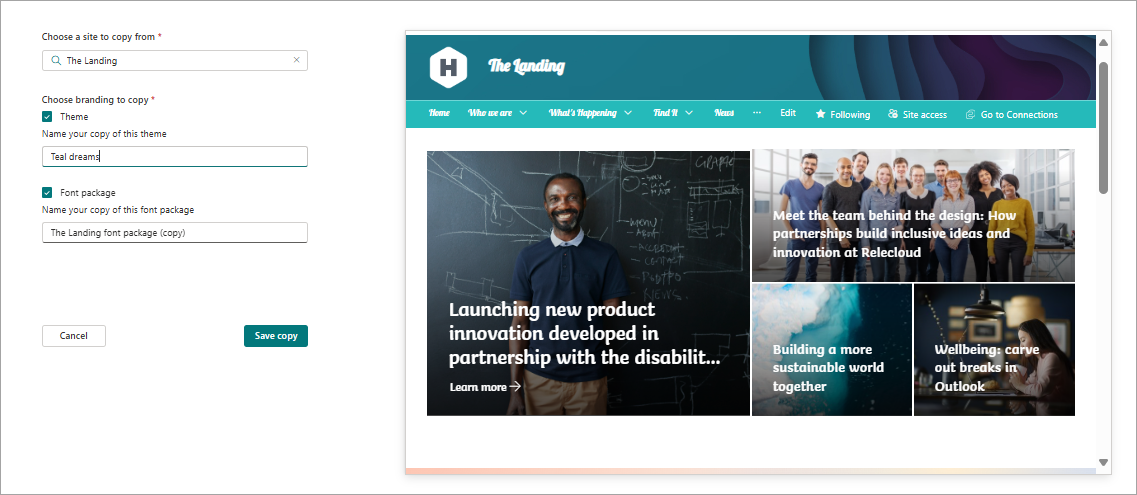
-
Velg varemerkingsressursene du vil kopiere og gi nytt navn til, slik du ønsker. Navnene i dette trinnet vil være det som vises i opplevelsen for nettstedsmerking og uten å gi nytt navn til Endre utseende-opplevelsen.
-
Lagre kopi for å starte kopieringshandlingen i nettstedsmerkingsopplevelsen.
Ressurs:
Mer informasjon om Endre utseende.










