Når du legger til en side på et område, legger du til og tilpasser nettdeler, som er byggesteinene på siden din. Denne artikkelen beskriver nyheter-nettdelen.
Du kan holde alle oppdatert og engasjere publikum med viktige eller interessante historier ved hjelp av nyhetsnettdelen på siden eller nettstedet. Du kan raskt opprette iøynefallende innlegg, som kunngjøringer, personnyheter, statusoppdateringer og mer, kan også omfatte grafikk og rik formatering.
Mer informasjon om hvordan nyheter brukes og distribueres i infografikken: Arbeide med SharePoint News på måter å arbeide med SharePoint på.
Obs!:
-
Noen funksjoner innføres gradvis for organisasjoner som har meldt seg på Targeted Release-programmet. Dette betyr at du kanskje ikke kan se denne funksjonen, eller den kan se annerledes ut enn det som beskrives i hjelpeartiklene.
-
Noen av funksjonene som er beskrevet nedenfor, er kanskje ikke tilgjengelige i SharePoint Server 2019.
-
Fra og med 10. september 2022 vil ikke filtreringsalternativer være tilgjengelige i nyhetsnettdelen når en nyhetskilde er satt til Anbefal for gjeldende bruker.
Legge til nyhetsnettdelen på en side
-
Hvis siden ikke allerede er i redigeringsmodus, velger du Rediger øverst til høyre på siden. Finn verktøykassen (

-
Velg Se alle nettdeler, og velg eller dra og slipp Nyheter fra listen over nettdeler.
-
Velg Rediger egenskaper (

Nyhetskilder
Når du arbeider med en nyhetsnettdel, kan du angi kilden for nyhetsinnleggene. Nyhetsinnleggene kan komme fra nettstedet du er på, mens du bruker nettdelen (dette området), et hubområde som gjeldende område er en del av (Alle områder i huben) eller ett eller flere individuelle nettsteder (Velg områder). Et annet alternativ er å velge Anbefalt for gjeldende bruker, som viser innlegg for gjeldende bruker fra personer brukeren arbeider med. ledere i kjeden av personer brukeren arbeider med, tilordnet mot brukerens egen kjede av administrasjon og tilkoblinger; brukerens 20 mest fulgte nettsteder. og brukerens ofte besøkte nettsteder.
-
Hvis du ikke allerede er i redigeringsmodus, velger du Rediger øverst til høyre på siden.
-
Velg nyhetsnettdelen, og velg deretter Rediger egenskaper (

-
Velg dette området, Velg områder eller Anbefalt for gjeldende bruker. Hvis området er koblet til et hubområde, ser du et ekstra alternativ for Alle områder i huben.
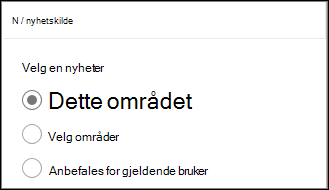
Når du velger Velg områder, kan du søke etter området du vil legge til, eller velge ett eller flere områder fra Områder som er knyttet til denne huben, Ofte brukte områder eller Nylig brukte områder.
Obs!:
-
Nyhetskildevalget er ikke tilgjengelig for GCC High- eller DoD-leiere.
-
Hvis kilden som er valgt, er Dette området, må biblioteket for områdesider ha mindre enn 12 totalt oppslagskolonner. Som standard har et nettstedssidebibliotek seks skjulte oppslagskolonner (AuthorByline, Author, Redaktør, CheckoutUser, AppAuthor, AppEditor). Kunden har derfor muligheten til å konfigurere ytterligere seks egendefinerte oppslagskolonner. Vær oppmerksom på at det å legge til funksjoner i biblioteket på nettstedssider, for eksempel målgruppeantall, kan klargjøre flere oppslagskolonner, og dermed kan det øke det totale antallet oppslagskolonner. Velg Velg områder, og konfigurer gjeldende område i disse tilfellene.
-
Organisasjonsnyheter
Nyheter kan komme fra mange forskjellige nettsteder, men det kan være ett eller flere «offisielle» eller «autoritative» nettsteder for organisasjonsnyheter. Nyheter fra disse nettstedene er preget av en fargeblokk på tittelen som et visuelt stikkord, og er sammenflettet gjennom alle nyhetsinnlegg som vises for brukere på SharePoint-hjemmesiden i Microsoft 365. Bildet nedenfor viser nyheter på hjemmesiden for SharePoint der News@Contoso er organisasjonens nyhetsnettsted.
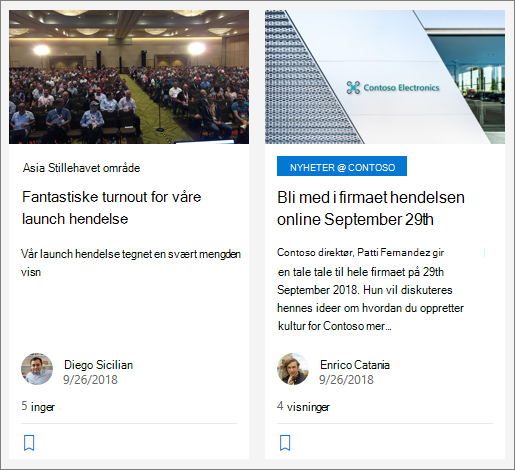
Hvis du vil aktivere denne funksjonen og angi områder for organisasjonsnyheter, må en SharePoint-administrator bruke SharePoint Online Powershell-kommandoer :
SharePoint-administratorer kan angi et hvilket som helst antall nyhetsområder for organisasjonen. For multi-geo-leiere må organisasjonens nyhetsområder konfigureres for hver geografiske plassering. Hver geografiske plassering kan bruke samme sentrale nyhetsområde for organisasjonen, og/eller ha sitt eget unike nettsted som viser organisasjonsnyheter som er spesifikke for området.
Hvis du vil ha mer informasjon om hvordan du angir nyhetsorganisasjonsnettsteder, kan du se Opprette et nyhetsområde for organisasjonen.
Nyhetsoppsett
Du kan velge blant ulike oppsett for Nyheter. Standardoppsettet avhenger av om området er et gruppeområde, et kommunikasjonsområde eller en del av et hubområde.
Standardoppsettet for Nyheter kalles Øverste artikkel på et gruppenettsted. Den inneholder et stort bildeområde og tre andre historier.
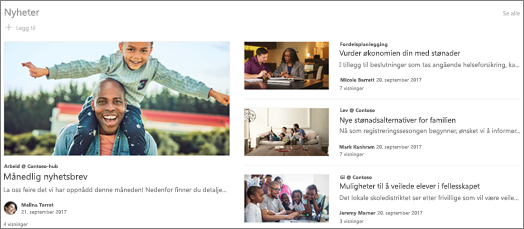
Listeoppsettet viser nyhetsinnlegg i én kolonne.
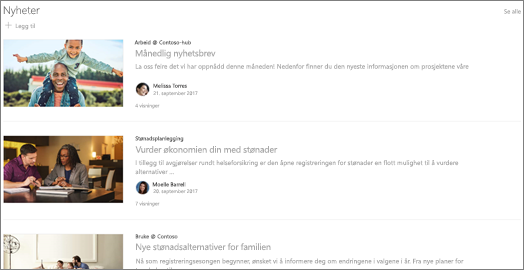
Standardoppsettet kalles side ved side på et kommunikasjonsområde, og er en liste med to kolonner med artikler.
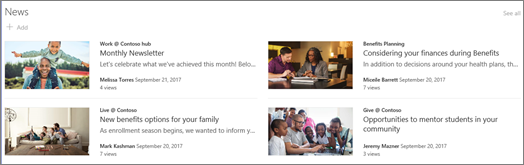
På et hubnettsted kalles standardoppsettet for Nyheter Hub-nyheter, som inkluderer kolonner med historier med miniatyrbilder og informasjon, pluss en sidestolpe med overskrifter med flere historier.
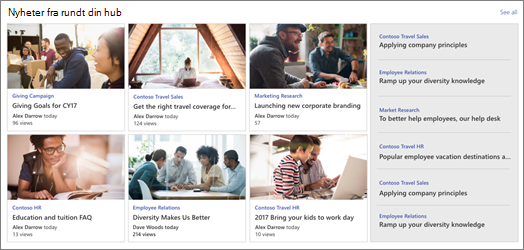
Et ekstra oppsett er Karusell, som viser et stort visualobjekt, og lar brukere bla gjennom artikler ved hjelp av tilbake- og neste-knapper eller sideformateringsikoner. Du kan også velge å bla gjennom nyhetsinnlegg automatisk i karusellen.
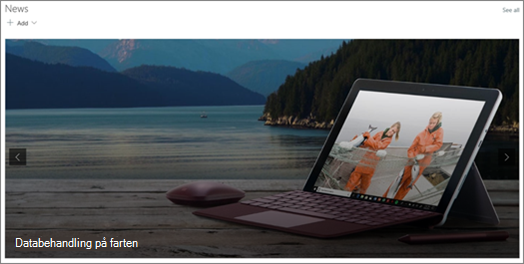
Det finnes også oppsettet Fliser , som viser opptil fem nyhetselementer med miniatyrbilder og overskrifter.
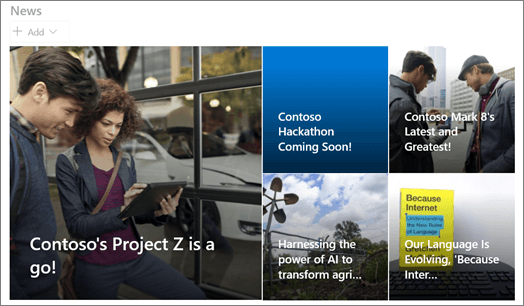
Slik endrer du oppsettet:
-
Hvis du ikke allerede er i redigeringsmodus, velger du Rediger øverst til høyre på siden.
-
Velg Rediger egenskaper (

-
Hvis du vil skjule tittelen og kommandoen Se alle øverst i nettdelen, endrer du veksleknappen til Av under Vis tittel og kommandoer.
-
Velg oppsettet du ønsker:
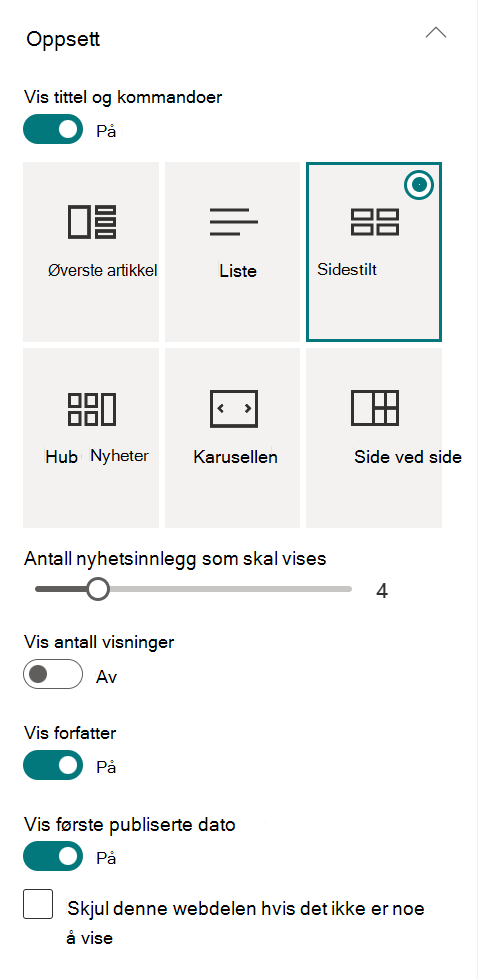
-
Hvis du vil skjule Nyheter-innholdet, velger du Skjul denne webdelen hvis det ikke er noe å vise.
-
For oppsett for liste, karusell og fliser kan du bruke glidebryteren til å velge antall nyhetselementer som skal vises. For karuselloppsettet kan du velge å bla gjennom nyheter i karusellen automatisk.
-
Du kan vise eller skjule en kompakt visning (en visning uten bilder som tar opp mindre plass) for listeoppsettet, eller vise eller skjule en kompakt visning på andre oppsett når du er i smale bredder (for eksempel et smalt vindu eller i en mobilvisning) ved å skyve veksleknappen for Vis kompaktvisning eller Vis kompaktvisning i smale bredder til På eller Av.
Organisere innlegg
Du kan organisere innlegg i den rekkefølgen du vil at de skal vises på siden. I likhet med å bruke en oppslagstavle, kan du tenke på dette som å «feste» nyhetsinnlegg i den posisjonen du ønsker, slik at alle kan se dem.
Obs!: Bruk festing bare for innlegg som ikke er begrenset til en liten gruppe personer. Tittelen, beskrivelsen og miniatyrbildet for hvert festede nyhetsinnlegg er synlig for alle områdebrukere, uavhengig av brukertillatelser, målgruppeanvisningen eller filterbetingelsene for nyhetsnettdelen. Hvis en bruker som ikke har tillatelse til å lese nyhetsinnlegget velger innlegget som skal leses, blir de bedt om å be om tilgang.
-
Velg Velg nyheter som skal organiseres, under Organiser.
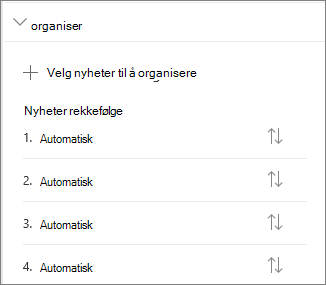
-
Dra de siste nyhetsmeldingene fra venstre til den nummererte posisjonen du vil ha til høyre, i den store ruten som vises. Hvis du ikke ser nyhetene du vil velge, bruker du søkeboksen til å finne den.
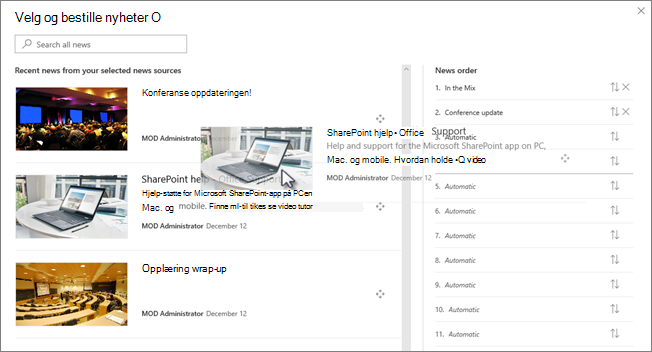
Eventuelle nummererte posisjoner som du ikke drar artikler inn i, forblir på Automatisk, noe som betyr at nyhetsnettdelen viser historier i disse posisjonene i rekkefølge av publiseringsdato.
Hvis du vil endre rekkefølgen på historiene etter at du har dratt dem på plass, merker du elementet og bruker tastaturet CTRL+PIL OPP og CTRL+PIL NED.
-
Når du er ferdig, velger du X øverst til høyre for å lukke ruten.
Filtrer
Du kan filtrere innleggene du vil vise etter tittel, nylig lagt til eller endret, opprettet av eller endret av, og sideegenskaper.
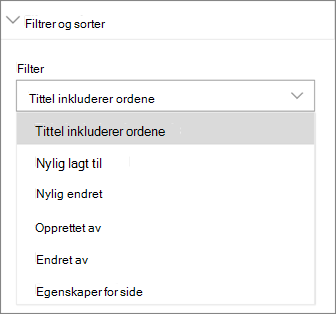
Obs!: Fra og med 10. september 2022 vil ikke filtreringsalternativer være tilgjengelige i nyhetsnettdelen når en nyhetskilde er satt til Anbefalt for gjeldende bruker.
Målgruppeanvisningen
Ved hjelp av målgruppeanvisning kan du vise nyhetsinnhold til bestemte grupper med personer. Dette er nyttig når du vil presentere informasjon som bare er relevant for en bestemt gruppe personer. Du kan for eksempel målrette nyhetssaker om et bestemt prosjekt til bare gruppemedlemmer og interessenter i prosjektet.
Hvis du vil bruke målgruppeanvisning, må du først aktivere målgruppeanvisning for sidebiblioteket som inneholder nyhetshistoriene, velge målgruppen og deretter aktivere målgruppeanvisning i nyhetsnettdelen.
Obs!: Hvis du har valgt en målgruppe som du nylig har opprettet eller endret, kan det ta litt tid å se at målretting brukes for denne gruppen.
-
Velg Områdeinnhold fra nettstedets hjemmeside.
-
Velg deretter ellipsen (...), og velg Innstillinger.
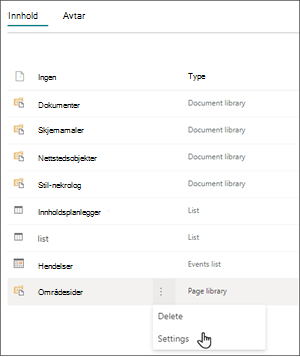
-
Velg innstillinger for målgruppeangivelse fra innstillingslisten.
-
Merk av for Aktiver målgruppeanvisningen, og velg deretter OK.
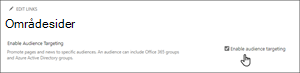
-
Gå til listen over nettstedssider ved å velge Sider fra menyen til venstre på siden.
-
Velg ellipsen (...) for hvert nyhetsinnlegg du ønsker å rette deg mot bestemte målgrupper.
-
Velg Rediger alle i egenskapsruten.
-
Skriv inn opptil 50 målgrupper i målgruppedelen. Deretter velger du Lagre.
Målgrupper vises deretter i listen over områdesider.
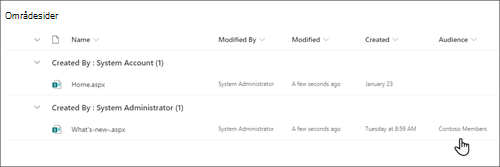
Aktiver målgruppeanvisning i webdelen
-
Hvis siden ikke allerede er i redigeringsmodus, velger du Rediger øverst til høyre på siden og velger nyhetsnettdelen.
-
Velg rediger egenskaper (

-
Aktiver Aktiver målgruppeanvisningen i Filter-delen.
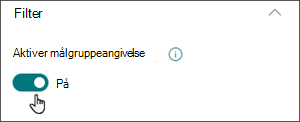
Opprett nyhetsinnlegg
-
Du kan opprette nyhetsinnlegg fra hjemmesiden for SharePoint eller fra nyhetsnettdelen på en publisert side:
-
Velg +Opprett nyhetsinnlegg øverst på siden på hjemmesiden for SharePoint. Velg deretter nettstedet du vil publisere nyhetsinnlegget til.
Obs!: Ikke tilgjengelig i SharePoint Server 2019.
Eller
-
Velg + Legg til i nyheter-nettdelen på en publisert side som har en nyhetsnettdel for å begynne å opprette innlegget.
-
-
Begynn med å legge til et navn som vil fungere som overskrift. Du kan bruke bildeverktøylinjen til venstre til å legge til eller endre et bilde.
-
Finn verktøykassen (

-
Når du er ferdig med å opprette siden, velger du Publiser øverst til høyre, så vises artikkelen i Nyheter-delen som den nyeste artikkelen.
Obs!: De nyeste historiene vises i kronologisk rekkefølge fra nyest til eldst basert på den første publiseringsdatoen (redigering av en artikkel endrer ikke rekkefølgen). Hvis du vil endre rekkefølgen på innlegg, kan du se Organisere innlegg.Hvis du vil se en liste over alle nyhetsinnleggene dine, kan du se alle.
Legge til et nyhetsinnlegg ved hjelp av en kobling
Du kan legge til en kobling til innhold fra nettstedet, eller fra et annet nettsted med Nyheter-koblingen. Det koblede innholdet vises som et nyhetsinnlegg.
Obs!: Ikke tilgjengelig i SharePoint Server 2019.
-
Gå til nettstedet med nyheter der du vil legge til innlegget. Velg + Ny på hjemmesiden, og velg deretter Nyheter-koblingen.
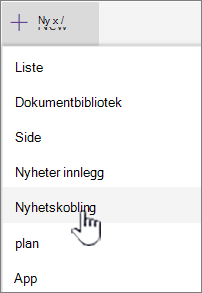
Hvis du er på en annen side og ikke ser Nyheter-koblingen som et menyalternativ, legger du til en nyhetsnettdel på siden først, og deretter velger du + Legg til under Nyheter.
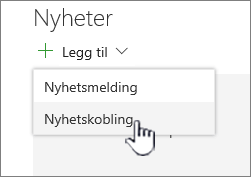
-
Lim inn nettadressen i et eksisterende nyhetselement i Kobling-feltet . Du vil se flere felt.
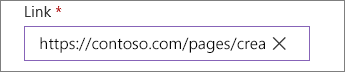
-
Legg til en tittel som skal vises for nyhetselementet på hjemmesiden, i Tittel-feltet . Dette er et obligatorisk felt.
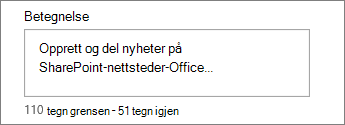
-
Velg Legg til miniatyrbilde eller Endre for å legge til eller endre et valgfritt miniatyrbilde. Du kan velge mellom én av følgende kilder for bildet:
-
Nylig Bilder returnerer bilder som du nylig har brukt eller lagt til på SharePoint-området.
-
Arkivbilder Arkivbilder leveres av Microsoft. De har høy kvalitet og har en stor størrelse slik at de ser flotte ut på siden din.
-
Organisasjonen din Hvis organisasjonen har angitt et sett med godkjente bilder, kan du velge fra dette settet under Organisasjonen.
-
Nettsøk gjør et Bing-søk etter bilder på nettet i et utvalg av kategorier. Du kan angi filtre for størrelse (liten, middels, stor, x-stor eller alle), oppsett (firkantet, bred, høy eller alle) eller Creative Commons eller alle bilder.
-
OneDrive viser deg OneDrive-mappen som er knyttet til nettstedet der du kan navigere og velge bilder.
-
Området tilbyr dokumentbiblioteker på SharePoint-nettstedet der du kan velge bilder du vil bruke.
-
Last opp åpner et vindu der du kan velge et bilde fra den lokale datamaskinen.
-
Fra en kobling kan du lime inn en kobling til et bilde i OneDrive for Business eller SharePoint-området. Du kan ikke koble til bilder fra andre områder eller på nettet.
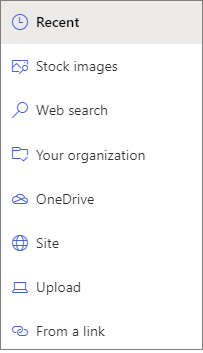
Obs!:
-
Nettsøk bruker Bing-bilder som bruker Creative Common-lisensen. Du er ansvarlig for å se gjennom lisensiering for et bilde før du setter det inn på siden.
-
Hvis du er en SharePoint-Admin og vil lære hvordan du oppretter et aktivabibliotek for organisasjonen, kan du se Opprette et bibliotek for organisasjonsaktiva.
-
Hvis du er SharePoint-administrator, anbefaler vi at du aktiverer et innholdsleveringsnettverk (CDN) for å forbedre ytelsen for å hente bilder. Mer informasjon om CDN-er.
-
Velg Åpne for å bruke et valgt bilde.
-
-
Legg til eller rediger beskrivelsen i Beskrivelse-feltet . Dette er valgfritt.
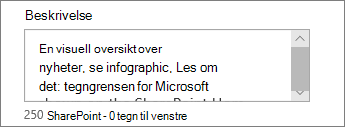
-
Velg Legg inn for å legge til koblingen på hjemmesiden.
Send nyhetsinnlegget via e-post
Når du bruker denne funksjonen, kan du sende en e-postmelding som inneholder en kobling, forhåndsvisning av miniatyrbilde, beskrivelse og en valgfri melding til én eller flere personer.
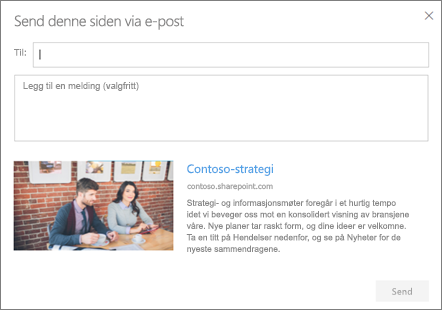
Obs!: Personene du deler koblingen med, må ha riktig tilgang for å kunne se siden.
-
Velg Send via e-post øverst på siden for nyhetsinnlegg.
-
Angi navnene på personene du vil dele med, i Til-boksen, og skriv eventuelt en melding.
-
Velg Send.
Finne nyhetsinnlegg
Nyhetsinnlegg lagres i Sider-biblioteket på et område.
Slett nyhetsinnlegg
-
Velg Se alle, og administrer innlegg. Hvis du ikke ser Se alle, kan du også gå rett til sidebiblioteket ved å velge Sider til venstre eller øverst på nettstedet.
-
Finn siden du vil fjerne, i sidebiblioteket.
-
Velg ellipsen (...) til høyre for siden, og velg deretter Slett.
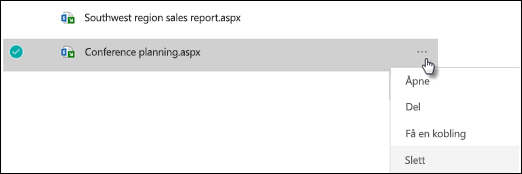
Tips!: Hvis du vil beholde innholdet i nyhetsinnleggene, kan du opprette en side fra den før du sletter innlegget. Se Endre en moderne SharePoint-side til et nyhetsinnlegg eller opprette en moderne side fra et nyhetsinnlegg.
For SharePoint Server 2019 kan du slette nyhetssider du har lagt til.
-
Velg Sider på hurtigstartlinjen, og velg deretter nyhetselementet du vil slette.
-
Velg ellipsen (...), og velg deretter Slett.
-
Velg Slett i bekreftelsesdialogboksen.
Fjerne nyhetsnettdelen
-
Gå til siden som har nyhetsdelen du vil fjerne.
-
Velg Rediger øverst på siden.
-
Velg nyhetsnettdelen, og velg deretter Slett

Feilsøking
Hvis du får feilmeldingen «Beklager, noe gikk galt» når du velger Dette området:
-
Prøv å bruke Velg områder i stedet, og velg bare ett enkelt nettsted, da det kan oppstå et kjent problem når terskelen for listevisning overskrides i forfatterkolonnen.
Hvis nyhetsinnlegget ikke vises der nyheter vises:
-
Kontroller at nyhetsinnlegget som ble opprettet, er et innlegg, og ikke en side. Du vet om du ser en knapp for Legg inn eller Legg ut på nytt øverst til høyre. Sider har i stedet en Publiser- eller Publiser på nytt-knapp.
-
Kontroller at kilden for nyhetene (som du finner i egenskapsruten for nyhetsnettdelen) er riktig, og at personer har tilgang til den.
-
Kontroller at innlegget ikke fortsatt er i en kladdetilstand; det vil si at du har valgt Legg inn-knappen etter at du har opprettet innlegget.










