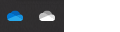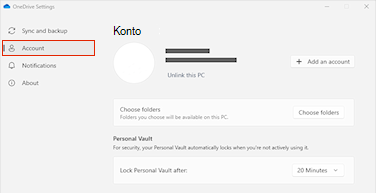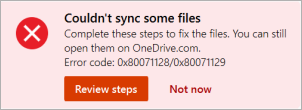Vi beklager at du har problemer med OneDrive. Velg feilmeldingen eller feilkoden fra listene nedenfor for å finne ut mer.
PROBLEM
Etter aktivering av filer ved behov i OneDrive, ser noen kunder følgende feil når de prøver å få tilgang til elementer i mappen OneDrive.
-
OneDrive kan ikke koble til Windows. Filer ved behov krever en tilkobling til Windows for å vise filene dine uten å ta opp plass på denne enheten. OneDrive kan prøve å koble til Windows, eller du kan velge å laste ned alle filer. Du kan ikke bruke filer som bare er tilgjengelig online før dette rettes opp.
STATUS: MIDLERTIDIG LØSNING
Les mer om hvordan du løser feilen ved tilgang til filer i OneDrive.
Hvis du ikke får tilgang til butikken, kan du prøve disse tipsene:
-
Kontroller at du har den nyeste Microsoft Store-appen, og at du er logget på med en konto som har tillatelse til å kjøpe eller laste ned apper.
-
Kjøp abonnementet på Internett på https://onedrive.live.com/about/plans/
Hvis du vil ha hjelp til å legge til mappen, kan du lese mer om når du ikke er logget på.
Dette kan skyldes at du er logget på med en annen Microsoft-konto. Kontroller hvilken konto som er på mobilenheten:
-
Åpne OneDrive-appen.
-
Trykk på profilbildet eller-ikonet.
-
Navnet på kontoen står øverst på skjermen under Meg. Hvis jobb- eller skolekontoen vises, trykker du

Når du har fjernet en mappe fra listen over mapper du har valgt å synkronisere, kan du se en feilmelding: «Filen eller mappen finnes allerede i OneDrive».
Alternativer for midlertidige løsninger:
Alternativ 1: Slett den fra PC-en.
Obs!: Det er trygt å slette filen fordi den fortsatt er tilgjengelig i OneDrive på nettet. Hvis du ikke vil ha mappen i OneDrive og bare har mappen på PC-en, flytter du mappen ut av pc-ens OneDrive-mappe (se alternativ 2 nedenfor).
Alternativ 2: Fjerne filen eller mappen fra OneDrive.
Obs!: Når filen er inkludert i listen over mapper som skal synkroniseres, flytter du mappen til et annet sted utenfor OneDrive mappestruktur. Dette vil slette filer og mapper fra OneDrive.com og gjøre dem tilgjengelige bare på datamaskinen.
PROBLEM
Dette problemet kan oppstå hvis du har logget på en Microsoft 365-app med en konto som ikke har tillatelse til å laste opp filer til OneDrive.
LØSNING
Tilbakestill windows-innstillingsappen som ble logget på med jobbkontoen min, installer OneDrive-appen på nytt, og den løste problemet.
-
Følg trinnene som er oppført for å legge til OneDrive som en tjeneste.
Hvis dette ikke hjelper, må du kanskje fjerne gammel OneDrive-legitimasjon ved å følge fremgangsmåten nedenfor.
Noen brukere kan ha problemer med å logge på OneDrive med legitimasjon som har utløpt på datamaskinen.
PROBLEM
Det opprettes en duplisert fil med navnet på datamaskinen lagt til i filnavnet, for eksempel:
-
book1.xlsx
-
book1-desktop-computer.xlsx
MIDLERTIDIG LØSNING
Windows:
-
Trykk på Windows-tasten + R for å åpne Kjør-vinduet.
-
Skriv inn banen %localappdata%\Microsoft\OneDrive\settings, og velg OK.
-
Slett filen PreSignInSettingsConfig.json.
Mac:
-
Søk etter «nøkkelring» i Spotlight, og velg «Nøkkelringtilgang». Hvis det ikke vises i Spotlight, går du til Verktøy-mappen og åpner Nøkkelringtilgang derfra.
-
Søk etter «OneDrive».
-
Slett «OneDrive bufret legitimasjon».
-
Kjør OneDrive.
Hvis disse løsningene ikke løser problemet, kan du avinstallere og installere på nytt OneDrive:
Obs!: Du mister ikke filer eller data ved å deaktivere eller avinstallere OneDrive på datamaskinen. Du kan alltid få tilgang til filene dine ved å logge deg på OneDrive.com.
Det kan ta opptil 24 timer før abonnementet blir synlig.
-
Gå til Administrer lagringsplass, og kontroller om abonnementet og lagringsplassen er synlig.
-
Hvis dette problemet vedvarer etter 24 timer, kan du kontakte kundestøtte.
PROBLEM
Når du prøver å legge til kontoen i OneDrive for Mac, kan du få følgende feilmelding: «Du synkroniserer allerede denne kontoen.»
STATUS: MIDLERTIDIG LØSNING
-
Søk etter «nøkkelring» i Spotlight og velg Nøkkelringtilgang. Hvis det ikke vises i Spotlight, går du til Verktøymappen og åpner Nøkkelringtilgang derfra.
-
Søk etter «OneDrive».
-
Slett «OneDrive bufret legitimasjon».
-
Gå til /Brukere/<brukernavn>/Bibliotek/Gruppebeholdere/
-
Finn og slett UBF8T346G9.OneDriveSyncClientSuite.plist og UBF8T346G9.OfficeOneDriveSyncIntegration.plist
-
Start OneDrive på nytt.
PROBLEM
Du kan ikke logge deg på OneDrive, og feilmeldingen «Du synkroniserer en annen konto» vises. Dette kan skje når du har endret passordet for Microsoft-kontoen.
STATUS: MIDLERTIDIG LØSNING
Hvis du vil ha mer informasjon om midlertidige løsninger, kan du lese OneDrive viser feilen «Du synkroniserer en annen konto».
Denne filen kan ikke synkroniseres
Hvis du ser feilmeldingen «Denne filen kan ikke synkroniseres», må du kanskje utføre ett eller flere trinn for å få filsynkroniseringen på nytt, avhengig av feilen. Les mer.
Filer med dette ikonet synkroniseres ikke

Du kan se dette ikonet hvis du logger på OneDrive med en jobb- eller skolekonto. Det betyr at administratoren har blokkert synkroniseringen av bestemte filtyper. Det er mest vanlig å blokkere Outlook-datafiler. Lær hvordan du flytter Outlook-datafiler.
Hvis du også logger på OneDrive med en personlig konto, gjelder de samme begrensningene.
Feilmeldingen «Kan ikke åpne fil» i OneDrive
Hvis Windows viser en feilmelding som sier «Kan ikke åpne fil», må du kontrollere at OneDrive kjører. Se feilmeldingen «Kan ikke åpne fil» i OneDrive for mer informasjon.
PROBLEM
Noen brukere kan se feilmeldingen «du har ikke tilgangstillatelser til elementet» når de prøver å bruke OneDrive.
OPPLØSNING
Filen kan være i bruk et annet sted, men for å sikre at filtillatelser ikke er årsaken, følger du disse trinnene:
-
Åpne Filutforsker, og bla til filen du må endre tillatelser for.
-
Høyreklikk på filen, og velg Egenskaper.
-
Velg Sikkerhet-fanen.
-
Velg Rediger under Grupper eller brukernavn.
-
Velg hver oppførte bruker eller gruppe for å vise og endre tillatelser.
-
Kontroller at alternativet Tillat full kontroll er avmerket.
-
Klikk Bruk og deretter OK.
-
Start datamaskinen på nytt.
Hvis du prøver å åpne en fil som bare ligger på nettet, i OneDrive og ser følgende feil:

Kan ikke starte Filer ved behov
Start datamaskinen på nytt, og prøv på nytt.
Dette kan skyldes at tjenesten Filer ved behov blokkeres fra å starte av eldre filtre på enkelte antivirusprogrammer. Prøv følgende for å løse problemet:
Løsning 1: Oppdater og start datamaskinen på nytt
Installer de nyeste Windows- og Office-oppdateringene, og start datamaskinen på nytt. Hvis du vil ha mer informasjon, kan du se Oppdatere Windows og installere Office-oppdateringer.
Du bør også sørge for at selve OneDrive oppdateres til den nyeste versjonen. Slik gjør du det:
-
Åpne OneDrive-innstillingene (velg OneDrive-skyikonet i systemstatusfeltet, og velg deretter ikonet For Hjelp og innstillinger for OneDrive, deretter Innstillinger.)
-
Gå til Synkroniser og sikkerhetskopier-fanen og utvid Avanserte innstillinger.
-
Velg enten Frigjør diskplass eller Last ned alle filer under Filer ved behov.
På siden Utgivelsesmerknader for OneDrive som åpnes, sjekker du dette nummeret mot den nyeste utgivelsen øverst på siden, og velger Last ned OneDrive for Windows hvis den nyeste versjonen er et høyere tall.
Løsning 2: Oppdatere antivirusprogrammet
Hvis du oppdaterer antivirusprogramvaren, kan det oppdatere filtrene som forårsaker dette problemet. Hvis du vil ha mer informasjon, kan du kontakte programvareprodusenten.
Feilkode 1 betyr at det har oppstått en ukjent feil, men det finnes et par andre kontroller som kan hjelpe deg med å få OneDrive til å fungere på nytt.
Kontroller at du får tilgang til OneDrive på nettet
-
Velg det hvite eller blå OneDrive-skyikonet i systemstatusfeltet helt til høyre på oppgavelinjen.

Obs!: Du må kanskje klikke på pilen Vis skjulte ikoner

-
Velg
Obs!: Hvis du har problemer med å logge på OneDrive.com på nettet, kan du kontrollere statusen for Tjenester for Microsoft Office Online i portalen for tjenestetilstand.
Oppdatere til den nyeste versjonen av OneDrive
OneDrive og Windows oppdateres jevnlig, og det å holde PC-en oppdatert kan bidra til å unngå synkroniseringsproblemer.
-
Last ned de nyeste oppdateringene for Windows for å få mest mulig ut av OneDrive. Windows 10 Fall Creators Update aktiverer Filer ved behov i OneDrive, som kan hjelpe med å løse synkroniseringsproblemer. Les mer om Filer ved behov i OneDrive.
-
Last ned den nyeste versjonen av OneDrive og installer den.
Obs!:
-
Hvis du allerede har den nyeste versjonen, avsluttes installasjonsprogrammet automatisk.
-
Hvis du vil ha mer informasjon om den nyeste versjonen, kan du lese produktmerknader.
-
-
Start PC-en på nytt
-
Trykk på

Feilkode 2 betyr at OneDrive har opplevd et problem med å hente kontoopplysninger.
Logg på Microsoft-kontoen for å sikre at det ikke er noen godkjenningsproblemer.
Feilkode 6 betyr at det har oppstått en tidsavbruddsfeil. Vi anbefaler at du starter datamaskinen eller smarttelefonen på nytt.
Prøv løsningene nedenfor før du kontakter kundestøtte:
-
Kontroller Internett-tilkoblingen på enheten der OneDrive ikke fungerer.
-
Kontroller statusen for Microsoft Office Online Services på Service Health-portalen.
-
Start datamaskinen eller smarttelefonen på nytt.
-
Kan du få tilgang til andre Microsoft-tjenester med Microsoft-kontoen din, for eksempel Outlook.com eller people.live.com? Hvis du kan, kan det være et midlertidig problem med OneDrive. Hvis du ikke kan, kan det være kontorelatert eller et bredere problem.
Feilkode 36 kan vises hvis du overskriderSharePoint begrensninger på mengden dataelementer som kan administreres til enhver tid. Terskelen for listevisning er omtrent 5000 elementer.
Hvis du vil ha mer informasjon, kan du lese Behandle store lister og biblioteker i SharePoint.
PROBLEM
Noen brukere kan se feilkode 49 når de bruker OneDrive.
OPPLØSNING
Denne feilen skyldes bruk av en eldre versjon av OneDrive. Hvis du vil laste ned & installere den nyeste versjonen av OneDrive, kan du gå til OneDrive-nedlastinger.
Du kan se denne feilkoden når du prøver å låse opp det personlige hvelvet i OneDrive.
Slik løser du feilen:
-
Åpne Windows-feilsøkingsverktøyet(koblingen åpner PC-ens innstillinger

-
Velg Windows Update
-
Sørg for at du godtar alle oppdateringer, inkludert eventuelle funksjonsoppdateringer

Feilkode 0x8001007 betyr atOneDrive har problemer med å synkronisere med PC-en. Du kan løse dette ved å koble fra OneDrive og kjøre OneDrive installasjonsprogrammet på nytt.
Du mister ikke filer eller data ved å deaktivere, avinstallere eller koble fra OneDrive på datamaskinen. Du kan alltid få tilgang til filene ved å logge på OneDrive -kontoen på nettet.
Windows
-
Velg OneDrive-skyen i systemstatusfeltet for å vise OneDrive-popup-vinduet.
-
Velg ikonet for Hjelp og innstillinger for OneDrive, og velg deretter Innstillinger.
-
Gå til Konto-fanen.
-
Velg Koble fra denne PC-en, og velg deretter Koble fra konto.
macOS
-
Klikk på OneDrive-skyikonet på menylinjen, klikk på Hjelp og innstillinger for å åpne menyen, og velg Innstillinger.
-
Gå til Konto-fanen.
-
Klikk på Koble fra denne Mac-en.
Når koblingen er koblet fra, følger du fremgangsmåten i veiviseren Velkommen til OneDrive for å konfigurere OneDrive.
Feilkode 0x80040c81 kan løses ved å tilbakestille OneDrive.
betyr atOneDrive har problemer med å koble til skyen. Hvis du bruker en kabel til å koble til Internett, kan du lese om hvordan du løser nettverkstilkoblingen.
Hvis du bruker Wi-Fi, kan du lese Hvordan løse Wi-Fi problemer.
Hvis du ser denne feilkoden og meldingen «Proxy-innstillingene krever godkjenning». Når du prøver å logge på OneDrive, må du kontrollere at du ikke bruker en godkjent proxy for å koble til OneDrive – godkjente proxyer støttes ikke i OneDrive.
PROBLEM
Noen brukere kan se feilkoder 0x8004de44 eller 0x80048823 når de prøver å logge på OneDrive.
LØSNING
Tilbakestill Windows-innstillingsappen som ble logget på med jobbkontoen min, installer OneDrive-appen på nytt, og den løste problemet.
-
Gå til Start og skriv inn «Innstillinger», men ikke åpne Innstillinger-appen.
-
Velg Appinnstillinger under Innstillingsinformasjon-ruten.
-
Velg Tilbakestill under Tilbakestill-inndelingene.
PROBLEM
Noen brukere ser feilkoden 0x80049d61 ved oppstart av OneDrive Store-appen. Vi er klar over problemet, og jobber med en løsning så raskt som mulig.
LØSNING
Bruk skrivebordsprogrammet for OneDrive eller gå til Onedrive.com.
Hvis du vil ha mer informasjon om denne feilen, kan du lese feilkode 0x8004de40 når du logger på OneDrive.
Hvis du ser denne feilkoden og meldingen «Proxy-innstillingene krever godkjenning». Når du prøver å logge på OneDrive, må du kontrollere at du ikke bruker en godkjent proxy for å koble til OneDrive – godkjente proxyer støttes ikke i OneDrive.
Hvis du ser denne feilkoden og meldingen «Proxy-innstillingene krever godkjenning». Når du prøver å logge på OneDrive, må du kontrollere at du ikke bruker en godkjent proxy for å koble til OneDrive – godkjente proxyer støttes ikke i OneDrive.
PROBLEM
Noen brukere kan se feilkoder 0x8004de44 eller 0x80048823 når de prøver å logge på OneDrive.
LØSNING
Tilbakestill Windows-innstillingsappen som ble logget på med jobbkontoen min, installer OneDrive-appen på nytt, og den løste problemet.
-
Gå til Start og skriv inn «Innstillinger», men ikke åpne Innstillinger-appen.
-
Velg Appinnstillinger under Innstillingsinformasjon-ruten.
-
Velg Tilbakestill under Tilbakestill-inndelingene.
Hvis du ser feilkode 0x8004de80 eller 0x8004de86 når du bruker OneDrive, kan du avinstallere og installere appen på nytt.
Du mister ingen data ved å tilbakestille eller avinstallere OneDrive.
OneDrive-appen følger med Windows 8.1 og Windows RT 8.1 og kan ikke avinstalleres, men du kan avinstallere OneDrive fra Windows 7, Windows Vista og noen versjoner av Windows 10.
-
Velg Windows-tasten

-
Finn og velg Microsoft OneDrive under Apper & funksjoner (eller Programmer og funksjoner i Windows 7).
-
Velg Avinstaller.
-
Last ned Microsoft OneDrive-appen fra nettstedet.
-
Åpne den nedlastede filen, og følg instruksjonene for å logge på og komme i gang.
-
Hvis du vil ha mer informasjon, kan du lese Hvordan installere OneDrive på nytt.
Du kan se feilkoder 0x8004de85 eller 0x8004de8a hvis det er et problem med OneDrive-kontoen, inkludert en manglende konto, eller en uoverensstemmelse hvis du logger på med en personlig Microsoft-konto og en jobb- eller skolekonto.
Logg på din personlige Microsoft-konto eller Office 365 konto for å sikre at det ikke er noen godkjenningsproblemer, og sjekk deretterOneDrive app-kontoene dine:
-
Velg OneDrive skyikonet i systemstatusfeltet eller menylinjen.
-
Velg
-
Velg Konto-fanen for å sikre at riktig eller forventet konto vises.
Feilkode 0x8004de90 vises hvis OneDrive ikke er fullstendig konfigurert.
-
Trykk

-
Når OneDrive-installasjonen starter, skriver du inn e-postadressen for Microsoft-kontoen og velger deretter Logg på for å konfigurere kontoen.

Du kan se feilkode 0x8004de96 etter at du har endret passordet for Microsoft-kontoen.
Hvis du vil ha mer informasjon, kan du lese OneDrive som viser feilmeldingen «Du synkroniserer en annen konto».
Hvis noen Windows-funksjoner ikke fungerer eller Windows krasjer, bruker du systemfilkontrollen til å skanne Windows og gjenopprette filene.
Følg trinnene på https://support.microsoft.com/help/929833 som hjelper deg med å kjøre systemfilkontrollverktøyet og forstå resultatene.
Mer informasjon om feilkode: 0x8004deb4 når du logger på OneDrive
Du kan se feilkode 0x8004ded2 hvis du prøver å legge til en jobb- eller skolekonto fra en organisasjon som ikke støtter OneDrive.
Du kan kanskje løse problemet ved å tilbakestille OneDrive. Du mister ikke filer eller data ved å tilbakestille OneDrive på datamaskinen.
Hvis du ser feilkode 0x8004ded7 når du bruker OneDrive for jobb eller skole, kan det være fordi du bruker en gammel versjon av OneDrive.
-
Last ned de nyeste oppdateringene for datamaskinen for å få mest mulig ut av OneDrive.
-
Last ned den nyeste versjonen av OneDrive, og installer den. Du trenger ikke å avinstallere den gamle versjonen først.
Hvis du ser feilkode 0x8004dedc når du bruker OneDrive for jobb eller skole, kan det være fordi du prøver å bruke OneDrive for jobb eller skole i et annet område.
Handling for administratorer for å starte brukerflyttingen:
Start-SPOUserAndContentMove -UserPrincipalName <UPN> -DestinationDataLocation <Geo>
Obs!:
-
UserPrincipalName – UPN for brukeren som har OneDrive for jobb eller skole som flyttes.
-
DestinationDataLocation – Geo-Location der OneDrive for jobb eller skole må flyttes. Dette skal være det samme som brukerens foretrukne dataplassering.
-
Hvis du for eksempel vil flytte OneDrive for matt@contosoenergy.onmicrosoft.com fra EUR til AUS, kjører du: Start-SPOUserAndContentMove -UserPrincipalName matt@contoso.com -DestinationDataLocation AUS
Du kan se feilkode 0x8004def0 hvis kontolegitimasjonen er endret eller utløpt. Organisasjonen kan ha en passordpolicy som tvinger brukere til å endre passordet hver 60. dag.
Kontroller om du har tilgang til andre Microsoft-tjenester, for eksempel Outlook.com,med din personlige Microsoft-konto eller Logg på for å Office 365 med jobb- eller skolekontoen din.
Hvis du ser en feilmelding som sier «Feilkode 0x8004def1: En oppdatering er nødvendig» kontrollerer du at datamaskinen og OneDrive-versjonene er oppdatert. Les mer.
Du kan se feilkode 0x8004def4 når du ikke har overført OneNote-notatblokkene til OneDrive på riktig måte. Lær hvordan du flytter en OneNote-notatblokk til OneDrive.
Du kan også se feilkode 0x8004def4 hvis du prøver å bruke OneDrive-synkroniseringsapp mens du har OneDrive Store-appen installert.
Løsningen er å avinstallere OneDrive Store-appen.
-
Trykk Start og skriv inn apper:onedrive
-
Velg Avinstaller, og følg instruksjonene.

Obs!: Du mister ikke filer eller data ved å deaktivere, avinstallere eller koble fra OneDrive på datamaskinen. Du kan alltid få tilgang til filene ved å logge på OneDrive -kontoen på nettet.
PROBLEM
Noen brukere kan se feilkode 8004def5 når de prøver å logge på OneDrive.
OPPLØSNING
Noen brukere kan ha problemer med å logge på OneDrive med legitimasjon som har utløpt på datamaskinen.
PROBLEM
Det opprettes en duplisert fil med navnet på datamaskinen lagt til i filnavnet, for eksempel:
-
book1.xlsx
-
book1-desktop-computer.xlsx
MIDLERTIDIG LØSNING
Windows:
-
Trykk på Windows-tasten + R for å åpne Kjør-vinduet.
-
Skriv inn banen %localappdata%\Microsoft\OneDrive\settings, og velg OK.
-
Slett filen PreSignInSettingsConfig.json.
Mac:
-
Søk etter «nøkkelring» i Spotlight, og velg «Nøkkelringtilgang». Hvis det ikke vises i Spotlight, går du til Verktøy-mappen og åpner Nøkkelringtilgang derfra.
-
Søk etter «OneDrive».
-
Slett «OneDrive bufret legitimasjon».
-
Kjør OneDrive.
Hvis disse løsningene ikke løser problemet, kan du avinstallere og installere på nytt OneDrive:
Obs!: Du mister ikke filer eller data ved å deaktivere eller avinstallere OneDrive på datamaskinen. Du kan alltid få tilgang til filene dine ved å logge deg på OneDrive.com.
Det kan hende du ser feilkode 0x8004def7 hvis du har overskredet lagringskapasiteten og kontoen din har blitt avbrutt.
Finn ut hva du kan gjøre når OneDrive-kontoen er frosset.
Noen brukere rapporterer at de får en tom side når de prøver å åpne OneDrive-innstillingene.
Teknikk er klar over dette problemet og arbeider for øyeblikket med en løsning. Vi beklager eventuelle ulemper dette medfører.
Hvis du ser denne feilkoden og meldingen «Proxy-innstillingene krever godkjenning». Når du prøver å logge på OneDrive, må du kontrollere at du ikke bruker en godkjent proxy for å koble til OneDrive – godkjente proxyer støttes ikke i OneDrive.
PROBLEM
Noen brukere kan se feilkoder 0x8004de44 eller 0x80048823 når de prøver å logge på OneDrive.
LØSNING
Tilbakestill Windows-innstillingsappen som ble logget på med jobbkontoen min, installer OneDrive-appen på nytt, og den løste problemet.
-
Gå til Start og skriv inn «Innstillinger», men ikke åpne Innstillinger-appen.
-
Velg Appinnstillinger under Innstillingsinformasjon-ruten.
-
Velg Tilbakestill under Tilbakestill-inndelingene.
Feilkode 0x80070005 antyder at det er et problem med OneDrive oppdateringer.
-
Trykk

-
Velg Se etter oppdateringer, og installer alle tilgjengelige Windows Oppdateringer.
-
Når Windows-oppdateringene er fullført, trykker du

-
Skriv inn %localappdata%\Microsoft\OneDrive\update, og trykk OK.
-
Dobbeltklikk OneDriveSetup.exe for å installere den nyeste versjonen av OneDrive.
PROBLEM
Når du setter opp Flytt Kjent Mappe i OneDrive for jobb eller skole, får du følgende feilmelding:
En ukjent feil oppsto. (Feilkode: 0x80070005)
Dette skyldes at en gruppepolicy hindrer funksjonen i å kjøre.
OPPLØSNING
Bruk gpedit.exe, endre en gruppepolicy.
Gå til Brukerkonfigurasjon > Administrative maler > Skrivebord > Forhindre bruker fra å omadressere profilmapper manuelt .
Angi verdien til"Ikke konfigurert."
MER INFORMASJON
Det er mulig ditt firmas administratorer ikke ønsker at du skal konfigurere denne funksjonen hvis gruppepolicyen er aktivert. Din administrator kan også velge å fortsette å håndheve policyen selv om du overstyrer den manuelt.
Les mer om hvordan du Sikkerhetskopierer dokumentene, bildene og skrivebordsmappene dine med OneDrive.
Hvis du ser feilkode 0x8007016a når du bruker OneDrive:
-
Se etter oppdateringer på datamaskinen (koblingen åpner PC-ens Innstillinger

-
Kontroller at du er logget på OneDrive på enheten, og velg det hvite eller blå OneDrive-skyikonet i systemstatusfeltet.
-
Velg
-
Fjern merket for Spar plass og last ned filer mens du bruker dem.
-
Tilbakestill OneDrive. Les Tilbakestill OneDrive for mer informasjon.
-
Etter tilbakestillingen aktiverer du Filer ved behov på nytt. Mer informasjon om Filer ved behov.
PROBLEM
Du kan se feilkode 0x8007018b er at du prøver å slette, flytte eller gi nytt navn til en fil som er åpen eller i bruk av OneDrive.
OPPLØSNING
-
Vent til OneDrive er ferdig med å synkronisere.
-
Lukk OneDrive ved å velge OneDrive skyikonet, velge Mer og deretter Lukke OneDrive.
Hvis du ser feilkode 0x80070194 når du bruker OneDrive, kan tilbakestilling av appen hjelpe.
Du mister ingen data ved å tilbakestille eller avinstallere OneDrive.
-
Åpne en dialogboks for Kjør ved å trykke på WINDOWS-tasten

-
Kopier dette og lim det inn i dialogboksen, og trykk deretter OK.
%localappdata%\Microsoft\OneDrive\onedrive.exe /reset
Hvis du ser meldingen “Windows kan ikke finne...”, kopier og lim inn dette i stedet, og trykk deretter på OK.
C:\Programfiler\Microsoft OneDrive\onedrive.exe /reset
Hvis du ser meldingen “Windows kan ikke finne...”, kopier og lim inn dette i stedet, og trykk deretter på OK.
C:\Program Files (x86)\Microsoft OneDrive\onedrive.exe /reset
-
Du kan starte OneDrive manuelt ved å gå til Start

Obs!:
-
Hvis du vil tilbakestille andre versjoner av OneDrive, kan du lese Tilbakestill OneDrive. Hvis du ikke er sikker på hvilken OneDrive-app du har, kan du lese hvilken OneDrive-app har jeg?
-
Hvis du tilbakestiller OneDrive, kobles alle de eksisterende synkroniseringstilkoblingene fra (inkludert personlig OneDrive og OneDrive for jobb eller skole hvis det er konfigurert). Du mister ikke filer eller data ved å tilbakestille OneDrive på datamaskinen.
-
Hvis du har valgt å synkronisere bare enkelte mapper før tilbakestillingen, må du gjøre dette på nytt når synkroniseringen er fullført. Les Velge hvilke OneDrive-mapper som skal synkroniseres til datamaskinen for mer informasjon.
-
Du må gjøre dette for din personlige OneDrive og OneDrive for jobb eller skole.
Ved bruk av OneDrive, kan det hende at enkelte brukere får én av følgende feilmeldinger:
-
Feil 0x80071128: Dataene som finnes i ompekningsbufferen, er ugyldige.
-
Feil 0x80071129: Koden som finnes i ompekningsbufferen, er ugyldig.
Oppløsning
Du kan bruke chkdsk-kommandoen til å fjerne ugyldige reanalyseringspunkter ved å følge trinnene nedenfor. Vær oppmerksom på at dette kan ta flere timer å fullføre. Vi anbefaler at du kjører denne løsningen over natten.
-
Klikk på Start , skriv inn cmd, høyreklikk på Ledetekst, og velg deretter Kjør som administrator.
-
Skriv inn chkdsk <volum> /R /F
Obs!:
-
<volum> refererer til stasjonsbokstaven der OneDrive er plassert, pluss et kolon. For de fleste brukere vil dette være C: eller D:
-
Hvis du ser følgende melding: «Vil du planlegge kontroll av dette volumet neste gang systemet starter på nytt?», skriver du inn J, trykker på ENTER, og starter datamaskinen på nytt.
-
Mer informasjon
Trenger du mer hjelp?
|
|
Kontakt kundestøtte Hvis du trenger hjelp med Microsoft-kontoen og abonnementene dine, besøk Konto- og faktureringshjelp. Hvis du trenger teknisk støtte, kan du gå til Kontakt Microsoft Kundestøtte, skriv inn problemet, og velg Få hjelp. Hvis du fortsatt trenger hjelp, velger du Kontakt kundestøtte for å bli rutet til det beste støttealternativet. |
|
|
|
Administratorer Administratorer bør se Hjelp for OneDrive-administratorer, teknisk fellesskap for OneDrive eller kontakte Microsoft 365 for business-støtte. |