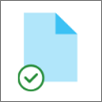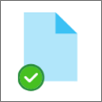OneDrive Filer ved behov hjelper deg med å få tilgang til alle filene i skylagringen i OneDrive uten å måtte laste dem ned og bruke lagringsplass på datamaskinen.
Obs!: Fra og med OneDrive er bygg 23.066 Filer ved behov aktivert som standard for alle brukere.
Med Filer ved behov ser du alle filene dine som filer som bare ligger på nett i Filutforsker, men de tar ikke opp plass. Når du er koblet til Internett, vil du kunne bruke filene som på samme måte som andre filer på enheten.
Du kan også velge filer og mapper som alltid skal være tilgjengelige, selv om du er frakoblet. OneDrive laster dem ned, og de tar opp plass på PC-en.
Med Filer ved behov for OneDrive kan du:
-
spare plass på enheten ved bare å gjøre filene tilgjengelige på nettet
-
angi filer og mapper som alltid skal være tilgjengelige lokalt på enheten
-
vise viktig informasjon om filene, for eksempel om de er delt eller ikke
-
Se miniatyrbilder av over 300 forskjellige filtyper selv om du ikke har det nødvendige programmet installert for å åpne det
Filene har disse statusene i Filutforsker:
|
|
Et blått skyikon ved siden av en OneDrive fil eller mappe indikerer at filen bare er tilgjengelig på nettet. Filer som bare ligger på nett tar ikke opp plass på datamaskinen. Du ser skyikonet for hver fil som bare ligger på nett i Filutforsker, men filen lastes ikke ned til enheten før du åpner den. Du kan ikke åpne filer som bare ligger på nett hvis enheten ikke er koblet til Internett. |
|
|
Når du åpner en fil som bare ligger på nett, lastes den ned på enheten og blir en lokalt tilgjengelig fil. Du kan åpne en lokalt tilgjengelig fil når som helst, selv uten Internett-tilgang. Hvis du trenger mer plass, kan du endre filen tilbake til tilkoblet. Høyreklikk på filen, og velg Frigjør plass. Når lagringssensor er aktivert, blir disse filene filer som bare ligger på nett etter tidsperioden du har valgt. |
|
|
Bare de filene du har merket som «Behold alltid på denne enheten» har en grønn sirkel med et hvitt kontrollmerke. Disse filene som alltid er tilgjengelige lastes ned til enheten og tar opp plass, men er alltid på enheten selv når du er frakoblet. |
Hvis Filer ved behov ikke er aktivert, må du kontrollere at du er logget på OneDrive på enheten.
Åpne OneDrive-innstillingene (velg OneDrive-skyikonet i systemstatusfeltet, og velg deretter ikonet For Hjelp og innstillinger for OneDrive, deretter Innstillinger.)
Gå til Synkroniser og sikkerhetskopier-fanen , utvid avanserte innstillinger, og aktiver/deaktiver filer ved behov
-
Høyreklikk på en fil eller mappe.
-
Velg Behold alltid på denne enheten eller Frigjør plass.
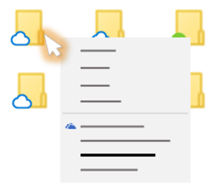
Obs!:
-
Nye filer eller mapper som er opprettet på nett eller på en annen enhet, vises som filer som bare ligger på nett, for å spare mest mulig plass. Hvis du imidlertid har merket en mappe som «Behold alltid på denne enheten», lastes nye filer ned til denne mappen på enheten som alltid tilgjengelig filer.
-
Hvis en mappe bare ligger på nett, kan du fremdeles merke individuelle filer i denne mappen som alltid tilgjengelig.
-
Skrivebordssøk kan søke etter filer som bare ligger på nett etter navn, men det kan ikke søke i innholdet i filer som bare ligger på nett fordi de ikke er lagret på enheten.
Vanlige spørsmål
Filer ved behov krever versjon Windows 10 1709 eller nyere, eller Windows Server 2019
OneDrive bygg 23.066 eller nyere har Filer ved behov aktivert som standard.
Filer ved behov-funksjonen er kanskje ikke kompatibel med enkelte antivirusløsninger til tredjeparter.
Foreløpig støttes ikke Filer ved behov mens WIP er aktivert.
Filer ved behov fungerer med alle personlige filer og arbeidsfiler fra OneDrive, SharePoint i Microsoft 365 og SharePoint Server 2019 gruppeområder.
Ja, du kan flytte filer som bare ligger på nett, inni OneDrive-mappen for denne OneDrive-kontoen. Når du flytter filer ut av OneDrive-mappen, lastes filene ned til den nye mappen, og blir fjernet fra din OneDrive.
Hvis du sletter noe ved et uhell med filer og mapper i onedrive-skyen, kan du gjenopprette dem fra OneDrive-papirkurven.
Når du sletter en fil som bare ligger på nett, fra enheten, sletter du den fra OneDrive på alle enheter og på nett. Du kan gjenopprette slettede filer og mapper fra OneDrive papirkurven på nettet i opptil 30 dager for elementer som er lagret i OneDrive personlige (når du er logget på med en Microsoft-konto), eller i opptil 93 dager for elementer som er lagret i OneDrive for jobb eller skole eller SharePoint i Microsoft 365 (når du er logget på med en jobb- eller skolekonto). Hvis du sletter en lokalt tilgjengelig fil, vises den også i papirkurven på enheten.
Hvis du vil skjule en mappe på enheten, kan du se Velg en mappe for å skjule på enheten.
Nei, når du endrer en fil til en fil som bare ligger på nett, slettes den ikke fra din OneDrive. Filen opptar ikke lenger plass på enheten, og du vil fremdeles kunne se filen i OneDrive-mobilapper eller -området.
Kontroller først at du ikke har Windows Information Protection (WIP), tidligere kjent som beskyttelse av bedriftsdata (enterprise data protection – EDP) konfigurert på datamaskinen. Foreløpig støttes ikke Filer ved behov mens WIP er aktivert.
Hvis du ikke ser alternativene for Filer ved behov er ikke den nyeste versjonen av OneDrive rullet ut til deg ennå. Slik skaffer du deg den nyeste versjonen av OneDrive.
-
Kontroller at du kjører Windows 10 Fall Creators Update (versjon 16299.15 eller nyere).
-
Last ned og installer den nyeste versjonen av OneDrive som rulles ut med Windows 10 Fall Creators Update.
-
Start datamaskinen på nytt.
-
Etter omstart velger du Start-knappen, søker etter OneDrive og velger OneDrive-skrivebordsprogrammet.
-
Når OneDrive-installasjonen starter, skriver du inn den private kontoen din, og deretter velger du Logg på.
-
Følg instruksjonene for å slå på Filer ved behov.
Vi oppdaterer de avanserte innstillingene for OneDrive-synkronisering-appen for Filer ved behov for brukere som har funksjonen aktivert.
Virkemåteendringen skjer for brukere som har Filer ved behov aktivert. Det er ingen endring på dette tidspunktet for brukere som har funksjonen deaktivert fra OneDrive-innstillinger eller av administratorpolicy.
Etter denne endringen vil brukere som har Filer ved behov aktivert, se to knapper:
-
Frigjør diskplass: Dette er standard og anbefalt virkemåte. Nye filer fra skyen er bare på nett som standard, og tar ikke opp diskplass. Filer lastes ned til enheten hvis en bruker åpner dem eller velger alternativet «Behold alltid på denne enheten» fra hurtigmenyen i Filutforsker. Filer som er opprettet på enheten, er tilgjengelige i frakoblet modus som standard.
-
Last ned alle filer: Denne innstillingen tilsvarer å velge alternativet «Behold alltid på denne enheten» fra hurtigmenyen i Filutforsker for hele OneDrive-mappen. Hvis du velger dette alternativet, lastes alle filer fra skyen ned og tar opp diskplass på enheten. Virkemåten til denne innstillingen tilsvarer det eldre alternativet for å slå av Filer ved behov-modus, med noen forbedringer som oppdaterte ikoner.
Finn ut mer
-
Hvis du vil lære mer om varsler når Windows automatisk laster ned filer som bare ligger på nett for appene dine, kan du se Automatiske filnedlastingsvarsler i Windows 10.
-
Spørsmål om lagringsabonnementer og fakturering for OneDrive
Trenger du mer hjelp?
|
|
Kontakt kundestøtte Hvis du trenger hjelp med Microsoft-kontoen og abonnementene dine, besøk Konto- og faktureringshjelp. Hvis du trenger teknisk støtte, kan du gå til Kontakt Microsoft Kundestøtte, skriv inn problemet, og velg Få hjelp. Hvis du fortsatt trenger hjelp, velger du Kontakt kundestøtte for å bli rutet til det beste støttealternativet. |
|
|
|
Administratorer Administratorer bør se Hjelp for OneDrive-administratorer, teknisk fellesskap for OneDrive eller kontakte Microsoft 365 for business-støtte. |
Tips!: IT-Admin bør lese OneDrive-filer ved behov for Enterprise.