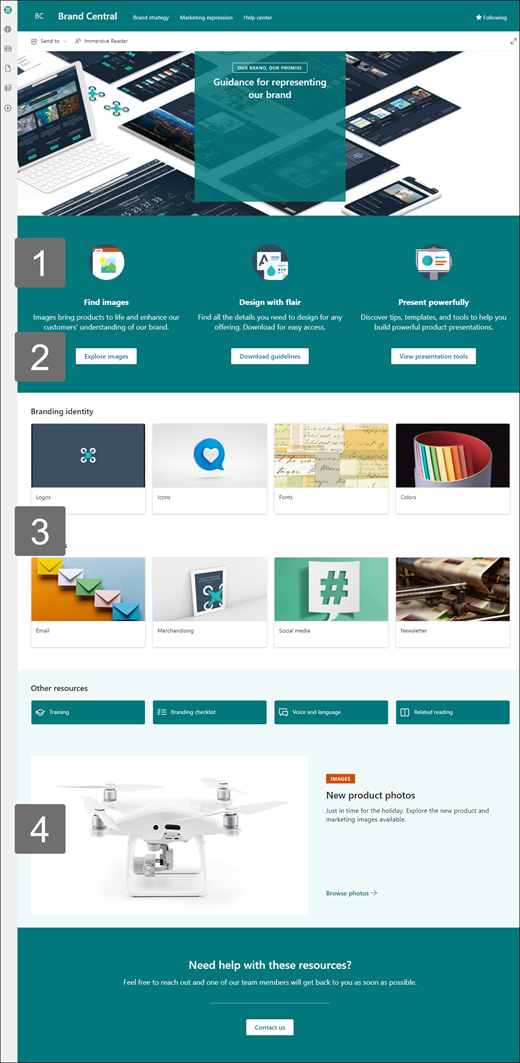Obs!: Våren 2024 introduserte vi det nye merkevaresenteret for SharePoint. SharePoint-merkesenteret tilbyr et sentralisert administrasjonsprogram for varemerking som gir deg mulighet til å tilpasse utseendet og funksjonaliteten til SharePoint-nettstedsopplevelsene. Mer informasjon om SharePoint-merkesenteret her.
Nettstedsmalen Brand Central er et kommunikasjonsområde som er utformet for å være et sentralt knutepunkt der ansatte kan få tilgang til de nyeste varemerkeressursene og retningslinjene for organisasjonen, forstå merkeprinsipper og verdier, se eksempler på merkeuttrykk i aksjon og få svar på vanlige spørsmål.
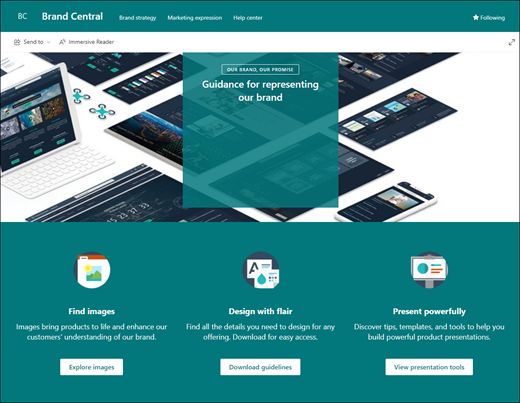
Denne artikkelen gir deg en oversikt over hvordan du bruker elementer i kommunikasjonsområdemalen for SharePoint Brand Central og hvordan du tilpasser nettstedet slik at det passer behovene til organisasjonen.
Områdefunksjoner
-
Tilpassbart nettsted som følger med forhåndsutfylte bilder, nettdeler og innhold for å inspirere redigeringsprogram for nettsteder når du gjør tilpasninger slik at de passer behovene til organisasjonen.
-
Forhåndsutfylte sider som gjør det enkelt for ansatte å få all den informasjonen de trenger for å engasjere seg og lære om organisasjonens merkevareressurser og retningslinjer, se gjennom eksempler på merkeuttrykk i aksjon og et hjelpesenter som gir svar på vanlige spørsmål.
Obs!:
-
Noen funksjoner innføres gradvis for organisasjoner som har valgt å bli med i programmet for målrettet utgivelse. Dette betyr at du kanskje ikke ser denne funksjonen ennå, eller den kan se annerledes ut enn det som er beskrevet i hjelpeartiklene.
-
Når du bruker en mal på et eksisterende nettsted, flettes ikke innholdet automatisk med den nye malen. I stedet lagres eksisterende innhold som en duplisert side i områdeinnholdet.
Kom i gang ved å følge trinnene for å legge til malen på et nytt eller eksisterende område.
Obs!: Du må ha tillatelse som områdeeier for å kunne legge til denne malen på området.
Utforsk det forhåndsutfylte nettstedsinnholdet, nettdelene og sidene. Bestem hvilke områdetilpasninger du trenger for å samsvare med organisasjonens merke, stemme og oppdrag.
-
Forhåndsutfylte sider:
-
Hjemmeside:Gir ansatte tilgang til bilder, retningslinjer, maler og presentasjonsverktøy for å få tilgang til bilder, maler og presentasjonsverktøy.
-
Merkestrategi: Gi ansatte informasjon om merkeprinsipper, eksempler, anbefalte fremgangsmåter og mål.
-
Markedsføringsuttrykk: Dykk dypere inn i organisasjonens merke med informasjon om reklame og varemerking, og gi tilgang til varemerkingsfiler, kommende markedsføringsarrangementer og en liste over støttekontakter for varemerking.
-
Hjelpesenter: Gi ansatte svar på vanlige spørsmål, kontakter for varemerkestøtte eller få ansatte til å sende inn varemerkingskravene for gjennomgang.
-
Når du har lagt til malen for kommunikasjonsområde for personaladministrasjon, er det på tide å tilpasse den og gjøre den til din egen. Tilpass nettstedets utseende, områdenavigasjon, nettdeler og innhold slik at det passer behovene til organisasjonen og de ansatte.
Obs!: Hvis du vil redigere et SharePoint-område, må du være områdeeier eller områdemedlem.
Her er en oversikt over hvordan du kan tilpasse hjemmesiden.
|
|
For å komme i gang velger du Rediger øverst til høyre på siden for å aktivere redigeringsmodus. Mens du arbeider, velger du Lagre som en kladd eller velger Publiser på nytt for å gjøre endringene synlige for brukerne.
1. Bruk nettdelene tekst og bilde til å gi engasjerende innhold.
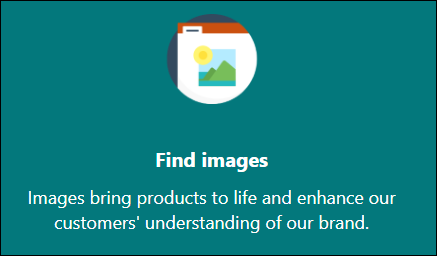
-
Begynn med å merke tekstnettdelen, og velg Rediger nettdel

-
Rediger teksten direkte i nettdelen.
-
Velg bildenettdelen, og velg Rediger webdel

-
Velg Endre, og velg en bildekilde.
-
Når du har valgt bildet, velger du Sett inn.
Mer informasjon om redigering av tekst-og bildenettdelene.
2. Bruk knappenettdelen til å hjelpe viktige koblinger med å skille seg ut på nettstedet

-
Velg knappenettdelen, og velg Rediger nettdel

-
Gjør endringer i knappeetiketten, koblingen og justeringen.
Mer informasjon om å bruke knappenettdelen.
3. Bruk nettdelen for hurtigkoblinger til å gi enkel tilgang til ressurser.
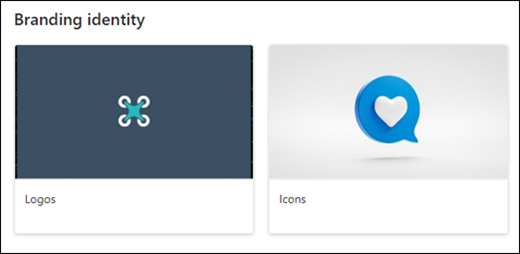
-
Gå til nettdelen for hurtigkoblinger, velg koblingen, og velg deretter Rediger nettdel

-
Rediger koblingen, tittelen, ikonet og beskrivelsen om nødvendig.
-
Hvis du vil legge til en kobling, velger du + Legg til koblinger.
Se ulike oppsett og lær mer om hvordan du redigerer nettdelen for hurtigkoblinger.
4. Bruk bannernettdelen til å utheve viktige policyer, oppdateringer og andre nyttige ressurser.
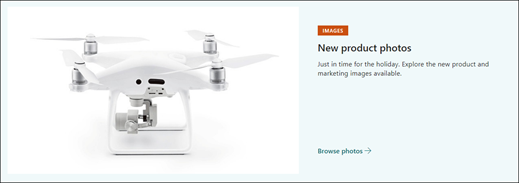
-
Begynn med å velge bannernettdelen, og velg Rediger nettdel

-
Deretter velger du alternativene for lag og flis som passer best til organisasjonens behov.
Se ulike oppsett, og lær mer om hvordan du redigerer hovedbannernettdelen.
Tilpasse de andre sidene på området
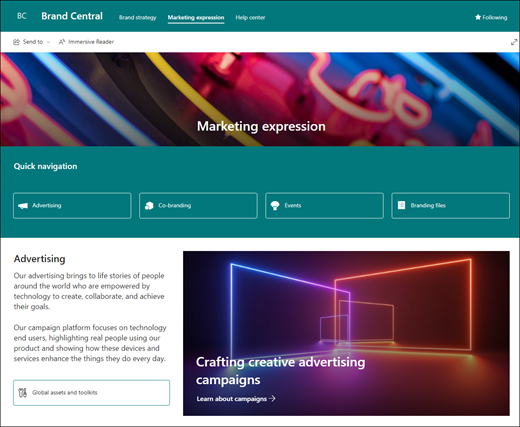
-
Hjem: Lag en robust målside for besøkende. Tilpass denne siden ved å redigere webdelene Tekst, Bilde, Hurtigkoblinger og Banner . Nyheter og Twitter-nettdeler Ring til handling, .
-
Merkestrategi: Gi informasjon om merkeprinsipper, eksempler, anbefalte fremgangsmåter og målsettinger. Tilpass denne siden ved å redigere webdelene Tekst, Hurtigkoblinger, Banner og Anrop til handling.
-
Markedsføringsuttrykk: Gi tilgang til merkeinformasjon, filer, kommende markedsføringshendelser og kontakter. Tilpass denne siden ved å redigere webdelene Tekst, Hurtigkoblinger, Banner, Bilde, Hendelser, Dokumentbibliotek og Folk.
-
Hjelpesenter:Gi ansatte informasjon om merkevarerelaterte spørsmål i form av nyttige koblinger, svar på vanlige spørsmål og en forespørsel om en merkevaregjennomgang. Tilpass denne siden ved å redigere webdelene Bilde, Tekst, Kall til og Hurtigkoblinger.
Tilpasse utseendet og områdenavigasjonen
Før du deler nettstedet med andre, bør du plassere siste finpuss på nettstedet ved å sørge for at brukerne kan finne nettstedet, navigere gjennom koblinger og sider enkelt og raskt få tilgang til innhold på nettstedet.
-
Rediger dokumentbiblioteker ved å oppdatere mappenavnene og laste opp ressurser.
-
Rediger og tilpass områdenavigasjon.
-
Endre utseendet på nettstedet ved å tilpasse tema, logo, topptekstoppsett og utseendet på nettstedet.
-
Legg til eller fjern sider på dette området, eller tilpass navigasjonen på SharePoint-området for å få plass til eksisterende innhold.
-
velg for å knytte dette området til et hubområde i organisasjonen, eller legg til dette området i en eksisterende navigering på hubområdet om nødvendig.
Del nettstedet med andre etter at du har tilpasset det, gjennomgått det og publisert det endelige utkastet.
-
Velg Innstillinger og deretter Nettstedstillatelser.
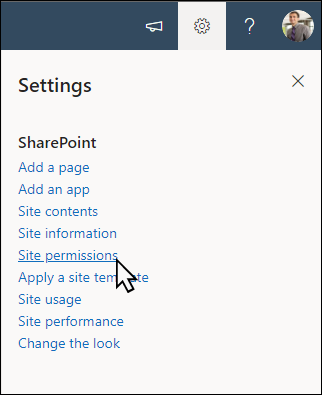
-
Velg Del nettsted.
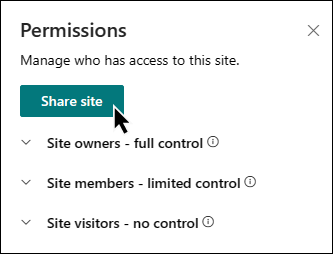
-
Skriv inn navnet på alle brukere, Microsoft 365-grupper eller sikkerhetsgrupper for å gi dem tilgang til områdeinnholdet, og velg kontrollnivået (Les, Rediger, Full kontroll).
-
Legg til en melding for e-postvarselet når du deler nettstedet, eller fjern merket for Send e-post for å hoppe over e-postmeldingen.
-
Velg Legg til når du er ferdig med å legge til medlemmer og angi tillatelser.
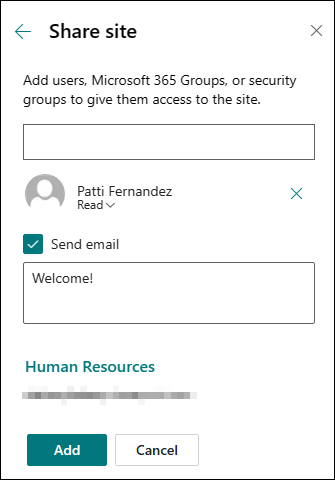
Mer informasjon om behandling av innstillinger for gruppeområde, områdeinformasjon og tillatelser.
Når du har opprettet og startet nettstedet, opprettholder den neste viktige fasen nettstedsinnholdet. Sørg for at du har en plan for å holde innhold og nettdeler oppdatert.
Her er anbefalte fremgangsmåter for vedlikehold av nettstedet.
-
Planlegg for områdevedlikehold – Opprett en tidsplan for gjennomgang av nettstedsinnholdet så ofte som nødvendig for å sikre at innholdet fortsatt er nøyaktig og relevant.
-
Legg regelmessig ut nyheter – Del de siste kunngjøringene og informasjonen for å holde ansatte oppdatert og engasjert. Legg til eller fjern et nyhetsinnlegg , og vis andre som skal publisere kunngjøringer om hvordan de kan bruke SharePoint-nyheter.
-
Kontroller koblinger og nettdeler – Hold koblinger og nettdeler oppdatert for å sikre at du utnytter hele verdien av nettstedet.
-
Bruk analyse til å forbedre engasjementet – Vis områdebruk ved hjelp av den innebygde bruksdatarapporten for å få informasjon om populært innhold, nettstedsbesøk og mer.
-
Se regelmessig gjennom nettstedsinnstillingene – Se gjennom og oppdater innstillinger, områdeinformasjon og tillatelser etter behov.
Flere tilpassingsressurser
Mer informasjon om hvordan du planlegger, bygger og vedlikeholder SharePoint-områder.
Se flere SharePoint-områdemaler.