Begynn med å planlegge et kommunikasjons område for SharePoint. I planleggings trinnet lærer du hvordan du kan se om område navigasjon, tillatelser og tilpasninger for å klargjøre deg for å bygge et kommunikasjons område for SharePoint. Bruk denne artikkelen til å lære hvordan du oppretter et kommunikasjons område for SharePoint.
Trenger du å opprette et gruppe område? Du kan fremdeles følge rettledningen i denne artikkelen, men forstå at et gruppe nettsted generelt har en mye mindre mål gruppe med svært spesifikke mål og oppgaver som må utføres. Kommunikasjons nett steder er utformet for bred kommunikasjon.
Bygge nettstedet
Du kan opprette et kommunikasjons område ved hjelp av en av standard utformingene (emne, presentasjon, tomt) eller en egen definert område utforming som er opprettet for organisasjonen. Hvis du har administrator tillatelser, kan du også klargjøre en av nettsteds utformingene i Lookbook som et utgangs punkt for området.
Se gjennom denne veiledende gjennomgangen for å opprette et kommunikasjons område.
Eller hopp over for å opprette et kommunikasjons område.
Tilpasse utseendet og funksjonaliteten
Du kan tilpasse tema, topp tekst og nettsteds logo for å justere med organisasjons-eller område merket. Lær hvordan du tilpasser utseendet på SharePoint-området. Hvis nettstedet er en del av en hub, kan du ikke endre tema for området. Hvis du ikke ser alternativer for å endre utseendet på området, kan det hende at administratoren har deaktivert muligheten til å gjøre det.
Få tilgang til disse endringene i innstillinger > endre utseendet
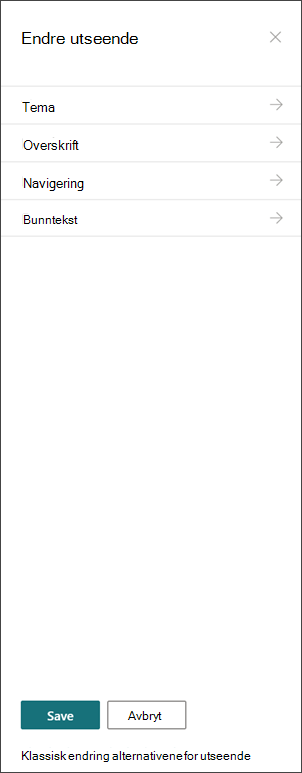
Spesifikasjoner for logoer:
-
Nettsteds logoen kan være JPG, GIF eller PNG. Bruk av en PNG-fil tillater gjennomsiktig bakgrunn
-
Hvis du vil ha en kvadratisk logo for området, er minimums dimensjonene 64 x 64 piksler
-
For en rektangulær logo er dimensjonene 192 x 64
-
Doble disse dimensjonene for best mulig visning i høy oppløsning
-
Hvis du vil redusere innvirkningen på nettsteds ytelsen, må du ikke bruke et bilde som er større enn 300 MB, for nettsteds logoen
Konfigurere biblioteket for områdes IDer
Område side biblioteket er en spesiell type dokument bibliotek som brukes til å være vert for alle sidene på området. Du kan bare ha ett bibliotek på nettsteds sider på nettstedet. Nyhets inn Legg lagres i området for områdes IDer på nettstedet – fordi de bare er en spesiell type nettsteds side.
Tips: Hvis du vil gjøre det enklere å se hvilke sider som nyheter og hvilke sider som er vanlige sider, kan du legge til kolonnen forfremmet tilstand i visningene i biblioteket for områdes IDer. Nyhets inn Legg er forfremmet status = 2. Vanlige områdes IDer er forfremmet tilstand = 0.
Tips Gjør alle sider-visningen til standard visning for områdes IDer. I denne visningen viser du følgende kolonner i tillegg til Skriv inn og navn: tittel (koblet til element med redigerings meny), forfremmet tilstand, versjon, som antall og antall kommentarer. Du kan legge til alle disse Kol onnene, bortsett fra versjon ved å velge rulle gardin listen for + Legg til kolonne og velge Vis/Skjul kolonner. Velg Kol onnene du vil vise, og klikk Bruk. Hvis du vil legge til versjon i visningen, velger du Vis rulle gardin listen og velger Rediger gjeldende visning. Merk deretter av i boksen foran versjonen, og trykk OK for å lagre visningen.
Forstå område innhold
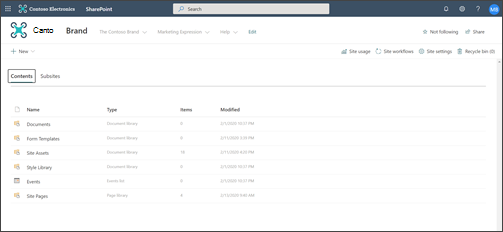
Alle kommunikasjons områder inneholder flere standard lister og biblioteker:
-
Dokument bibliotek – en plassering for å laste opp filer. Området ditt leveres med ett standard bibliotek, men du kan legge til mer etter behov.
-
Hendelses liste – listen der kalender oppføringer er lagret.
-
Bibliotek for områdes IDer – biblioteket der alle nettsteds sidene er aktive.
-
Skjema maler og stil bibliotek – disse bibliotekene er eldre biblioteker som overføres fra pervious versjoner av SharePoint
Tips for konfigurasjon av nettsted innhold:
-
Legg til side tittelen før du legger til et bilde på siden. Hvis du ikke legger til side tittelen først, kan det hende at navnet på under mappen for nettsteds området (som finnes i område gjenstander) for siden, er en streng med tilfeldige tegn, noe som gjør det mye vanskeligere å finne bildene som er tilknyttet siden, senere.
-
Ikke Last opp dokumenter ved hjelp av nett delen for hurtig koblinger. Du kan alltid laste dem opp til et dokument bibliotek, og deretter Koble til dem fra hurtig koblinger. Hvis du laster opp et dokument mens du legger til en kobling i hurtig koblinger, blir dokumentet lagret i biblioteket for område ressurser, noe som gjør det mye vanskeligere å finne ut om du må oppdatere det senere.
-
Plasser mellomrom (ikke binde strek eller understreking) mellom ord i fil navn for å forbedre lesbarheten. Fil navn og dokument titler bør være meningsfulle for brukere fordi denne informasjonen blir viktig når brukere søker i nettstedet etter innhold.
-
Unngå å bruke datoer og versjons numre i fil navn. SharePoint vil automatisk holde oversikt over versjoner for deg. Hvis du legger til en dato i et fil navn og deretter legger til en nyere kopi av filen, blir ikke koblingene til den gamle filen oppdatert automatisk. Hvis du laster opp en ny versjon av en fil som har samme navn som en eksisterende fil, oppdateres koblingene automatisk.
-
Bruk gjenkjennelige etiketter for alle hyperkoblinger. Ikke bruk betingelser når du kobler til innhold på området ditt. Hvis du vil ha mer veiledning om koblings etiketter, kan du se gjennom veiledningen for etiketter i planleggings navigasjonen for den moderne SharePoint-opplevelsen. Veiledningen for etikett navngiving i denne artikkelen gjelder ikke bare for de øverste navigasjons etikettene, men for alle koblinger på siden.
Bestemme hvordan du vil at brukere skal kunne koble seg til sidene
Én viktig fordel med moderne SharePoint-opplevelser er at det finnes noen innebygde måter besøkende kan delta på i nettstedet og på sidene dine:
-
Side kommentarer. Hver side opprettes med veksleknappen for side kommentarer aktivert. Du kan velge å la dette være aktivert eller deaktivere den. Hvis du lar side kommentarer være aktivert, må du kontrollere at du ser gjennom kommentarene ofte for å svare etter behov.
-
Lagre for senere. Denne funksjonen lar alle lesere lagre siden for senere gjennomgang. Lagrede sider vises på Starts IDen for SharePoint eller i mobilappen.
-
Liker. Denne funksjonen gjør det mulig for besøkende å angi affinitet med siden din. Totalt antall liker vises for hver side og nyhets artikkel.
-
Visninger. Denne funksjonen forteller nettsteds eiere og besøkende hvor mange ganger siden er vist.
-
Yammer-samtaler. Når du legger til Yammer-webdelen , kan besøkende på siden vise, starte og delta i en Yammer-gruppe samtale fra SharePoint-siden.
Rette innhold mot bestemte målgrupper
En flott måte å sikre at område innholdet er mer relevante for besøkende på, er å tilpasse måten besøkende kan vise sider og nyheter på ved å bruke mål gruppe angivelse. Mål gruppe angivelse gjør at innhold kan rettes mot brukere som er en del av en bestemt mål gruppe. Mål gruppe angivelse gjør også at nyheter kan prioriteres til publikums medlemmer på Starts IDen for SharePoint, nyheter i mobilappen og i nyhets nett delen.
Mål gruppe angivelse konfigureres først i området for områdes IDer og deretter i nett delene nyheter eller uthevet innhold. Hvis en mål gruppe er angitt for en side, vil disse nett delene bare vise siden til personer som er medlemmer av publikum. Et ikke-medlem kan finne innholdet ved hjelp av søk, fordi det å identifisere en side ikke er det samme som sikkerhet på en side. Ikke-medlemmet vil imidlertid ikke vises med siden eller nyhets artikkelen.
Mål gruppe angivelse kan også legges til navigasjonen for området. Dette gjør at du kan velge hvem som skal se hvilket innhold i nettsteds navigasjonen som bruker de samme mål gruppene som er tilgjengelige for sider.
Opprette automatiske side godkjenninger
Vil du at noen eller en gruppe skal godkjenne sider før de publiseres? Overordnede og underordnede versjoner er aktivert som standard i nettsteds side biblioteket. Når denne funksjonen er aktivert, kan du enkelt konfigurere side godkjenning fra rulle gardin listen Automatiser i område side biblioteket. Dette kan være lurt hvis du har tenkt å ha flere forfattere og vil se gjennom endelige sider før de publiseres. Vær oppmerksom på at selv uten side godkjenning er aktivert, kan bare medlemmer og eiere vise sider som er upubliserte (selv om besøkende kan vise den sist publiserte versjonen av siden).
Tilpasse tillatelser for lister og biblioteker
Vil du ha noen lister eller biblioteker der besøkende kan bidra? Du kan tilpasse tillatelser for én eller flere lister eller biblioteker på området for å gi bidrags tillatelser til besøkende-gruppen. Som beste praksis bør du prøve å unngå å bryte tillatelser i området for områdes IDer. Oppdelings tillatelser i biblioteket for områdes IDer kan føre til komplekse og forvirrende bruker opplevelser og må være svært nøye administrert for å sikre at du ikke fjerner tillatelser fra en side som alle brukere trenger, ved et uhell. Du kan også bruke webdelen for Microsoft-skjemaer til å legge til et skjema på en side der besøkende kan bidra eller nett delen Power apps for å legge til en app som du har konfigurert.
Spesielle hensyn for modernizing et klassisk område
Hvis du modernizing et eksisterende klassisk SharePoint-nettsted for å opprette et kommunikasjons område eller konvertere fra en annen plattform til SharePoint, er det sannsynlig at du har innhold for å overføre til det nye nettstedet.
Anbefalte Fremgangs måter for overføring:
-
Bruk Flytt til et nytt kommunikasjons nettsted for å vurdere områdets historie og sikre at innholdet fremdeles er relevant. Planlegg det nye nettstedet ved hjelp av veiledningene som er beskrevet tidligere. Dette betyr ikke at du bør glemme om det du allerede har – særlig hvis innholdet brukes og er beholdt oppdatert. Men er dette tilfellet for alt gjeldende innhold?
-
Snakk med besøkende på nettstedet. Finn ut hva de virkelig trenger.Oppfyller innholdet på det tidligere nettstedet fremdeles målene for det nye nettstedet? Se på bruks data for det eksisterende området. Bruk denne informasjonen til å bestemme hvilket innhold som skal overføres til det nye nettstedet.
-
Opprette og se gjennom innholds lageret for det gjeldende nettstedet. For hvert element på lageret, kan du identifisere om det skal være:
-
Slettet – hvis det er det, kan du gjøre det nå!
-
Arkivert – fordi det er en forretnings post
-
Overført – fordi det er oppdatert, og du trenger det likevel
-
Oppdatert og deretter overført
-
Plassert på et annet nettsted og koblet på ditt eget område
-
-
Innholdet skal ha sitt sted på det nye nettstedet ditt.
-
Legger dette innholdet til en verdi for virksomheten/besøkende?
-
Har jeg forpliktet meg til å holde det oppdatert?
-
Er firma gruppen som er ansvarlig for dette innholdet? Hvis ikke, er det på tide å si farvel til innholdet. Hvis det ikke er din, kan du få eieren til å legge den til på nettstedet og opprette en kobling til innholdet på området.
-
-
Finn et "hjem" for nytt innhold. Kontroller at alle elementer har et hjem og, hvis ikke, tenk over om du kan ha gått glipp av en kategori i planleggingen.










