Når du legger til en moderne side på et nettsted, legger du til og tilpasser nettdeler, som er byggesteinene på siden. Denne artikkelen beskriver hendelsesnettdelen, som gjør det enkelt å vise kommende hendelser på siden.
Obs!: Noen funksjoner innføres gradvis for organisasjoner som har meldt seg på Targeted Release-programmet. Dette betyr at du kanskje ikke kan se denne funksjonen, eller den kan se annerledes ut enn det som beskrives i hjelpeartiklene.
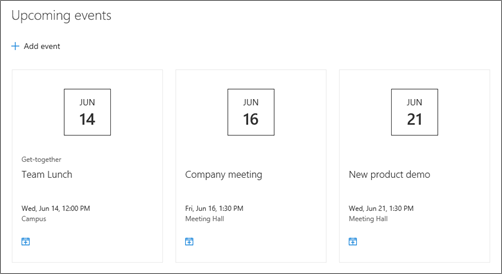
Legg til hendelser-nettdelen
Obs!: Regelmessige hendelser støttes ikke, selv om du manuelt konfigurerer en regelmessighet i hendelseslisten du bruker. Du må opprette en ny hendelse for hver forekomst, eller, hvis du setter opp hendelser for en Office 365 gruppe på et gruppenettsted, kan du bruke nettdelen for gruppekalender.
-
Hvis du ikke allerede er i redigeringsmodus, klikker du Rediger øverst til høyre på siden.
-
Hold musepekeren over eller under en eksisterende nettdel eller under tittelområdet, klikk

-
Klikk rediger nettdelen

-
Velg en kilde for hendelsene: Hendelsesliste på dette området, Dette området, Denne områdesamlingen, Velg områder eller Alle områder. Hvis området er koblet til et hubområde, har du også et alternativ for å velge Alle områder i huben eller Velg områder fra huben.
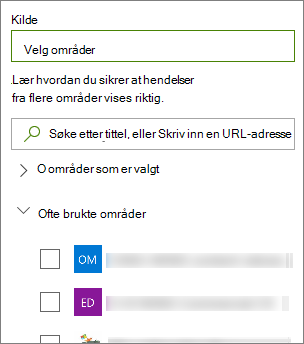
Obs!:
-
Når du velger Velg områder, kan du søke etter området du vil legge til, eller velge ett eller flere områder fra Ofte brukte nettsteder eller Nylig brukte områder. Du kan velge opptil 30 områder.
-
Alternativet Velg områder er ikke tilgjengelig i SharePoint Server, U.S. Government GCC High og DoD, og Office 365 drevet av 21Vianet.
-
-
Hendelsesliste: Hvis det er mer enn én hendelsesliste på nettstedet, kan du velge den du vil bruke. Hvis du ikke har en eksisterende liste, oppretter hendelsesnettdelen en tom hendelsesliste for deg, med standardinnstillingene for en kalenderliste.
-
Hvis du velger å vise hendelser fra flere nettsteder og ikke ser alle hendelsene som vises på siden, kan du se Hvordan hendelser fra flere nettsteder blir funnet og vist.
-
-
Hvis listen har kategorier, kan du velge en av dem for å filtrere hendelsene du viser.
-
Velg et datoområde for filtrering av hendelser i rullegardinlisten Datointervall . Du kan velge Alle kommende arrangementer (standard), Denne uken, Neste to uker, Denne måneden eller Dette kvartalet.
-
Velg et oppsett: Filmstripe eller Kompakt.
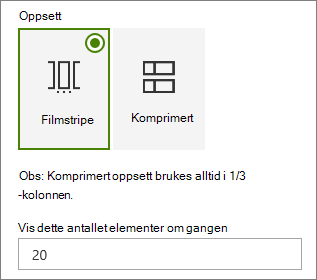
Legge til en hendelse
Du kan begynne å legge til hendelser på en publisert side.
Obs!: Du kan legge til hendelser på en lagret eller publisert side, men ikke på en side som er i redigeringsmodus.
-
Klikk Legg til hendelse.
-
Gi hendelsen et navn øverst på siden. Du kan også legge til et bilde i tittelområdet ved å klikke Legg til bilde-knappen øverst til venstre.
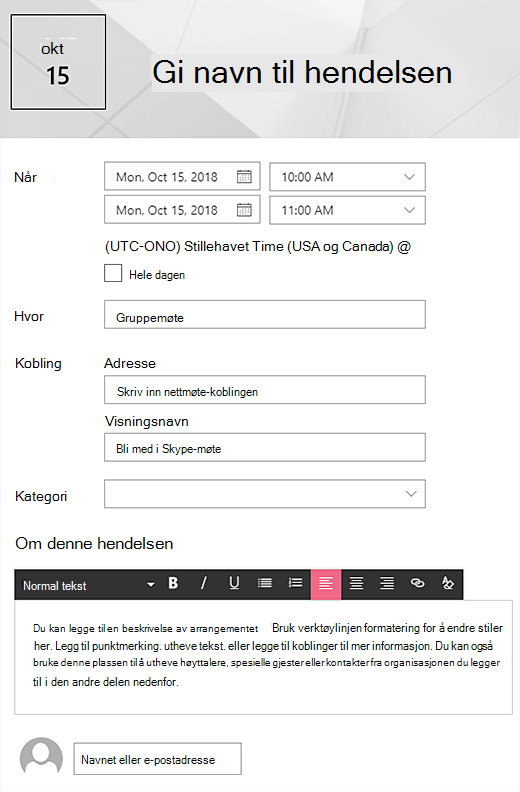
-
Velg dato og klokkeslett i Når-delen .
-
Skriv inn en plassering eller adresse i Hvor-delen . Hvis plasseringen din gjenkjennes, kan du legge til et kart.
-
I koblingsdelen kan du skrive inn en kobling til et nettmøte hvis du har en kobling. Legg til koblingen i Adresse-boksen , og legg deretter til et visningsnavn. Hvis du ikke har et nettmøte og ikke angir noe, vises ikke denne delen i hendelsen.
-
Velg en kategori (for eksempel Møte, Arbeidstid, Arbeid, Ferie og så videre) hvis du vil at hendelsen skal vises når den filtreres etter denne kategorien. Hvis du vil legge til din egen kategori, skriver du den inn i området.
-
Angi en beskrivelse i om dette hendelsesområdet .
-
Hvis du har personer du vil utheve for denne hendelsen (for eksempel kontakter, spesielle gjester eller foredragsholdere), kan du legge til navnene under beskrivelsen av arrangementet. Bare brukere i organisasjonen kan legges til.
-
Klikk Lagre når du er ferdig.
Redigere en hendelse
Når du har lagret hendelsen, kan du redigere den på hendelsessiden.
-
Velg Se alt i høyre hjørne av Hendelser-nettdelen for å gå til hendelsessiden.
-
Du kan også få tilgang til hendelsessiden ved å velge Innstillinger og deretter Nettstedsinnhold, og deretter velge hendelsen i hendelseslisten.
-
Velg hendelsen du vil redigere, og velg Rediger øverst til høyre på hendelsessiden.
-
Velg Lagre når du er ferdig.
Målgruppeanvisningen
Ved hjelp av målgruppeanvisningen kan du utheve innhold til bestemte grupper med personer. Dette er nyttig når du vil presentere informasjon som er mest relevant for en bestemt gruppe personer. Du kan for eksempel målrette hendelser til gruppemedlemmer og interessenter som vil være mest interessert.
Hvis du vil bruke målgruppeanvisning, må du først aktivere målgruppeanvisning for hendelseslisten i områdets dokumentbibliotek, deretter velge målgruppen og deretter aktivere målgruppeanvisning i hendelsesnettdelen.
Obs!: Hvis du har valgt en målgruppe som du nylig har opprettet eller endret, kan det ta litt tid å se at målretting brukes for denne gruppen.
-
Velg Innstillinger og deretter Områdeinnhold fra hjemmesiden for området.
-
Hold pekeren over Hendelser, velg ellipsen (...) og deretter Innstillinger.
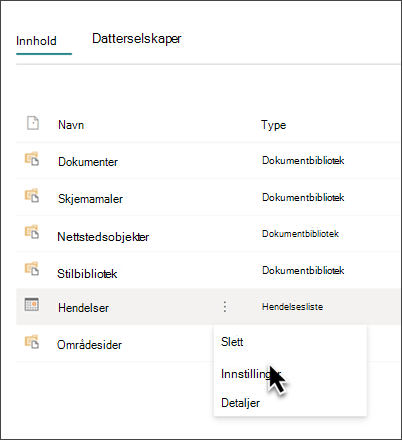
-
Velg innstillinger for målgruppeangivelse fra innstillingslisten.
-
Merk av for Aktiver målgruppeanvisningen , og velg deretter OK.
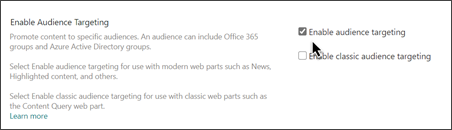
-
Rediger hendelsessiden. Legg til opptil 50 grupper i målgruppedelen . Deretter velger du Lagre.
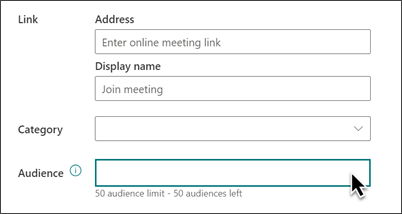
-
Gå tilbake til siden der du plasserte nettdelen.
-
Klikk rediger nettdelen

-
I egenskapsruten skyver du veksleknappen Aktiver målgruppeanvisning til PÅ.
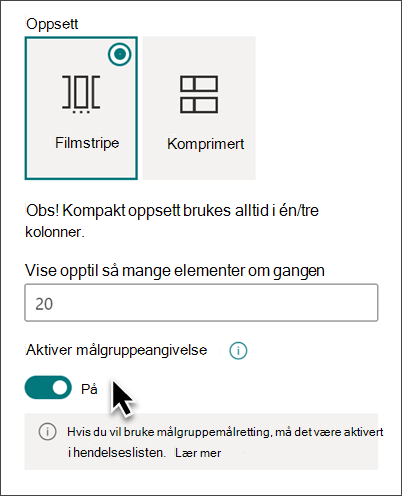
-
Publiser siden på nytt for at endringer i målgruppens målretting skal tre i kraft. Hvis du har brukt en målgruppe som du nylig har opprettet eller endret, kan det ta litt tid å se at målretting brukes for denne gruppen.
-
Bekreft at målgruppeanvisning er brukt på å velge hendelser ved å vise hendelser-nettdelen i redigeringsmodus , og du vil se det delte innholdssymbolet nederst til høyre på hendelseskortet

Hurtigbufring av søkeresultater
Det anbefales å aktivere hurtigbufring på gruppenivå for søkeforespørsler på hendelser eller nettdeler for uthevet innhold, spesielt for populære hjemmesider eller på kategorisider som er utgangspunkt for å navigere til mer detaljerte sider. Etter at den er aktivert, vil webdelen først se i hurtigbufferen etter eksisterende søkeresultater som samsvarer med spørringen og sikkerhetsgruppen(e). Hvis den ikke finner noen søkeresultater i hurtigbufferen, vil den se i søkeindeksen.
-
Gå til områdesiden som inneholder en hendelsesnettdel.
-
Velg Rediger for å redigere områdesiden.
-
Velg hendelsesnettdelen, og velg deretter Rediger nettdel

-
Rull til hurtigbufringsinnstillingen på gruppenivå i innstillingsruten for webdelen.
-
Angi sikkerhetsgruppen(e) ved å skrive inn et gruppenavn eller en e-post. Søkeresultatene bufres for alle brukere som tilhører de samme sikkerhetsgruppene, og vil forbedre ytelsen.
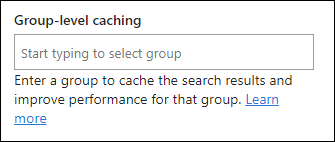
-
Publiser SharePoint-områdesiden på nytt.










