Få fokus og visuell interesse på siden og videoen med hero-nettdelen. Du kan vise opptil fem elementer i bannernettdelen og bruke overbevisende bilder, tekst og koblinger til å rette oppmerksomheten mot hver av dem. Bannernettdelen er inkludert som standard på kommunikasjonsområder, men du kan også legge til bannernettdelen på andre sider.
Hvis videoene er konfigurert i Hero-nettdelen, spilles de av innebygd mens du kan holde deg og bla gjennom den samme siden i stedet for å bli tatt til et nytt vindu. Noen funksjoner innføres gradvis for organisasjoner som har meldt seg på Targeted Release-programmet. Dette betyr at du kanskje ikke kan se denne funksjonen, eller den kan se annerledes ut enn det som beskrives i hjelpeartiklene.
Obs!:
-
Du må ha redigeringstillatelser for å opprette sider. Hvis du er eier, men du ikke kan legge til en side, kan det hende at administratoren har deaktivert muligheten til å gjøre dette.
Innhold
Hovedbanner-nettdelen på kommunikasjonsområder: Emne og presentasjon
Når du oppretter et kommunikasjonsområde, inkluderes bannernettdelen på siden som standard. Den er forhåndsutfylt med standardbilder, tekst og koblinger som du endrer for å vise dine egne bilder, tekst, sider, koblinger eller dokumenter.
Når du velger Emne for hvilken type kommunikasjonsområde du vil bruke, er standardbanneren et flislagt oppsett med fem fliser (som du kan endre fra én til fem):
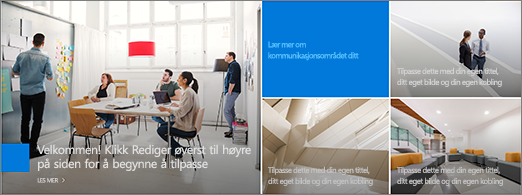
Når du velger Presentasjon for den typen kommunikasjonsområde du vil bruke, er standardbanneren et loddrett oppsett med tre lag (som du kan endre fra ett til fem lag):
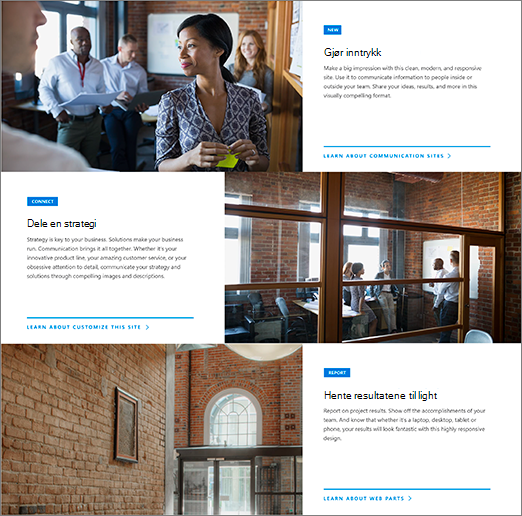
Du kan endre oppsettet for bannernettdelen fra et rutenett til loddrette lag ved hjelp av Redigeringsegenskaper (


1. Rediger webdel-knapp
2. Rediger detaljer-knappen
Endre oppsettet for bannernettdelen
Se denne videoen for å se hvordan det gjøres, eller følg trinnene nedenfor videoen.

-
Hvis du ikke allerede er i redigeringsmodus på siden, velger du Rediger øverst til høyre på siden.
-
Velg Rediger egenskaper (

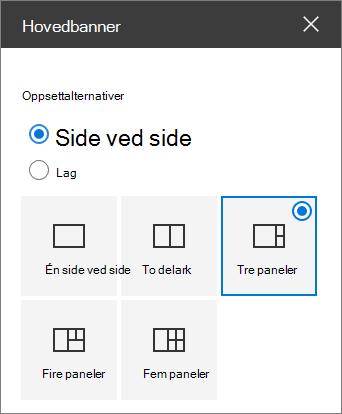
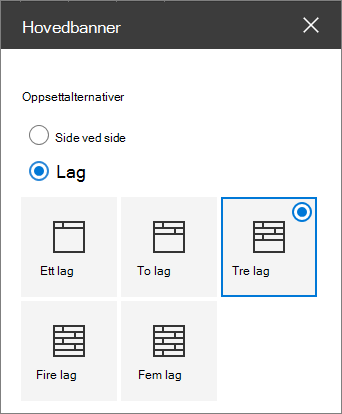
Endre bilde, tekst og koblinger for hver flis eller hvert lag
Se denne videoen for å se hvordan det gjøres, eller følg trinnene nedenfor videoen.

-
Hvis du ikke allerede er i redigeringsmodus på siden, velger du Rediger øverst til høyre på siden.
-
Velg Rediger detaljer (

-
Velg Endre i verktøykassen, og velg deretter en plassering du vil hente koblingen fra:
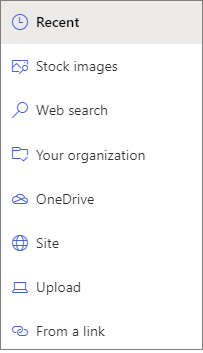
-
Nylig: Hvis du nylig har åpnet bilder, sider eller dokumenter, finner du dem oppført her.
-
Arkivbilder Arkivbilder leveres av Microsoft. De er av høy kvalitet og har riktig størrelse for din bruk. Hvis du er SharePoint-administrator, anbefaler vi at du aktiverer et innholdsleveringsnettverk (CDN) for å forbedre ytelsen for å hente bilder.
-
Nettsøk: Du kan finne bilder fra Bing som bruker Creative Common-lisensen. Du er ansvarlig for å se gjennom lisensiering for et bilde før du setter det inn på siden. SharePoint bare i Microsoft 365.
-
Organisasjonen din: Hvis organisasjonen har angitt et sett med godkjente ressurser, kan du velge blant dette settet her. Hvis du er en SharePoint-Admin og vil lære hvordan du oppretter et aktivabibliotek for organisasjonen, kan du se Opprette et bibliotek for organisasjonsaktiva.
-
OneDrive: Du kan få en kobling til et dokument eller bilde du har lagret på OneDrive. SharePoint bare i Microsoft 365.
-
Område: Du kan få en kobling for et dokument, et bilde eller en side fra et område du angir.
-
Last opp: Du kan laste opp et dokument eller bilde fra en personlig enhet.
-
Fra en kobling: Skriv inn en kobling for siden, dokumentet eller bildet fra OneDrive eller SharePoint i Microsoft 365.
Obs!: Koblinger utenfor nettstedet viser ikke en forhåndsvisning av bilder i US Government GCC High og DoD, og Office 365 drevet av 21Vianet.
-
-
Velg bildet, siden eller dokumentet, og velg Åpne.
-
Velg Bare egendefinert bilde eller Farge i verktøykassen under Bilde (farge er bare tilgjengelig bare for flisoppsettet, og fargen tilsvarer fargen på områdets temafarge).
Alternativet For automatisk merking velger automatisk et bilde fra siden eller dokumentet du kobler til, hvis et er tilgjengelig.
-
Skriv inn alternativ tekst for bildet.
-
Under Alternativer:
-
Du kan vise en handlingskobling ved å bytte veksleknappen til Ja. Deretter legger du til handlingsteksten i anropet (for eksempel «Mer informasjon»). Koblingen Kall til handling er tilgjengelig for hvert lag i et lagoppsett, men bare for den største flisen i et flisoppsett.
-
For et lagvis oppsett kan du også vise en emneoverskrift for hvert lag ved å bytte veksleknappen for emneoverskriften til Ja. Legg deretter til overskriftsteksten for emnet.
-
Endre fokuspunktet for et bilde
I SharePoint i Microsoft 365 kan du endre fokuspunktet på et valgt bilde i Hero-nettdelen for å få den viktigste delen av bildet ditt i rammen.
-
Hvis du ikke allerede er i redigeringsmodus på siden, velger du Rediger øverst til høyre på siden.
-
Velg Angi fokuspunkt

-
Dra fokuspunktet dit du vil ha det i bildet.
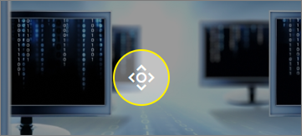
Endre rekkefølgen på fliser eller lag
Du kan endre rekkefølgen på fliser eller lag ved å flytte dem dit du vil.
-
Hvis du ikke allerede er i redigeringsmodus på siden, velger du Rediger øverst til høyre på siden.
-
Merk og hold nede Flytt element-knappen , og dra deretter flisen eller laget dit du vil ha det.
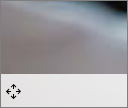
Plassere bannernettdelen i én kolonne
Hero-nettdelen er utformet for å ta opp hele bredden på siden. Hvis du heller vil at bannernettdelen ikke tar opp hele bredden, kan du legge den til i en kolonne som ikke har full bredde.
Se denne videoen for å se hvordan det gjøres, eller følg trinnene nedenfor videoen.

-
Hvis du ikke allerede er i redigeringsmodus, velger du Rediger øverst til høyre på siden.
-
Hold musepekeren rett over bannernettdelen, og velg sirkelen + til venstre for nettdelen
-
Velg én kolonne under Inndelingsoppsett.
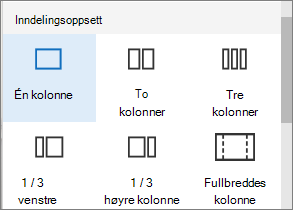
-
På venstre side av nettdelen bruker du Flytt nettdel-knappen til å dra bannernettdelen til kolonnen du nettopp la til.
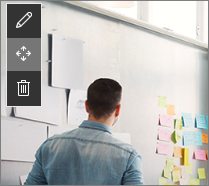
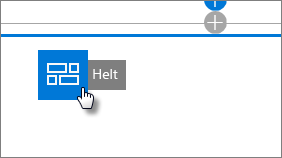
Legge til en tom bannerwebdel på en side
Du kan legge til en bannernettdel på en side på et gruppenettsted eller på et kommunikasjonsområde . Slik gjør du det:
-
Hvis du ikke allerede er i redigeringsmodus på siden, velger du Rediger øverst til høyre på siden. Finn verktøykassen (

-
Velg Se alle nettdeler, og velg eller dra og slipp helten fra listen over nettdeler.
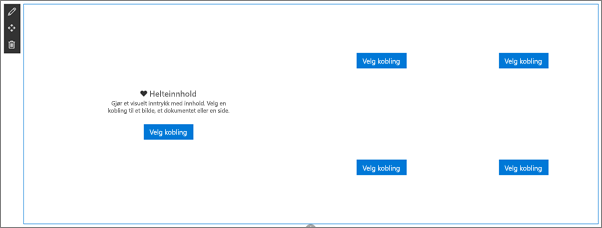
-
Velg Rediger egenskaper (

-
Velg Velg kobling for hver flis du vil endre.
-
Velg Velg i verktøykassen for hver flis, og velg deretter en plassering du vil hente koblingen fra:
Velg Endre i verktøykassen, og velg deretter en plassering du vil hente koblingen fra:
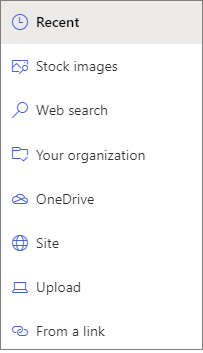
-
Nylig: Hvis du nylig har åpnet bilder, sider eller dokumenter, finner du dem oppført her.
-
Nettsøk: Du kan finne bilder fra Bing som bruker Creative Common-lisensen. Du er ansvarlig for å se gjennom lisensiering for et bilde før du setter det inn på siden. SharePoint bare i Microsoft 365.
-
Organisasjonen din: Hvis organisasjonen har angitt et sett med godkjente ressurser, kan du velge blant dette settet her. Hvis du er en SharePoint-Admin og vil lære hvordan du oppretter et aktivabibliotek for organisasjonen, kan du se Opprette et bibliotek for organisasjonsaktiva.
-
OneDrive: Du kan få en kobling til et dokument eller bilde du har lagret på OneDrive. SharePoint bare i Microsoft 365.
-
Område: Du kan få en kobling for et dokument, et bilde eller en side fra et område du angir.
-
Last opp: Du kan laste opp et dokument eller bilde fra en personlig enhet.
-
Fra en kobling: Skriv inn en kobling for siden, dokumentet eller bildet fra OneDrive for SharePoint i Microsoft 365.
-
-
Velg bildet, siden eller dokumentet, og klikk Åpne.
-
Velg Bare egendefinert bilde eller Farge under Bilde i verktøykassen. Alternativet For automatisk merking velger automatisk et bilde fra siden eller dokumentet du kobler til, hvis et er tilgjengelig. Farge er bare tilgjengelig bare for flisoppsettet, og fargen tilsvarer temafargen på nettstedet.
-
Skriv inn alternativ tekst for bildet.
-
Under Alternativer ( bareSharePoint i Microsoft 365):
-
Du kan vise en handlingskobling ved å bytte veksleknappen til Ja. Deretter legger du til handlingsteksten i anropet (for eksempel «Mer informasjon»). Koblingen Kall til handling er tilgjengelig for hvert lag i et lagoppsett, men bare for den største flisen i et flisoppsett.
-
For et lagvis oppsett kan du også vise en emneoverskrift for hvert lag ved å bytte veksleknappen for emneoverskriften til Ja. Legg deretter til overskriftsteksten for emnet.
-
Bildeskalering i bannernettdelen
Hvis du vil velge å tilpasse bilder i størrelse for hero-nettdelen, kan du vurdere følgende:
-
Nettdelen er utformet for å passe til bredden på skjermen i full utfallende oppsett.
-
I flisoppsettet skaleres høyden på nettdelen til å følge et størrelsesforhold på 8:3, og bilder i nettdelskalaen til et størrelsesforhold på 4:3.
-
I lagoppsettet skaleres et enkelt lag til et størrelsesforhold på 8:3, og bilder i hvert lag skaleres til et størrelsesforhold nær 09:16.
Obs!: Du kan legge til en kobling til en video eller laste opp en video til bannernettdelen. Videoer støttes nå i Hero-nettdelen med integrering av Stream.










