Gruppeområdemalen for SharePoint-kontoer som betales, er et gruppeområde drevet av Microsoft Syntex og leveres med flere eksempelsider forhåndsutfyllet og forhåndsformatert for å gi gruppen som kan betales av kontoer et godt utgangspunkt og fungere som deres interne hjemmeside. Malen leveres også med en forhåndsbygd opplæring og noen etablerte modeller og flyter som er utformet for å hjelpe teamet ditt med å komme i gang med Microsoft Syntex.
Obs!: Du må være en lisensiert Syntex-bruker for å vise og bruke denne områdemalen.
Bruk nettstedsmalen For leverandør, slik at ansatte kan administrere, behandle og spore kjøpsordrer, trekke ut viktig informasjon fra fakturaer ved hjelp av en forhåndsbygd fakturamodell, og deretter bruke de forhåndskonfigurerte dokumentbibliotekene som er angitt til å lagre alt. Bruk Microsoft Syntex til å organisere og klassifisere filer og bruke nettstedet til å dele viktig informasjon, for eksempel oppdateringer av avtaler eller nye policyer.
I denne artikkelen deler vi elementene som er på gruppeområdemalen for leverandørreskontro, og diskuterer hvordan du kan tilpasse nettstedet for å gjøre det til ditt eget.
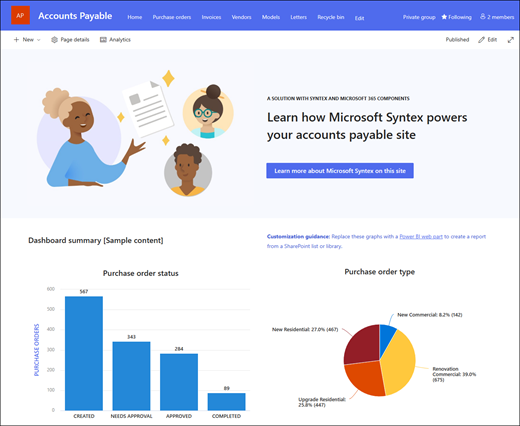
Områdefunksjoner
-
Tilpassbart nettsted som er forhåndsutfylt med bilder, nettdeler og innhold som er ment å inspirere redigeringsprogram for nettsteder når du gjør tilpasninger slik at de passer til gruppens behov.
-
Trekk ut viktig informasjon fra dokumenter ved hjelp av forhåndsbygde eller egendefinerte AI-modeller ved hjelp av Microsoft Syntex. Inneholder en opplæring for å gi noen ideer om hvordan du bruker nettstedet med Microsoft Syntex.
-
Angi og spor eksisterende innkjøpsordrer, fakturaer og leverandører, og angi status ved hjelp av de angitte listene , eller bruk Microsoft List til å opprette dine egne.
Obs!:
-
Noen funksjoner innføres gradvis for organisasjoner som har valgt å bli med i programmet for målrettet utgivelse. Dette betyr at du kanskje ikke ser denne funksjonen ennå, eller den kan se annerledes ut enn det som er beskrevet i hjelpeartiklene.
-
Når du bruker en mal på et eksisterende nettsted, flettes ikke innholdet automatisk med den nye malen. I stedet lagres eksisterende innhold som en duplisert side i områdeinnholdet.
Følg først instruksjonene for hvordan du legger til en nettstedsmal på et nytt eller eksisterende SharePoint-område.
Obs!: Du må ha tillatelse til å opprette område for å kunne legge til denne malen på området.
Utforsk forhåndsutfylt nettstedsinnhold, nettdeler og sider, og bestem hvilke områdetilpasninger som er nødvendige for å samsvare med organisasjonens merke, stemme og overordnede forretningsmål.
Forhåndsutfylte områdesider:
-
Hjemmeside – Gir og lander for besøkende der de kan se gjennom statusen for innkjøpsordrer og fakturaer, se kommende tidsfrister og få tilgang til nyttige ressurser og informasjon om policyer og prosedyrer.
-
Innkjøpsordrer – Hold oversikt over innsendte innkjøpsordrer, status og tilhørende leverandørinformasjon.
-
Fakturaer – hold oversikt over innsendte fakturaer, status, beløp og tilhørende leverandørinformasjon.
-
Leverandører – hold oversikt over leverandører som er godkjent eller venter på godkjenning, sammen med kontaktinformasjonen.
-
Modeller – Lagre et bibliotek med modeller for å trekke ut metadata og klassifisere informasjon fra dokumenter ved hjelp av Microsoft Syntex. Leveres med en forhåndsformatert modell på fakturabehandling og kvitteringsbehandling.
-
Brev – Bruk dette forhåndsbygde biblioteket til å lagre og katalogisere viktige dokumenter.
-
Papirkurv – gir tilgang til nylig forkastet gruppeinnhold.
Når du har lagt til gruppeområdemalen For leverandør, er det på tide å tilpasse den og gjøre den til din egen.
Obs!: Hvis du vil redigere et SharePoint-område, må du være områdeeier eller områdemedlem.
|
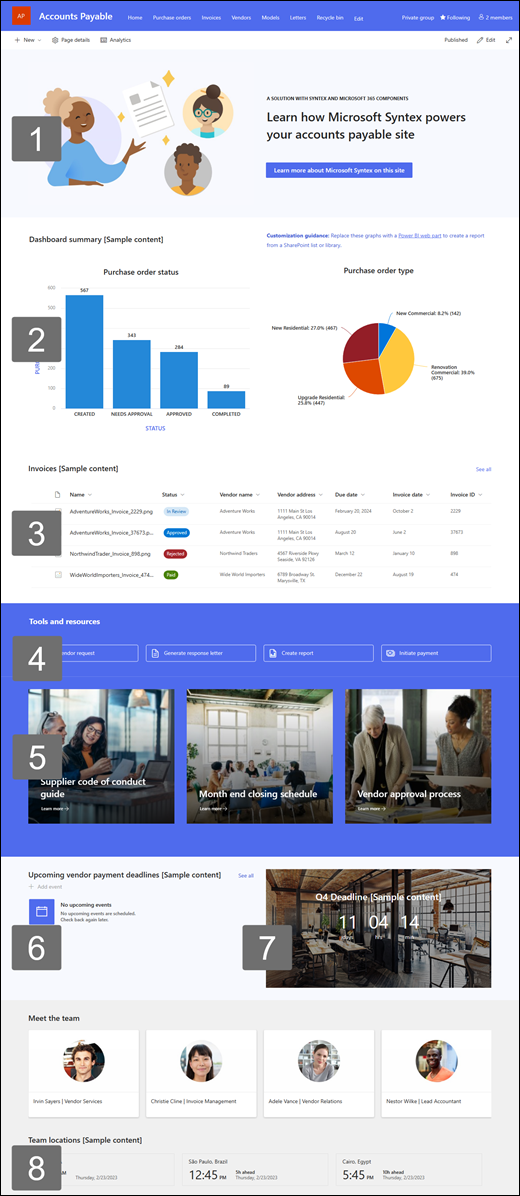 |
Tilpass nettstedets utseende, områdenavigasjon, nettdeler og innhold slik at det passer behovene til brukerne og organisasjonen. Når du gjør tilpassinger, må du sørge for at nettstedet er i redigeringsmodus ved å velge Rediger øverst til høyre på nettstedet. Mens du arbeider, lagrer du som en kladd eller publiserer endringer på nytt for å gjøre endringer synlige for seere.
1. Bruk nettdelene for tekst og bilde til å gi engasjerende innhold
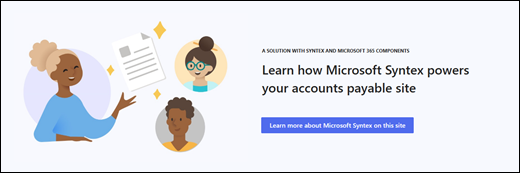
-
Begynn med å merke tekstnettdelen, og velg Rediger nettdel

-
Rediger teksten direkte i nettdelen.
-
Velg bildenettdelen, og velg Rediger nettdel

-
Velg Endre, og velg en bildekilde.
-
Når du har valgt bildet, velger du Sett inn.
Mer informasjon om redigering av tekst-og bildenettdelene.
2. Bruk nettdelen for hurtigdiagram til å legge til enkle, grunnleggende diagrammer på siden.
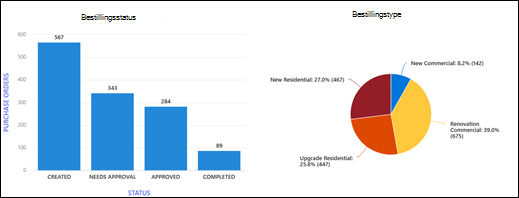
-
Begynn med å velge nettdelen for hurtigdiagram, og velg Rediger nettdel

-
Velg en diagramtype i alternativene som passer best til dataene.
-
Skriv inn dataene manuelt i Data-delen , eller hent data fra en eksisterende SharePoint-liste eller et eksisterende bibliotek.
-
Fortsett å formatere diagrammet ved å angi datapunkter, oppsett og verdier.
Mer informasjon om redigering av nettdelen for hurtigdiagram.
3. Bruk nettdelen for dokumentbibliotek til å gi rask tilgang til kontraktmaler og dokumenter
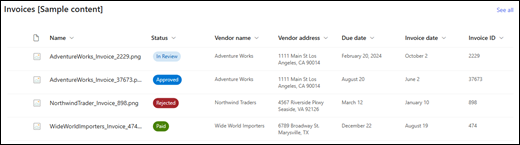
-
Hvis du vil endre visningen eller mappekilden for nettdelen for dokumentbiblioteket, velger du Rediger nettdel

-
Hvis du vil redigere mapper, etiketter, innhold i dokumentbiblioteket, navigerer du til biblioteket i nettstedsinnholdet, gjør endringene og ser innholdsoppdateringen i nettdelen.
Mer informasjon om redigering av nettdelen for dokumentbiblioteket.
4. Bruk nettdelen hurtigkoblinger til å gi rask tilgang til ressurser.

-
Velg nettdelen hurtigkoblinger, og velg Rediger webdel

-
Rediger koblingen, tittelen, ikonet og beskrivelsen om nødvendig.
-
Hvis du vil legge til en kobling, velger du + Legg til koblinger.
Se ulike typer oppsett og redigeringsalternativer for nettdelen hurtigkoblinger.
5. Bruk hovedbannernettdelen til å utheve viktige policyer, oppdateringer og andre nyttige ressurser
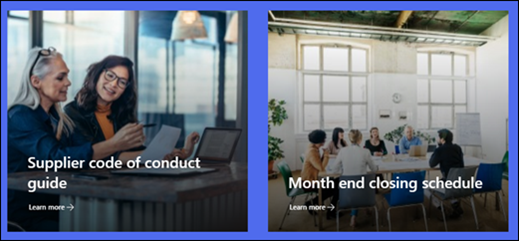
-
Begynn med å velge bannernettdelen, og velg Rediger nettdel

-
Deretter velger du alternativene for lag og flis som passer best til organisasjonens behov.
Se ulike oppsett, og lær mer om hvordan du redigerer hovedbannernettdelen.
6. Bruk hendelsesnettdelen til å vise kommende hendelser.
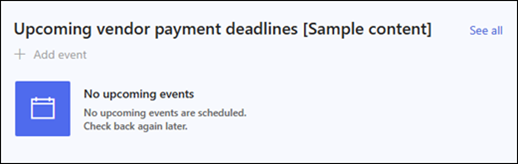
-
Velg hendelsesnettdelen, og velg Rediger nettdel

-
Hvis du vil legge til eller redigere hendelser i hendelsesnettdelen, går du til hendelsesnettdelen og velger + Legg til hendelse.
Mer informasjon om å bruke og redigere hendelsesnettdelen.
7. Bruk nettdelen for nedtellingstid til å vise en nedtelling til en hendelse.
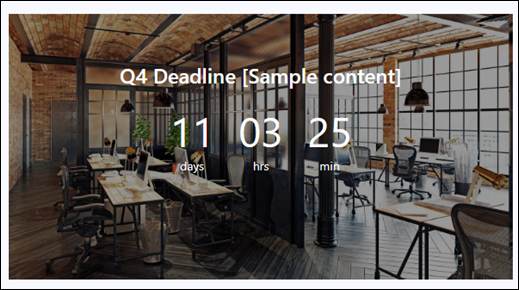
-
Velg nedtellingsnettdelen, og velg Rediger webdel

-
Skriv inn datoen og klokkeslettet for arrangementet, og velg alternativene.
-
Legg til en handlingskobling og et bakgrunnsbilde som skal vises med tidtakeren.
Mer informasjon om å legge til en nedtellingstidtaker ved å gå til nettdelen nedtellingstidtaker.
8. Bruk world clock-nettdelen til å vise tidssoner fra hele verden.

-
Når du har gått inn i redigeringsmodus, legger du til en plassering.
-
Velg world clock-nettdelen, og velg Rediger nettdel

-
Velg dato- og klokkeslettformatet, og vis ukedagen.
Mer informasjon om hvordan du bruker nettdelen world clock.
Tilpasse følgende sider på området
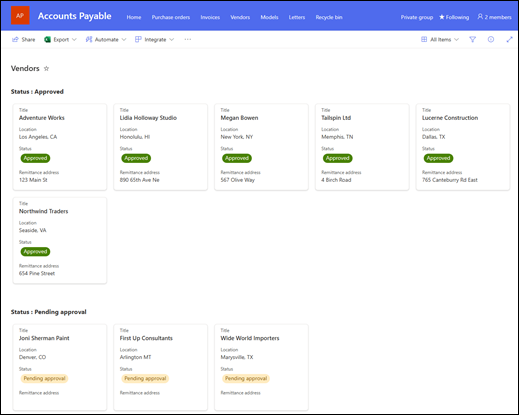
-
Innkjøpsordrer – Spor innsendte innkjøpsordrer mellom kundene og organisasjonen. Rediger dokumentbiblioteket ved å oppdatere mappenavnene og laste opp ressurser.
-
Fakturaer- Bruk en gitt fakturamal eller lagre egendefinerte maler som er lett tilgjengelige for leverandørteamet. Rediger dokumentbiblioteket ved å oppdatere mappenavnene og laste opp ressurser.
-
Leverandører – Bruk listen for forhåndsbygging til å holde oversikt over eksisterende leverandører og statusen deres. Tilpass denne listen ved å redigere listemalen.
-
Modeller – Bruk forhåndskonfigurerte eksempelmodeller til å trekke ut og klassifisere informasjon fra dokumenter. Leveres med to forhåndsbygde modeller. Mer informasjon om å bruke Microsoft Syntex her.
-
Brev – Lagre viktige dokumenter som brukes til å kommunisere med leverandører og i organisasjonen. Rediger dokumentbiblioteket ved å oppdatere mappenavnene og laste opp ressurser.
Tilpasse utseendet og områdenavigasjonen
Før du deler nettstedet med andre, bør du plassere siste finpuss på nettstedet ved å sørge for at brukerne kan finne nettstedet, navigere gjennom koblinger og sider enkelt og raskt få tilgang til innhold på nettstedet.
-
Rediger dokumentbiblioteker ved å oppdatere mappenavnene og laste opp ressurser.
-
Rediger og tilpass områdenavigasjon.
-
Endre utseendet på nettstedet ved å tilpasse tema, logo, topptekstoppsett og utseendet på nettstedet.
-
Legg til eller fjern sider på dette området eller områdenavigasjonen for å få plass til eksisterende innhold.
-
Velg å knytte dette området til et hubområde i organisasjonen, eller legg til dette området i en eksisterende navigering på hubområdet om nødvendig.
Microsoft 365 Gruppetilkoblede gruppeområder
Det finnes to måter å dele et område på for gruppeområder som er en del av en Microsoft 365-gruppe:
-
Legge til medlemmer i gruppen: Dette gir brukerne tilgang til området, sammen med flere grupperessurser, for eksempel kalendere og samtaler.
-
Bare del område: Du kan også dele området uten å legge dem til i Microsoft 365-gruppen. Dette gir brukere tilgang til nettstedet, men ikke andre grupperessurser, for eksempel kalendere og samtaler.
-
Velg Innstillinger og deretter Nettstedstillatelser.
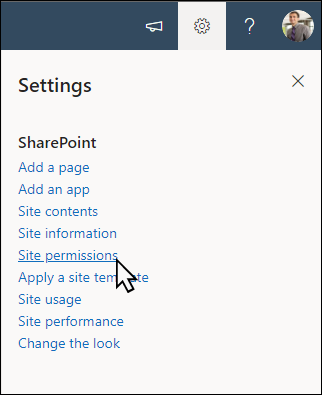
-
Velg Legg til medlemmer, og deretter legg til medlemmer i gruppen.
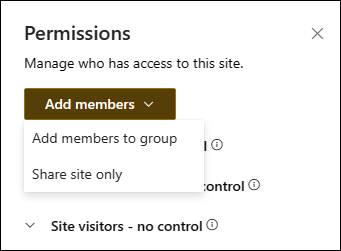
-
Velg Legg til medlemmer.
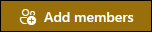
-
Skriv inn navnet på alle brukerne du vil legge til i gruppen, og velg deretter tillatelsene deres (medlem, eier).
-
Velg Lagre.
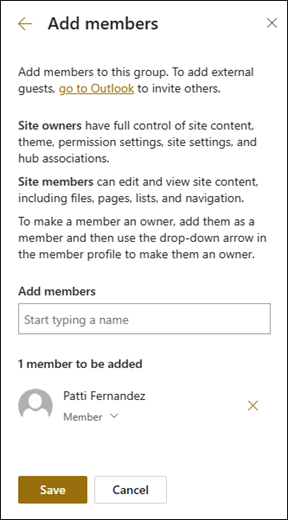
Mer informasjon om behandling av innstillinger for gruppeområde, områdeinformasjon og tillatelser.
-
Velg Innstillinger og deretter Nettstedstillatelser.
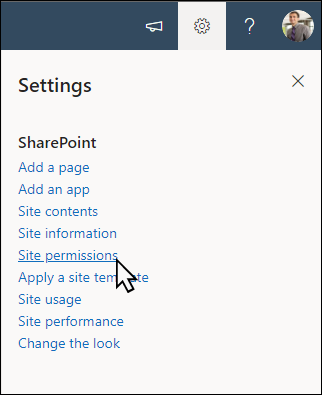
-
Velg Legg til medlemmer, og deretter del bare nettsted.
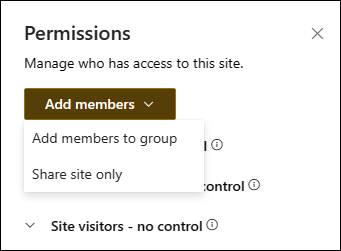
-
Skriv inn navnet på alle brukerne du vil gi tilgang til områdeinnholdet, og velg kontrollnivå (Les, Rediger, Full kontroll).
-
Skriv inn en valgfri melding som skal sendes med e-postvarselet som sendes når nettstedet deles, eller fjern merket for Send e-post hvis du ikke vil sende en e-postmelding.
-
Velg Legg til.
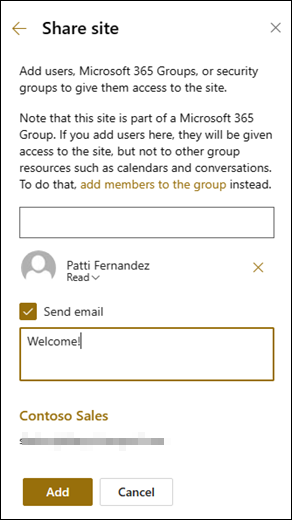
Når du har opprettet og startet nettstedet, opprettholder den neste viktige fasen nettstedsinnholdet. Sørg for at du har en plan for å holde innhold og nettdeler oppdatert.
Anbefalte fremgangsmåter for vedlikehold av område:
-
Planlegg for områdevedlikehold – Opprett en tidsplan for gjennomgang av nettstedsinnholdet så ofte som nødvendig for å sikre at innholdet fortsatt er nøyaktig og relevant.
-
Legg regelmessig ut nyheter – Distribuer de siste kunngjøringene, informasjonen og statusen på tvers av organisasjonen. Lær hvordan du legger til et nyhetsinnlegg på et gruppenettsted eller kommunikasjonsområde, og viser andre som skal publisere kunngjøringer om hvordan de kan bruke SharePoint-nyheter.
-
Kontroller koblinger og nettdeler – Hold koblinger og nettdeler oppdatert for å sikre at du utnytter hele verdien av nettstedet.
-
Bruk analyse til å forbedre engasjementet – Vis områdebruk ved hjelp av den innebygde bruksdatarapportenfor å få informasjon om populært innhold, nettstedsbesøk og mer.
-
Se gjennom områdeinnstillingene regelmessig . Når du har opprettet et nettsted i SharePoint, kan du gjøre endringer i innstillingene, områdeinformasjonen og tillatelsene for nettstedet.
Flere tilpassingsressurser
Mer informasjon om planlegging, bygging og vedlikehold av SharePoint-områder.
Se flere SharePoint-områdemaler.










