Surface neizdodas ieslēgt un netiek startēta
Applies To
SurfaceJa jūsu Surface ierīce netiks ieslēgta, tiek ieslēgta un pēc tam izslēgta vai startēta un iestrēgusi ekrānā — melns ekrāns, ekrāns ar logotipu vai cits ekrāns — varat mēģināt to mēģināt vēlreiz.
|
Informācija šajā lapā attiecas uz šādām ierīcēm: Surface Book 3, Surface Book 2, Surface Book, Surface Go 4 Surface Go 3, Surface Go 2, Surface Go, Surface Laptop SE, Surface Laptop Studio 2, Surface Laptop Studio, Surface Laptop Go 3, Surface Laptop Go 2, Surface Laptop Go, Surface Laptop (7. izdevums) Surface Laptop 6 darbam, Surface Laptop 5, Surface Laptop 4, Surface Laptop 3, Surface Laptop 2 Surface Laptop (1. paaudze), Surface Pro X, Surface Pro (11. izdevums), Surface Pro 10, Surface Pro 9 darbam, Surface Pro 8, Surface Pro 7+, Surface Pro 7, Surface Pro 6, Surface Pro (5. paaudze), Surface Pro 4, Surface Pro 3, Surface Pro 2, Surface Pro (1. paaudze), Surface Studio 2. Surface Studio . (1. paaudze), Surface 3. |
Pirmās darbības, ko izmēģināt
-
Atvienojiet piederumus un pārliecinieties, vai ierīce Surface ir uzlādēta
-
Pamodiniet to, izmantojot īsinājumtaustiņus: (Ctrl+Shift+Win+B)
-
Piespiedu restartēšana, nospiežot ieslēgšanas/izslēgšanas pogu 20 sekundes
1. Atvienojiet piederumus un pārliecinieties, vai ierīce Surface ir uzlādēta
Piederumi, kurus esat pievienojis ierīcei Surface, iespējams, neļauj tai ieslēgt. Tālāk ir aprakstīts, kā pārbaudīt, vai pastāv šī problēma.
-
Atvienojiet usb diskus, SD kartes, USB piederumus, ārējos monitorus, tipa vāku vai citus datus, ko esat pievienojis ierīcei Surface. Ja izmantojat Surface doku, atvienojiet surface no tā. Mēģiniet ieslēgt Surface — ja tā darbojas, iespējams, radusies problēma ar piederumu.
-
Ja tas nedarbojas, savienojiet surface ierīcei izveidoto barošanas avotu.
-
Kad Surface ierīce ir pievienota elektrotīklam, uzlādējiet to vismaz 15 minūtes. Pēc tam nospiediet ieslēgšanas/izslēgšanas pogu, lai ieslēgtu Surface. Ja barošanas savienotāja indikators neieslēdzas vai tas mirgo, skatiet rakstu Surface akumulators neuzlādēsies vai ierīce Surface nedarbojas, izmantojot akumulatoru.
2. Uzmodiniet to, izmantojot īsinājumtaustiņus: (Ctrl+Shift+Win+B)
Ja, atkārtoti aktivizējot Ierīci Surface, tā netika pamodināšana:
-
Izveidojiet savienojumu ar tastatūru vai izmantojiet integrētu tastatūru.
-
Nospiediet Windows logotipa taustiņu + Ctrl + Shift + B.
3. Piespiedu restartēšana, nospiežot ieslēgšanas/izslēgšanas pogu 20 sekundes
Ja jūsu Surface ierīce joprojām netika ieslēgta pēc tās uzlādes un izmēģinājot tastatūras un planšetdatora īsinājumtaustiņus, varat mēģināt veikt piespiedu izslēgšanu un pēc tam restartēt ierīci. Rīkojieties šādi:
Nospiediet un turiet nospiestu ieslēgšanas/izslēgšanas pogu, līdz tiek parādīts logotipa ekrāns (aptuveni 20 sekundes). Papildinformāciju skatiet rakstā Surface piespiedu izslēgšana un restartēšana.

Pēc surface restartēšanas iesakām iegūt jaunākos Surface un Window atjauninājumus, lai nodrošinātu, ka jūsu ierīce darbojas vislabāk. Papildinformāciju skatiet rakstā Draiveru un aparātprogrammatūras lejupielāde ierīcei Surface.
Vai jūsu Surface ieslēdza?
-
Ja jūsu Surface ierīce ir ieslēgta, bet ir iestrēgusi kādā no tālāk ajiem ekrāniem, atlasiet šo ekrānu, lai skatītu papildu problēmu novēršanas darbības problēmas novēršanai.
-
Ja jūsu Surface ierīce vispār nav ieslēgta, ierīce ir jānosūta uz Microsoft labošanas vai aizstāšanas vajadzībām. Papildinformāciju skatiet sadaļā Ja jūsu Surface ierīce joprojām nevar ieslēgt vai sākt darbu, iesniedziet pakalpojuma pasūtījumu.
Ja jūsu Surface ierīce joprojām nedarbojas, izvēlieties pakalpojuma opciju
Pastāv vēl viena pēdējā darbība, ko varat veikt. Ja šīs darbības nenovērsīs problēmu, var būt pieejamas pakalpojumu un atbalsta opcijas, lai jums palīdzētu.
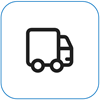
Sūtīšana uz Microsoft Lai sagatavotu ierīci sūtīšanai uz Microsoft, varat izdrukāt pasta sūtījuma uzlīmi, pārbaudīt savu Microsoft garantiju un izveidot pakalpojumu pasūtījumus.
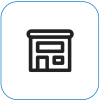
Atrodiet atbalsta dienestu klātienē Pašlaik Ķīnā, Japānā un Apvienotajā Karalistē ir pieejams klātienes atbalsta dienests — tas var ietvert profesionālu aparatūras pārbaudi, problēmu novēršanu un sistēmas atkopšanu.
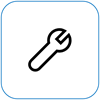
Pašremonts Ja esat tehniski pieredzējis un jums ir pareizi rīki, Microsoft piedāvā dažādus aizvietojamos komponentus un pakalpojumu rokasgrāmatas, kas sniedz iespēju pašam veikt labošanu.
Piezīme.: Ja jūsu Surface ir biznesa ierīce (kas pieder organizācijai), skatiet rakstu Surface pakalpojumu opcijas uzņēmējdarbībai un izglītībai. Pieejamība dažām valstīm vai produktiem var būt ierobežota.
Lai uzzinātu vairāk, dodieties uz sadaļu Kā saņemt pakalpojumu vai labošanu ierīcei Surface.





















