Surface Go vai Surface Go 2 tiek ieslēgts un rāda "Bez sāknēšanas ierīces"
Applies To
Surface Go Surface Go 2Ja jūsu Surface Go vai Surface Go 2 ieslēdzas un tiek parādīts melns ekrāns ar tekstu Bez palaišanas ierīces, veiciet tālāk norādītās darbības.
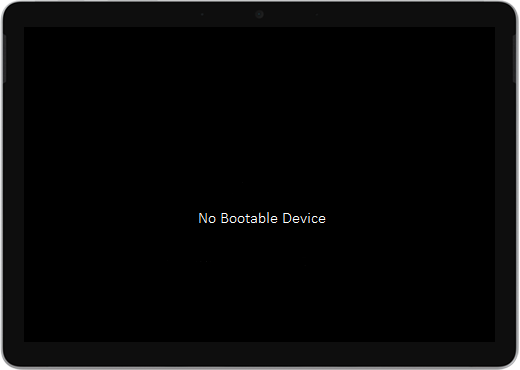
1. risinājums. Novērsiet problēmu, izmantojot USB disku.
Pirms darba sākšanas
-
Atvienojiet visu. Noteikti atvienojiet USB diskus, SD kartes, USB piederumus, ārējos monitorus un type Cover no Surface ierīces. Ja izmantojat Surface doku, atvienojiet to no ierīces Surface.
-
Noņemiet ziņojumu no ekrāna. Ja ekrānā tiek rādīts ziņojums "Nav sāknēšanas ierīces", nospiediet un turiet ieslēgšanas/izslēgšanas pogu, līdz ziņojums tiek aizvērts.
-
Pievienojiet barošanas avotu. Iespraudiet barošanas avotu sienas kontaktligzdai un pievienojiet to ierīcei Surface vismaz 15 minūtes. Izmantojiet sākotnējo barošanas avotu, kas piegādāts kopā ar ierīci.
USB diska izveide
Piezīme.: Lai izveidotu USB disku, nepieciešams cits dators.
-
Izmantojiet USB disku, kura cena ir vismaz 8 GB un formatēts uz failu FAT32.
-
Lejupielādējiet USB risinājumu .zip failu savā ierīcē. Nelejupielādējiet failu tieši USB diskā.USB risinājuma lejupielāde .zip failu
-
Atveriet iepriekš SurfaceGo_FixNoBootableDevice.zip failu, veicot uz tā dubultklikšķi. Ja nevarat atrast failu, .zip, pārbaudiet mapi Lejupielādes.
-
Atlasiet visas mapes un failus no .zip un pēc tam iekopējiet tos iepriekš formatētajā USB diskā. Kad mapju un failu kopēšana ir pabeigta, USB diskā redzēsit 38 mapes un 2 failus.
Usb diska izmantošana ierīcē Surface Go vai Surface Go 2
-
Ievietojiet USB disku Surface USB-C portā. Ja izmantojat USB disku, kurā ir USB-A savienotājs, nepieciešams USB-A uz USB-C adapteris.
-
Nospiediet un turiet nospiestu Skaļuma samazināšanas pogu savā Surface ierīcē. Kamēr to veicat, nospiediet un atlaidiet ieslēgšanas/izslēgšanas pogu.
-
Ekrānā tiek parādīts Microsoft logotips. Joprojām turiet nospiestu skaļuma samazināšanas pogu.
-
Pēc tam, kad ekrānā tiek parādīts ziņojums "Lūdzu, uzgaidiet, līdz tiek instalēts sistēmas atjauninājums", atlaidiet skaļuma samazināšanas pogu. Atstājiet Surface ieslēgtu un nepieskarieties tai, kamēr process nav pabeigts.
-
Ekrāns uz īsu brīdi tiks tukšs, un pēc tam parādās ziņojums "Lūdzu, uzgaidiet, līdz instalējam sistēmas atjauninājumu", kas atkal parādīsies ar zilu norises joslu.
-
Kad process būs pabeigts, ierīce Surface tiks restartēta un operētājsistēma Windows tiks startēta automātiski.
-
Noņemiet USB disku no ierīces.
Uzziniet vairāk par Surface sāknēšanas ierīci no USB ierīces
Vai nepieciešama papildu palīdzība? Izmēģiniet tālāk norādītos risinājumus.
-
Surface tiek izslēgta. Ja pēc USB risinājuma procesa pabeigšanas Surface ierīce tiek izslēgta, nevis restartēta, nospiediet un atlaidiet ieslēgšanas/izslēgšanas pogu, un ierīcei Surface ir jāsākas kā parasti.
-
USB risinājums nedarbojas. Ja USB risinājums nedarbojas, pārbaudiet UEFI iestatījumu "Iespējot sāknēšanu no USB ierīcēm". Pārliecinieties, vai iestatījums ir Iespējots un vai tam nav iestatīta opcija Atspējots. Papildinformāciju par UEFI iestatījumu modificšanu skatiet rakstā Kā izmantot Surface UEFI.
-
Windows kļūdu ziņojumos. Ja pēc USB risinājuma pabeigšanas un Surface restartēšanas tiek parādīts kāds Windows kļūdas ziņojums, iespējams, operētājsistēma Windows ir bojāta. Varat atiestatīt vai atkārtoti instalēt operētājsistēmu Windows, izmantojot Surface atkopšanas attēlu. Papildinformāciju skatiet rakstā Surface atkopšanas attēlu lejupielāde.
Ja joprojām rodas problēmas, pārejiet pie 2. risinājuma.
2. risinājums. Pakalpojuma pieprasšana
Pastāv vēl viena pēdējā darbība, ko varat veikt. Ja šīs darbības nenovērsīs problēmu, var būt pieejamas pakalpojumu un atbalsta opcijas, lai jums palīdzētu.
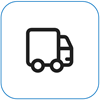
Sūtīšana uz Microsoft Lai sagatavotu ierīci sūtīšanai uz Microsoft, varat izdrukāt pasta sūtījuma uzlīmi, pārbaudīt savu Microsoft garantiju un izveidot pakalpojumu pasūtījumus.
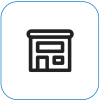
Atrodiet atbalsta dienestu klātienē Pašlaik Ķīnā, Japānā un Apvienotajā Karalistē ir pieejams klātienes atbalsta dienests — tas var ietvert profesionālu aparatūras pārbaudi, problēmu novēršanu un sistēmas atkopšanu.
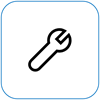
Pašremonts Ja esat tehniski pieredzējis un jums ir pareizi rīki, Microsoft piedāvā dažādus aizvietojamos komponentus un pakalpojumu rokasgrāmatas, kas sniedz iespēju pašam veikt labošanu.
Piezīme.: Ja jūsu Surface ir biznesa ierīce (kas pieder organizācijai), skatiet rakstu Surface pakalpojumu opcijas uzņēmējdarbībai un izglītībai. Pieejamība dažām valstīm vai produktiem var būt ierobežota.
Lai uzzinātu vairāk, dodieties uz sadaļu Kā saņemt pakalpojumu vai labošanu ierīcei Surface.











