SharePoint サイトでニュースを作成して共有する
Applies To
SharePoint Server サブスクリプション エディション SharePoint Server 2019 Microsoft 365 の SharePoint 一般法人向け Officeパートナー、チーム、同僚をループに留め、チーム サイトのニュース機能を使用して、重要なストーリーや興味深いストーリーと連携させることができます。 お知らせ、ユーザー ニュース、近況、およびその他のグラフィックスやリッチ フォーマットを含めることができるコンテンツなど、人目を引く投稿をすばやく作成することができます。 下記の Web 操作環境に加えて、iOS 用の SharePoint モバイル アプリでニュースを作成および表示することもできます。
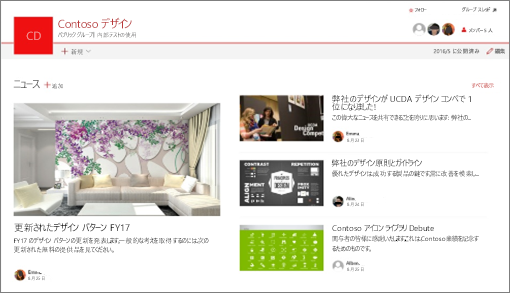
注: 一部の機能は、対象指定リリース プログラム に参加している組織に段階的に導入されます。 つまり、この機能はまだ表示されない場合があります。または、このヘルプ記事で説明されている機能とは異なって見える場合があります。
ニュースの作成の簡単な概要については、次のビデオをチェックしてください。

ニュースの視覚的な概要については、インフォグラフィックをチェックし、「Microsoft SharePoint ニュース」を参照してください。Microsoft SharePoint News は、SharePoint を操作する方法に関する .PDF またはPowerPoint テンプレートとしてダウンロードできます。
この記事の内容:
ニュースが表示される場所
ニュースは、SharePoint スタート ページとモバイル アプリに個人用フィードとして表示されます。 また、チーム サイト、コミュニケーション サイト、ハブ サイトにも表示できます。 Teams チャネルでニュースを表示することもできます。
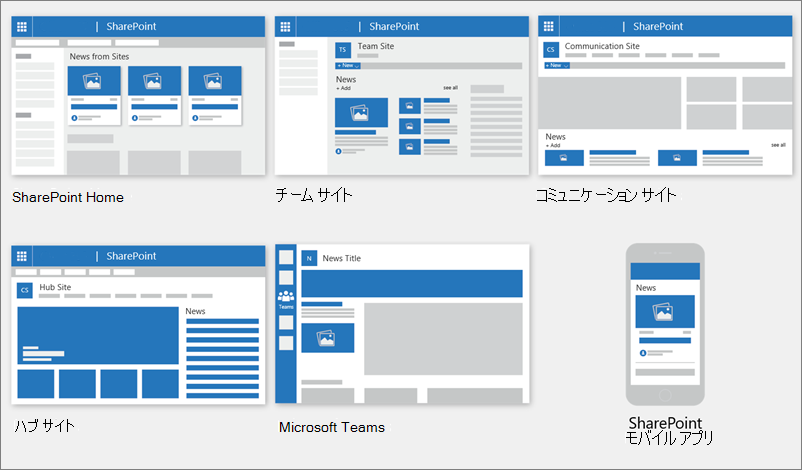
パーソナライズされたニュース フィード
SharePoint ニュース システムは、パーソナライズされたニュース フィードをいくつかの場所に表示します。そのうちの 1 つは、「 サイトからのニュース」というタイトルのセクションの SharePoint スタート ページの上部にあります。
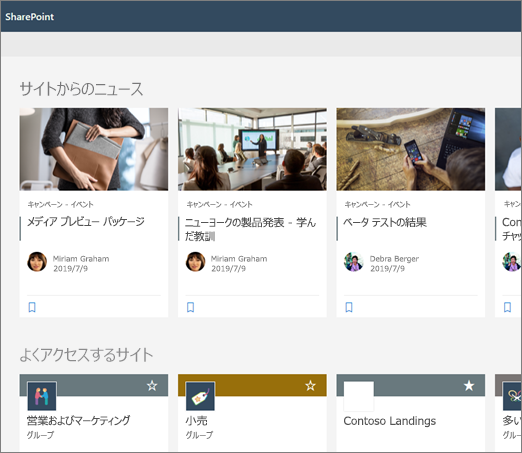
SharePoint のスタート ページには、SharePoint を選択すると、Microsoft 365 アプリ起動ツールからアクセスできます。
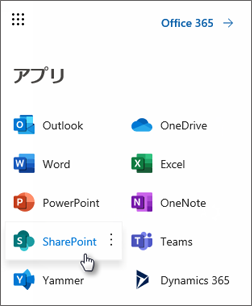
個人用に設定されたニュース フィードは、iOS および Android の SharePoint モバイル アプリの左側のタブの [ ニュース] でも利用できます。 また、ページ作成者がニュース Web パーツ を設定して[ 現在のユーザーに推奨] オプションをニュース ソースとして使用するように設定した場合、個人用に設定されたニュース フィードをページに表示することもできます。
-
パーソナライズされたフィードのニュース投稿の決定方法
Microsoft Graph の機能を使用して、SharePoint は次の情報からパーソナライズされたフィードにニュースをブレンドします。
-
フォローしているサイト
-
よくアクセスするサイト
注: 最近 1 回だけアクセスしたサイトから、パーソナライズされたフィードにニュースが表示される場合があります。 このサイトを頻繁にフォローしない限り、新しいニュース投稿がフィードに入力されると、フィードから順番に切り出されます。
モバイルでの通知
重要で関連性の高いニュース記事が、仕事の近い場所にいる人によって投稿されたり、アクティブなサイトに投稿されたりすると、デバイスの通知トレイ内のモバイル デバイスの "SharePoint から" 通知が届きます。 通知をクリックすると、SharePoint モバイル アプリに直接移動して、ニュース記事とそのすべてのデータが豊富な対話型コンテンツを表示します。
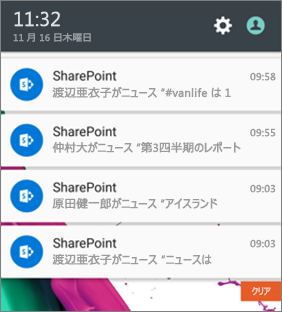
Teams での通知
Viva接続ニュース通知は、Microsoft Teamsを介してあなたに配信されます。 これらの通知は、デスクトップ、モバイル、および Web 環境で受け取ります。 通知は、次の場合にトリガーされます。
-
ニュース投稿は、フォローしている SharePoint チームまたはコミュニケーション サイトに発行されます。
-
密接に連携しているユーザーが記事を公開する場合。
-
あなたが行ったニュース投稿に誰かがコメントしたとき
-
誰かがニュース投稿のコメントであなたに@mentionsした場合。
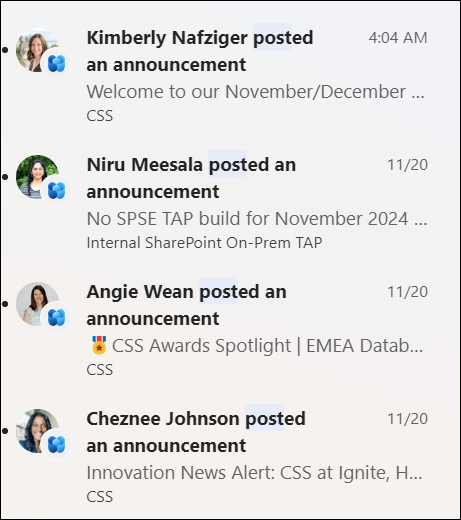
ニュース投稿の通知の決定方法
Microsoft Graph の機能を使用して、SharePoint は次に基づいて通知を送信します。
-
作業People
-
フォローしているサイト
注: Viva Connectionsニュース通知は、代替配布エンドポイントとして使用できるようになりました。
組織のニュース
ニュースは、多くの異なるサイトから来ることができます。 しかし、organizationニュースには「公式」または「権限のある」サイトがある可能性があります。 これらのサイトからのニュースは、タイトルのカラー ブロックによって視覚的な合図として区別され、SharePoint スタート ページのユーザーに表示されるすべてのニュース投稿全体でインターリーブされます。 次の図は、News@Contosoがorganizationニュース サイトである SharePoint ホームのニュースを示しています。
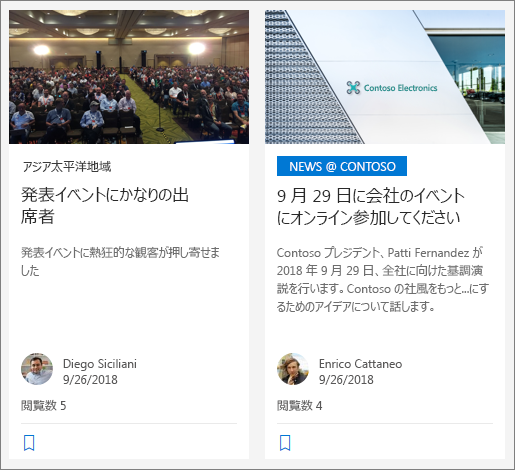
この機能を有効にし、organizationニュースのサイトを指定するには、SharePoint グローバル管理者が SharePoint Powershell コマンドを使用する必要があります。
SharePoint 管理者は、任意の数のorganizationニュース サイトを指定できます。 複数地域テナントの場合、organizationニュース サイトは地域の場所ごとに設定する必要があります。 各地域の場所は、同じ中央organizationニュース サイトを使用したり、その地域に固有のorganizationニュースを表示する独自の固有のサイトを持つことができます。
organizationニュース サイトを設定する方法の詳細については、「organization ニュース サイトを作成する」を参照してください。
SharePoint のスタート ページからニュース投稿を追加する
SharePointで、SharePoint スタート ページからニュース投稿を追加できます。
-
SharePoint スタート ページの上部にある [ ニュース投稿の作成] をクリックします。
-
ニュース投稿を公開するサイトを選択します。
-
選択したサイトに空のニュース投稿ページが表示され、入力する準備が整います。
-
「ニュース投稿を作成する」の手順を使用して 、ニュース投稿を作成します。
チーム サイトまたはコミュニケーション サイトにニュース投稿を追加する
既定では、ニュースはチーム サイトの上部にあり、コミュニケーション サイトのヒーローの下にあります。
注: ニュースが表示されない場合は、 ニュース Web パーツを ページに追加する必要があります。
![[ニュースの追加] ボタン](https://support.content.office.net/ja-jp/media/fa413e14-b446-4a49-8d60-e97f8205f074.png)
-
[ニュース] セクションで [ + 追加] をクリックして、投稿の作成を開始します。 空のニュース投稿ページが表示され、入力を開始できます。
-
「ニュース投稿ページを作成する」の手順を使用して ニュース投稿を作成します。
または、サイトの上部にある [+ 新規 ] をクリックし、[ニュース投稿] をクリックしてニュース 投稿を作成することもできます。 次に、 ページ テンプレート を選択し、 ニュース投稿の作成を開始します。
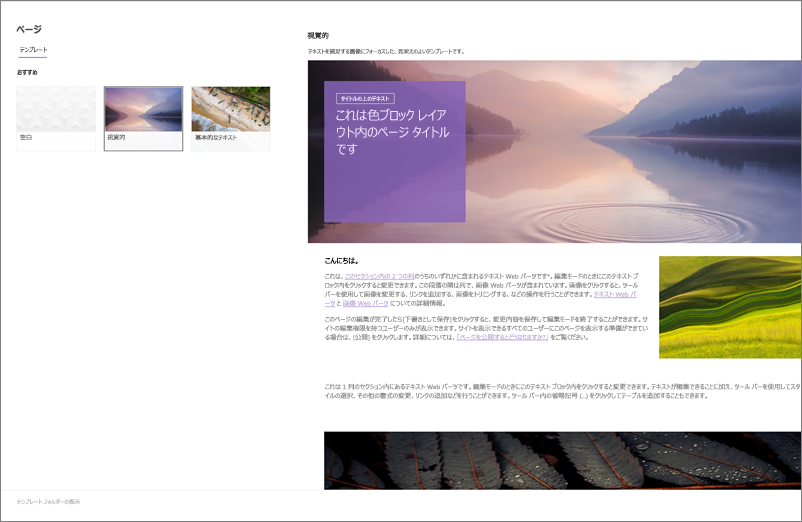
既存のニュース投稿のコピーを作成する
テンプレートのような既存のニュース投稿を使用する場合は、新しい投稿を作成するには、ニュース投稿自体からコピーを作成します。
注: サイト ページのライブラリから CopyTo エクスペリエンスを使用して、既存のニュース投稿のコピーを作成し、新しいニュース投稿として再利用しないでください。
-
コピーするニュース投稿に移動します。
-
[+ 新規] をクリックし、[このニュース投稿のコピー] をクリックします。
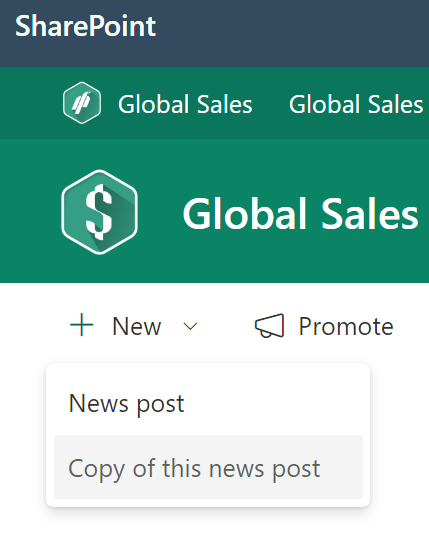
-
元のニュース投稿と同じサイトにニュース投稿のコピーが届きます。編集して投稿する準備が整います。
-
「ニュース投稿を作成する」の手順を使用して 、ニュース投稿を作成します。
リンクを使用してニュース投稿を追加する
SharePoint では、サイトまたは別の Web サイトのコンテンツへのリンクをニュース リンクで追加できます。 リンクされたコンテンツはニュース投稿として表示されます。
注: SharePoint Server 2019では使用できません。
-
投稿を追加するニュースを含むサイトに移動します。 ホーム ページで 、[ + 新規 ] をクリックし、[ ニュース リンク] をクリックします。
![[+ 新規] メニューから [ニュース] リンクを選択します](https://support.content.office.net/ja-jp/media/0e4d2afc-fd7c-4f8f-ad47-55c939fe044c.png)
別のページに移動していて、メニュー オプションとして [ニュース] リンク が表示されない場合は、最初に ニュース Web パーツをページに追加し、[ニュース] の下にある [ + 追加 ] をクリックします。
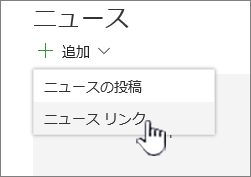
-
[ リンク ] フィールドに、Web アドレスを既存のニュース アイテムに貼り付けます。 さらにいくつかのフィールドが表示されます。
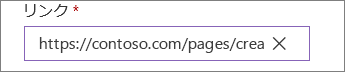
-
[ タイトル 画像] フィールドに、ページのニュース アイテムに表示されるタイトルを追加します。 これは必須フィールドです。
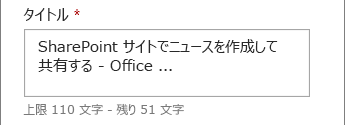
-
[ サムネイルの追加] または [変更] をクリックして、オプションのサムネイル画像を追加または変更します。 イメージの次のいずれかのソースを選択できます。
![[サムネイルの追加] または [変更] をクリックして画像を追加または編集します](https://support.content.office.net/ja-jp/media/bf6827ca-3602-41ca-999a-d46cf6c15787.png)
[ 開く ] をクリックして、選択した画像を使用します。
-
最近使ったファイル イメージは、最近使用または SharePoint サイトに追加した画像を返します。
-
Web 検索 では、Bingカテゴリの中から Web 上の画像を検索します。 サイズ (小、中、大、x-large、またはすべて)、レイアウト (正方形、幅、高さ、またはすべて)、またはクリエイティブ コモンズまたはすべての画像のフィルターを設定できます。
-
OneDrive には、サイトに関連付けられている OneDrive フォルダーが表示され、画像を移動して選択できます。
-
サイト には、使用する画像を選択できる SharePoint サイト上のドキュメント ライブラリが用意されています。
-
アップロード すると、ローカル コンピューターからイメージを選択できるウィンドウが開きます。
-
[リンクから ] には、職場または学校または SharePoint サイトの OneDrive の画像へのリンクを貼り付けるファイルが用意されています。 他のサイトまたは Web の画像にリンクすることはできません。
-
-
[説明] フィールドで説明を追加または編集します。 これはオプションです。
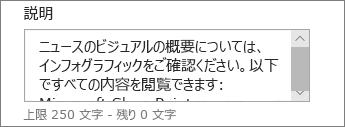
-
[ 投稿 ] をクリックして、ニュースへのリンクを追加します。
注:
-
ほとんどの場合、リンク プレビューが自動的に生成されます。 プレビューを構成するリンクのサムネイル、タイトル、説明を自動的に表示できない場合があります。 このような場合は、サムネイルを追加し、上記の手順に従って表示するタイトルと説明を入力できます。
-
ニュース リンクを表示するには、ユーザーがプロンプトが表示されたら、新しいブラウザー ウィンドウでリンクを開くよう選択する必要があります。 Safari のような一部のブラウザーは、既定でポップアップをブロックするように構成されており、新しいブラウザー ウィンドウが開かないようにします。 ユーザーは、ポップアップがリダイレクトに許可されていることを確認する必要があります。
ニュース投稿ページを作成する
-
まず、見出しとして機能する名前を追加します。 上部のツール バーを使用して、イメージを追加または変更できます。
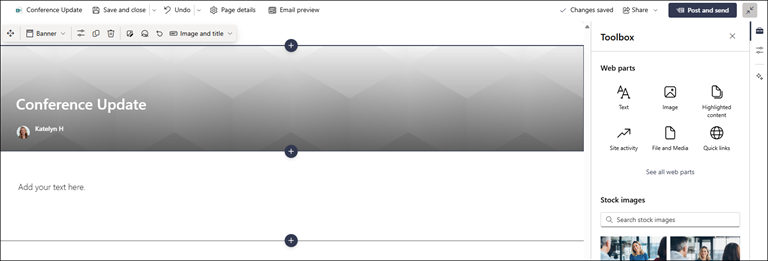
-
コンテンツ ウィンドウが有効になっている場合: 右側の [ツールボックス]

-
ページの作成が完了したら、右上の [ ニュースの投稿 ] をクリックすると、[ニュース] セクションに最新のストーリーとしてストーリーが表示されます。 ニュースは SharePoint のスタート ページにも表示され、選択した他の場所に表示される場合があります。 さらに、一緒に作業するユーザーと、自分に報告するユーザーには、SharePoint モバイル アプリでニュースを公開したことを通知されます。
注:
-
公開されると、ニュース投稿はサイトの Pages ライブラリに保存されます。 すべてのニュース投稿の一覧を表示するには、公開されたページのニュース セクションの右上にあるすべての記事を 表示 します。
-
既定では、ストーリーは最初の公開日に基づいて最新から最も古い順に表示されます (ストーリーを編集すると順序は変更されません)。 投稿は、 ニュース Web パーツの [整理] 機能を使用して並べ替えることができます。
ニュース投稿を編集する
-
編集するニュース投稿があるサイトに移動します。
-
ニュース セクションの右上にある [ すべて表示 ] をクリックします。 [すべて表示] オプションが表示されない場合は、左側のナビゲーションで [ページ] をクリックし、一覧から編集するニュース ページを選択します。
-
変更を加え、[ニュースの 更新] をクリックします。 これにより、ニュース ページが再発行され、ニュース投稿を表示できるすべてのユーザーに変更が表示されます。 ニュース投稿の順序は変更されません。
ニュース投稿またはニュース リンクを削除する
SharePointの場合:
-
削除するニュース投稿があるサイトに移動します。
-
左側のナビゲーションで [ページ ] を選択して、Pages ライブラリに移動します。 左側に [ページ] が表示されない場合は、[ 設定] を選択し、[ サイト コンテンツ] を選択してから、[サイト ページ] を選択 します。
-
ページの一覧から、削除するニュース投稿を選択します。
-
ページの右にある省略記号 (...) をクリックし、[削除] をクリックします。
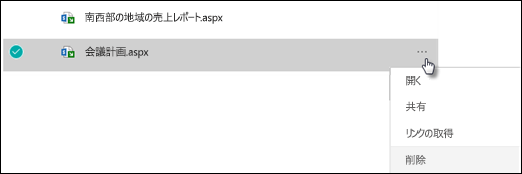
SharePoint Server 2019の場合は、次の手順に従います。
-
サイド リンク バーの [ ページ] をクリックし、削除するニュースアイテムを選択します。
-
省略記号 (...) をクリックし、[削除] をクリック します。
-
確認ダイアログで [削除] をクリック します 。
ニュース Web パーツを削除する
-
削除するニュース セクションがあるページに移動します。
-
ページの上部にある [編集] をクリックします。
-
[ニュース] セクションを選択し、左側の [
![OneDrive.com の [削除] ボタン。](https://support.content.office.net/ja-jp/media/32cc64d4-2949-4310-83ac-c405ba61fa0a.png)
ニュース Web パーツをページに追加するか、別のページに追加します
自分のページからニュースを削除した場合は、戻すことができます。 別のページに追加することもできます。 これを行うには、 ニュース Web パーツを使用できます。
-
ページの上部にある [編集] をクリックします。
-
[+] 記号をクリックします。
-
ニュース Web パーツを選択します。 ニュース Web パーツの使用方法の詳細については、「SharePoint ページでニュース Web パーツを使用する」を参照してください。
注: Web パーツの使用の詳細については、「Using web parts on pages」 (ページでの Web パーツの使用) を参照してください。
トラブルシューティング
ニュースが表示されている場所にニュース投稿が表示されない場合:
-
作成されたニュース投稿が、ページではなく投稿であることを確認します。 右上に [投稿] または [再投稿] のボタンが表示されているかどうかがわかります。 ページには、代わりに [発行] ボタンまたは [再発行] ボタンがあります。
-
ニュースのソース ([ニュース Web パーツ] プロパティ ウィンドウで見つけることができる) が正しく、ユーザーがアクセスできることを確認します。
-
投稿がまだ下書き状態ではないことを確認します。つまり、投稿を作成した後に [投稿] ボタンを選択していることを確認します。










