リストまたはライブラリのメタデータ ナビゲーションをセットアップする
Applies To
SharePoint Server サブスクリプション エディション SharePoint Server 2019 SharePoint Server 2016 SharePoint Server 2013 Enterprise Microsoft 365 の SharePoint大規模なリストやライブラリでメタデータ ナビゲーションを設定すると、ユーザーがコンテンツを見つけやすくなります。 メタデータ ナビゲーションにより、Microsoft SharePoint ユーザーは、ナビゲーション ツリーを使用してリストやライブラリ内のコンテンツをフィルター処理および検索できます。
キー フィルターを適用することもできます。キー フィルターは、ナビゲーション ツリーと組み合わせて機能し、表示されるアイテムの一覧を絞り込む場合にも使用できます。 メタデータ ナビゲーションを設定するときに、ツリーに表示されるライブラリの列を特定し、[キー フィルター] を指定できます。
次の図は、コンテンツ タイプに基づく単純なナビゲーション ツリーの例を示しています。
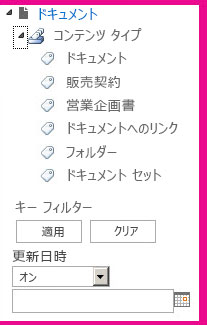
既定では、メタデータナビゲーションとフィルター処理はほとんどのサイトで有効になっています。 サイトで有効になっていない場合は、サイトの [サイトの機能] ページで有効にすることができます。
注: メタデータのナビゲーションとフィルター処理を有効にするには、サイト所有者またはサイト コレクション管理者である必要があります。
メタデータのナビゲーションとフィルター処理を有効にする
-
[設定]
![Office 365 の [設定] ボタン](https://support.content.office.net/ja-jp/media/a9a59c0f-2e67-4cbf-9438-af273b0d552b.png)
-
[サイトの操作] の [サイト機能の管理] をクリックします。
-
機能の一覧で、[メタデータ ナビゲーションとフィルター処理] を探して、[アクティブ化] をクリックします。
エンタープライズ メタデータとキーワードを追加する
Microsoft 365 の SharePointで Enterprise Keywords 列を追加すると、ユーザーは他のユーザーやアプリケーションと共有される 1 つ以上のテキスト値を入力して、検索とフィルター処理を容易にしたり、メタデータの一貫性と再利用を容易に行うことができます。[キーワード] Enterpriseを追加すると、既存の従来のキーワード フィールドと管理メタデータ インフラストラクチャ間の同期も提供されます。 (ドキュメント タグは、アップロード時に [Enterprise キーワード] にコピーされます)。
注: リストまたはライブラリのメタデータとキーワードを設定するには、少なくとも [リストの管理] アクセス許可レベルが必要です。
-
メタデータ ナビゲーションを構成するリストまたはライブラリに移動し、タイトルをクリックします。
-
[設定
![Office 365 の [設定] ボタン](https://support.content.office.net/ja-jp/media/a9a59c0f-2e67-4cbf-9438-af273b0d552b.png)
-
[権限と管理] の [エンタープライズ メタデータとキーワードの設定] をクリックします。
注: 既定では、メタデータのナビゲーションとフィルター処理はほとんどのサイトで有効になっています。 [メタデータ ナビゲーション設定] オプションが 表示されていない 場合は、サイトで無効になっている可能性があります。 有効にする方法については、「メタデータ ナビゲーションとフィルター 処理を有効にする」を参照してください。
-
[Enterprise Metadata and Keywords 設定]セクションで、[Enterprise Keywords]チェックボックスをクリックしてリストに Enterprise Keywords 列を追加し、キーワード同期を有効にします。
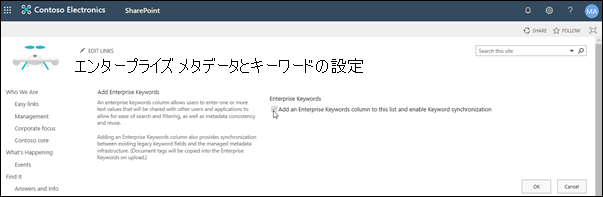
-
[OK] をクリックします。
これで、リストに列を追加するときに、[キーワード] 列Enterpriseリストに追加できます。 管理メタデータを使用する列を追加する方法については、管理メタデータ列の作成 に関するページを参照してください。 管理メタデータのフィルター処理の詳細については、「フィルター処理を使用してビューを変更する」をSharePointしてください。
リストまたはライブラリのメタデータ ナビゲーションを設定するには、少なくとも [リストの管理] アクセス許可レベルが必要です。
-
メタデータ ナビゲーションを構成するリストまたはライブラリに移動し、タイトルをクリックします。
-
リボンの[リスト] タブまたは [ライブラリ]タブをクリックし、[リスト] または [ライブラリ] 設定クリック設定。
-
[全般設定] で [メタデータ ナビゲーションの設定] をクリックします。
注: 既定では、メタデータのナビゲーションとフィルター処理はほとんどのサイトで有効になっています。 [メタデータ ナビゲーション設定] オプションが 表示されていない 場合は、サイトで無効になっている可能性があります。 有効にする方法については、「メタデータ ナビゲーションとフィルター 処理を有効にする」を参照してください。
-
[ ナビゲーション階層の構成 ] セクションで、ナビゲーション階層に表示するフィールドを選択し、[追加] を クリックします。
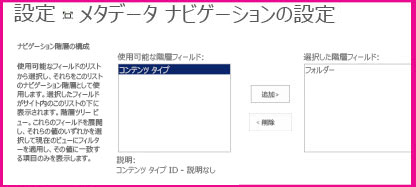
-
既定では、ナビゲーション ツリーにはフォルダーが表示されます。 フォルダーが表示されないようにする場合は、[フォルダー] を選び、[削除] をクリックします。
-
[キー フィルターの構成 ] セクションで、キー フィルターとして追加するフィールドを選択し、[追加] を クリックします。
-
[この リストの列の自動インデックス作成の構成] で、このリストにインデックスを自動的に作成するかどうかを指定します。 これにより、指定したナビゲーション ツリー列とキー フィルター列を使用するときにユーザーが実行するクエリのパフォーマンスが向上します。 [このリストの列インデックスを自動的に管理する] オプション を選択してください。
-
[OK] をクリックします。
リストまたはライブラリのメタデータ ナビゲーションを設定すると、 SharePoint サイトの左側にツリー コントロールが表示されます。 ツリーには、フォルダーと管理メタデータの用語の階層が表示されます。 ユーザーは、ツリー内のアイテムを選択して、ページに表示されるアイテムをフィルター処理できます。 これにより、ユーザーはコンテンツの動的な表示を作成できます。 ユーザーは、ナビゲーション ツリーの下に表示され、ナビゲーション ツリーと組み合わせて機能する [キー フィルター] コントロールを使用して、これをさらに調整できます。
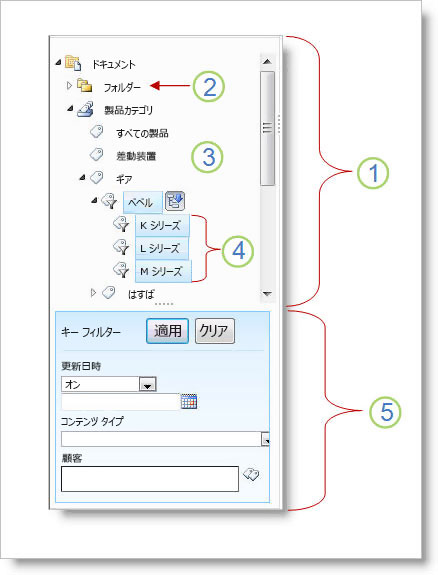
-
ツリー コントロール
-
リストやライブラリのフォルダー階層
-
用語
-
下位にある子の用語
-
キー フィルター
サイト ユーザーは、ナビゲーション ツリーを使用して、フォルダーまたはメタデータでリストまたはライブラリを参照できます。 ユーザーがナビゲーション ツリーで管理メタデータ用語を選択すると、ビューには、その用語または子孫の用語でタグ付けされたアイテムだけが表示されます。 特定の用語のみでフィルター処理を行い、下位にある子の用語を除外するには、もう一度アイテムを選びます。 メタデータ ナビゲーションは、ビューや列フィルターなど、リストの他のフィルターと一緒に動作します。
リストとライブラリで管理メタデータ列が使用されていない場合でも、リストとライブラリのメタデータ ナビゲーションを設定して使用できます。 さらに、メタデータ ナビゲーション階層のフィールドとして、一部の列の種類 ([コンテンツ タイプ] や [単一値の選択] など) を使用できます。
次の一覧は、キー フィルター コントロールがフィールドとして使用できる列の種類を示しています。
-
管理メタデータ
-
コンテンツ タイプ
-
選択肢
-
ユーザーまたはグループ
-
日付と時刻に関する数式
-
数
管理メタデータを使用する列を設定する方法については、管理メタデータ列の作成 に関するページを参照してください。
既定では、 SharePoint インデックスの自動作成が実行されます。 インデックスの自動作成を有効にすると、ナビゲーション ツリーとキー フィルターに追加するフィールドのインデックスが自動的に作成されます。 1 つの列インデックスは、[コンテンツ タイプ] フィールドと [選択] フィールドを除き、サポートされているすべてのキー フィルター フィールドに作成されます。 複合インデックスは、サポートされているナビゲーション階層とキー フィルターのすべての組み合わせで作成されます。
インデックスが自動的に作成されると、リスト ビューのしきい値を超えるアイテムがあるリストに対してクエリが有効になります。 ただし、場合によっては、この設定を無効にし、インデックスを手動で設定する必要があります。 たとえば、単一列インデックスと複合インデックスの組み合わせが 20 (リストあたりのインデックスの最大数) を超える場合は、自動インデックス作成を無効にして、インデックスを手動で構成する必要があります。
既定では、メタデータナビゲーションとフィルター処理は、一部の製品で作成されたほとんどのサイト SharePoint されます。 メタデータ ナビゲーションが特定のリストまたはライブラリに対して設定されていない場合でも、その機能は、リストやライブラリのビューのパフォーマンスを向上させるために、背後で動作します。 メタデータ ナビゲーションとフィルター処理機能では、ビューが読み込まれるたび、最適なインデックスが自動的に選択されます。 ユーザーが新しいビューの読み込み、フィルターのクリア、並べ替えの適用を行う場合、クエリの最適化によって、リスト ビューの調整を回避するためにデータベースを照会する最適な方法が決定されます。
ユーザーがしきい値を超えるビューを読み込む場合、メタデータ ナビゲーションとフィルター処理によって、フォールバック クエリと呼ばれる元のユーザー クエリの変更されたバージョンが作成されます。 フォールバック クエリは、完全なリストではなく、リストの一部に対して実行されます。 その結果、要求された項目の一部が表示されます。 フォールバック クエリは、リストの調整が大きかったため、元のクエリが禁止されている場合に役立つ結果を提供します。 場合によっては、クエリによってスキャンされたリストの一部に元のユーザー クエリと一致する結果が含まれる項目がない場合、フォールバック クエリは結果を返しません。
フォールバック クエリが発生すると、結果の一部がユーザーに警告されます。 メッセージは、ユーザーが追加のフィルターを適用して完全なセットを表示するように示しています。
フォールバック クエリ メッセージは、ユーザーがコンテンツにアクセスできないリストまたはライブラリの所有者に対する警告として機能します。










