:
SharePoint Online と OneDrive for Business 旧同期アプリのサポートは終了しました。 タスク バーにこの 
最初に、Microsoft 職場または学校の OneDriveオンラインにアクセスできることを確認してから、PC で同期を実行するための他の手順を試してください。
:
-
この記事は、Office 365 のサブスクライバーではないユーザーが対象で、古いバージョンの 職場または学校の OneDrive を参照しています。 Office 365 の職場または学校アカウントを所有している場合は、新しいバージョンの 職場または学校の OneDrive で OneDrive for Business の同期の問題を解決する方法を参照してください。 必要な 職場または学校の OneDrive のバージョンがわからない場合は、ネットワーク管理者に連絡してください。
-
次の図の "Contoso" は、Microsoft が会社の例として使用する架空の名前です。 実際にはお客様の組織の名前が表示されます。
-
タスク バーの右端にある通知領域で、OneDrive クラウドのアイコンを右クリックします。
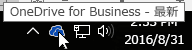
: OneDrive アイコンを表示するには、通知領域の横にある [隠れているインジケーターを表示します] の矢印をクリックするか、


-
[オンライン表示] を選択します。
職場または学校の OneDrive にオンラインでアクセスできない場合は、ネットワーク管理者に問い合わせてください。
職場または学校の OneDrive は頻繁に更新されます。 更新プログラムが最新の状態であることをご確認ください。
: Microsoft 365に関連付けられている 職場または学校の OneDrive アカウントのみを同期する場合は、 OneDrive 同期アプリを使用できる場合があります。 詳細については、「 Windows で OneDrive とファイルを同期する」を参照してください。 Mac を使用している場合は、「 MAC OS X で OneDrive とファイルを同期する」を参照してください。
:
-
Office 2013 から Office 2016 にアップグレードして 職場または学校の OneDrive が正常に動作しない場合は、次のいずれかの記事を参照してください。 office 2016 にアップグレードした後に onedrive がアンインストールされる か、 office 2016 をインストールした後に onedrive がライブラリの同期を停止します。
-
最近の製品更新プログラムにより、Office 2013 で問題が発生するようになり、一部のユーザーに "資格情報が必要です" という確認メッセージが表示されます。 この問題を解決するには、「Office 2013 (KB2986219) は 2015 年 10 月 21 日更新」を参照してください。
Microsoft 365 を持っておらず、職場または学校の OneDrive の同期アプリが必要な場合は、無料でダウンロードできます。
同期するファイルに 2 GB を超えるものがないようにします。 "このファイルは大きすぎてアップロードできません" または "...にアップロードするには、このファイルのサイズを小さくしてください" などのエラー メッセージが表示される場合、ファイルを圧縮してサイズを小さくしてください。 画像のファイル サイズを減らすことができます。
ファイル名を含めたパス全体の長さは 250 文字よりも少なくする必要があります。 ファイル パスの例: C:\Users\<ユーザー名>\Pictures\Saved\2014\January\Holiday\NewYears\Family…
OneDrive のファイル名またはサブフォルダー名を短くするか、トップ レベル フォルダーに近いサブフォルダーを選びます。
「ファイルおよびフォルダーを同期する際の制限事項」を参照してください。
職場または学校の OneDrive のサイトに複数のファイルを同時にアップロードしている場合、または同期している別の PC の 職場または学校の OneDrive フォルダーに同時に変更を加えた場合に、競合が発生することがあります。 オフラインでファイルを編集した場合も、同期の問題が発生することがあります。
同期の競合を減らすには、編集したファイルまたはフォルダーの名前を新しい名前または一意の名前に変更して、それを再保存します。
ファイルまたはフォルダーを開いてみて、コピーを保存する権限があることを確認します。 ネットワーク上のファイルの表示に問題がある場合は、ネットワーク管理者にお問い合わせください。
サイズの大きい 職場または学校の OneDrive ライブラリを同期している場合は、PC で利用可能なディスク領域を確認します。
十分なディスク領域がない場合は、ファイルを移動または削除する (ディスク領域を解放する方法のヒントはこちら) か、コンピューターと同期する OneDrive フォルダーを選んで、ダウンロードするファイルを減らすことができます。
職場または学校の OneDrive との同期接続を修復するためのクイック操作に従い、同期の問題が解決するかどうかを確認します。
同期されたライブラリフォルダーに問題がある場合は、 ライブラリの同期を停止してから、 Windows の OneDrive とファイルを同期するのが最も簡単な方法です。これは、初めての場合と同様です。
ライブラリのパスがわからない場合、SharePoint チーム サイトにアクセスして、自分のドキュメントを参照します。URL はライブラリのパスです。
SharePoint チーム サイトで、チーム サイトの [同期] アイコンをクリックすると、同期を開始できます。
その他
上述の手順が機能しない場合、OneDrive を再インストールする必要がある可能性があります。
使用しているコンピューターで OneDrive を再インストールしても、ファイルやデータが失われることはありません。 職場または学校の OneDrive のアカウントにオンラインでサインインすればいつでもファイルにアクセスできます。
開始する前に、最新の Windows の更新プログラムがダウンロードされていることを確認します。
-
OneDrive をインストールして、必要なバージョンをインストール する方法を参照してください。
-

: "OneDrive" が表示されていても選択しないでください。これは、個人用アカウントを対象とする新しいバージョンの OneDrive である可能性があるためです。
-
OneDrive のセットアップが開始されたら、アカウントの資格情報を入力し、[サインイン] を選んでアカウントをセットアップします。
-
OneDrive に [マイドキュメント] フォルダーを追加する方法について説明します。 正しいフォルダーを同期するようにします。
詳細情報
補足説明
|
|
サポートに問い合わせ Microsoft アカウントとサブスクリプションに関するヘルプについては、「Account & Billing Help 」を参照してください。 テクニカル サポートについては、「Microsoft サポートに問い合わせ」 にアクセスし、問題を入力し、[ヘルプ]を選択します。 それでもサポートが必要な場合は、[サポートに問い合わせ] を選択して、最適なサポート オプションに導きます。 |
|
|
|
管理者 管理者は、管理者、OneDriveのヘルプを表示するか、OneDrive 技術Community、Microsoft 365のサポートにお問い合わせください。 |












