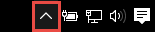Microsoft 職場または学校の OneDrive または SharePoint サイト ライブラリをコンピューター上のフォルダーに同期している場合は、いつでもこれらのフォルダーの同期を停止できます。 フォルダーとの同期を停止すると、コンピューター上のフォルダーとサーバー上のライブラリとの接続が切断されます。 ライブラリは、いつでもコンピューターと再び同期できます。
ファイルまたはフォルダーの同期を停止する場合は、「OneDrive で同期を停止またはキャンセルする方法」を参照してください。
ライブラリの同期を停止する理由
通常は、フォルダーとサーバー上のライブラリの更新を同期する必要がなくなったときや、プロジェクトが完了したなどの理由で同期を停止します。 フォルダーとサーバー上のライブラリの間の接続に問題が発生した場合は、多くの場合、現在の同期関係を停止し、 Windows で OneDrive でファイルを同期することで、初めてのように問題を解決できます。
注: 同期の問題が発生した場合は、修復を実行することもできます。 修復では、現在同期中のすべてのライブラリの接続を切断してから再接続します。
また、フォルダーの同期を一時停止することもできます。 この場合、サーバー上のライブラリとの接続を切断せずに、フォルダーとの同期を一時的に停止できます。 たとえば、同期の一時的な停止は、今そのタイミングで同期にシステム リソースを使いたくない場合などに使用します。 同期はいつでも再開できます。
職場または学校の OneDrive ライブラリの同期は、 Windows と 職場または学校の OneDrive アプリの機能であり、お使いのコンピューターに固有です。 同期を一時停止または停止できるのは、オンライン アプリからではなくローカル コンピューターからのみです。
一連のファイルの同期を停止したら、ローカル コンピューターまたは 職場または学校の OneDriveから削除できます。 オンライン 職場または学校の OneDrive からファイルを削除し、もう一度同期すると、そのファイルはローカル コンピューターから削除されます。
ライブラリの同期は停止できますが、そのライブラリの下にある個々のファイルやフォルダーの同期を停止することはできません。
職場または学校の OneDrive または 職場または学校の OneDriveでのライブラリの同期の詳細については、「 OneDrive for Business を使用してライブラリを同期する」を参照してください。
注: 前の OneDrive 同期アプリを使用している場合にのみ、ライブラリの同期を停止できます。 どの OneDrive アプリですか?
フォルダーの同期を停止すると、フォルダーとそのライブラリとの接続が切断されます。 すべてのファイルは、それまで同期されていたフォルダーに保持されます。 ライブラリはいつでもコンピューターと再び同期できます。 ライブラリの同期を再開すると、コンピューター上に新しいフォルダーが作成されます。 同じ名前を使用する場合は、末尾に 1、2 などの数字が追加されます。
-
画面下部の Windows 通知領域に

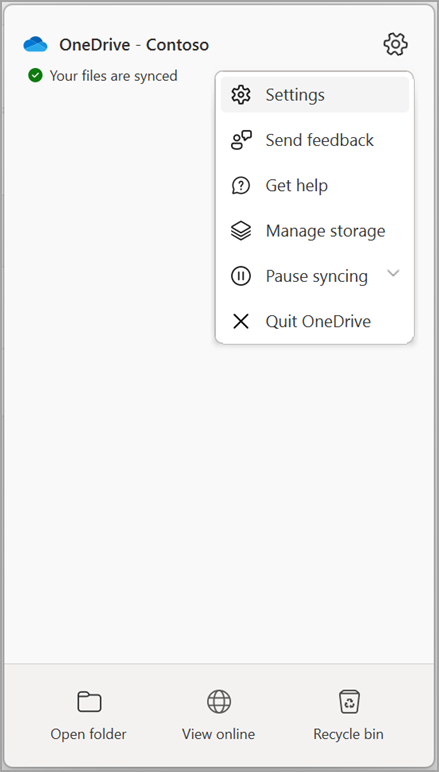
注: 職場または学校の OneDrive アイコン

-
[設定] を選択します。
-
[ アカウント] を選択し、[フォルダーの選択] を 選択します。
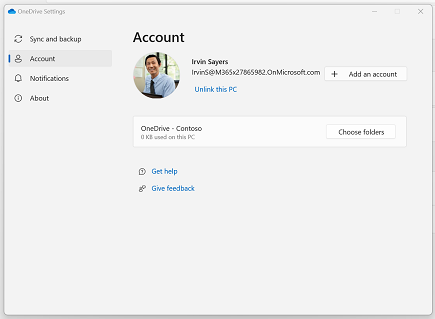
-
同期を停止するフォルダーを選択し、[OK] を選択 します。
コンピューターとサーバー間の接続を維持したまま、一時的に同期を停止するには、次の手順に従って、同期関係を一時停止してください。
新しい OneDrive 同期アプリを使用してライブラリの同期を一時停止する
-
画面下部の Windows 通知領域に

-
[ 同期の一時停止] を選択し、 2 時間、 8 時間、または 24 時間を選択します。
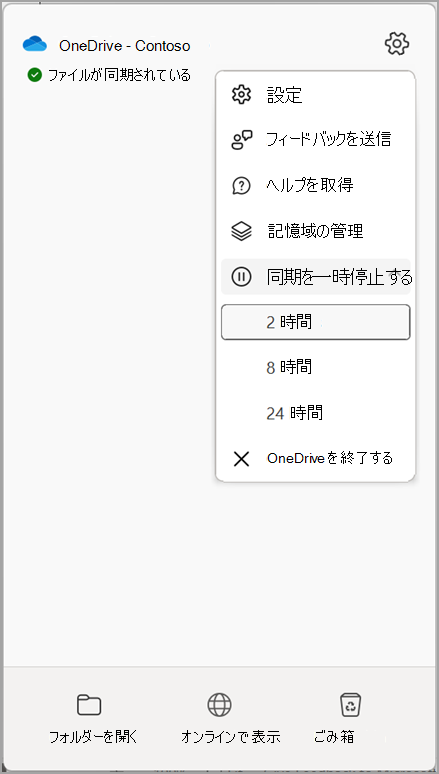
注: OneDrive アイコン

-
これにより、 職場または学校の OneDriveの同期が一時停止されます。 同期を再開するには、 Windows 通知領域で

前の OneDrive 同期アプリを使用してライブラリの同期を一時停止する
-
画面下部の Windows 通知領域に

![以前の OneDrive for Business のメニューで [同期の一時停止] が選択されているスクリーンショット。](https://support.content.office.net/ja-jp/media/58776016-e047-4e04-89b0-715e700d7430.png)
注: 職場または学校の OneDrive アイコン

-
これにより、コンピューターと同期していたすべてのライブラリの同期が一時停止されます。 同期を再開するには、 Windows 通知領域の 職場または学校の OneDrive アイコンを右クリックし、[ 同期の再開] をクリックします。