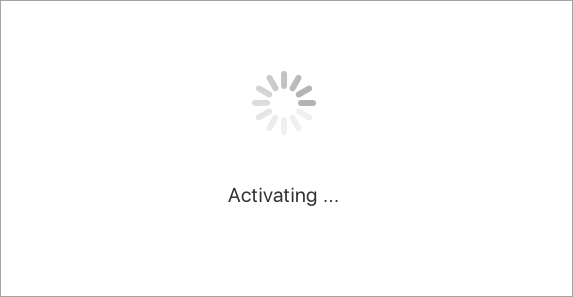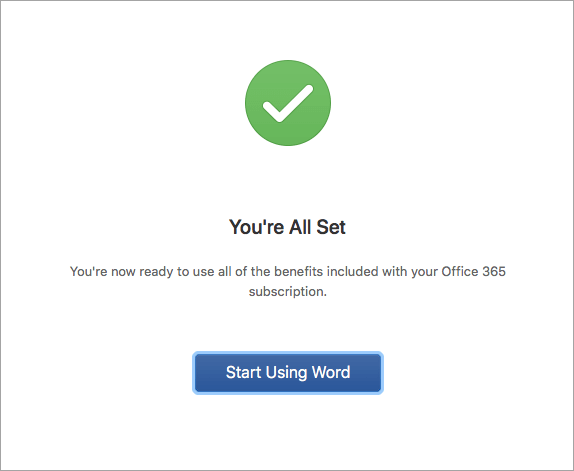Office for Mac のライセンス認証
Applies To
Office 2024 Office 2024 for Mac Office 2021 for Mac 一般法人向け Office Office 365 Small Business Microsoft 365 Admin Microsoft 365 for Mac Office.comこの資料では、Office for Mac を有効にする方法の手順を段階的に説明します。 Mac で Office をインストールまたは起動する際にエラーや問題が発生した場合は、代わりに、Office for Mac のインストールやライセンス認証ができない場合の対応策 を参照してください。
アクティブ化する前に、まだ使用していない場合は、 PC または Mac に Office を引き換えてインストールする必要があります。


Microsoft Wordなどの Office アプリを開き、開いた [新着情報] ボックスで [はじめに] を選択します。
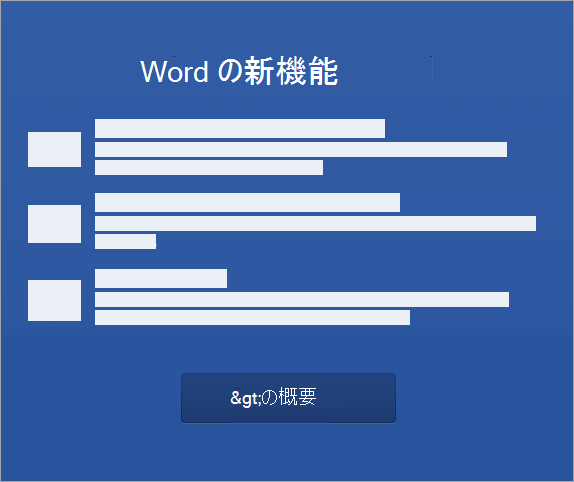


注: サインインを求めなかった場合は、空のファイルを開き、[ ファイル ] >[ テンプレートから新規作成 ] > [サインイン] に移動します。
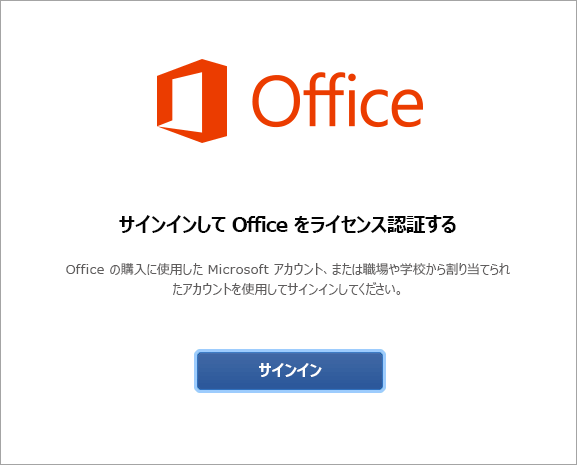


注: これは、Microsoft アカウントに使用したメール、または職場または学校によって割り当てられた Microsoft 365 for business アカウントです。
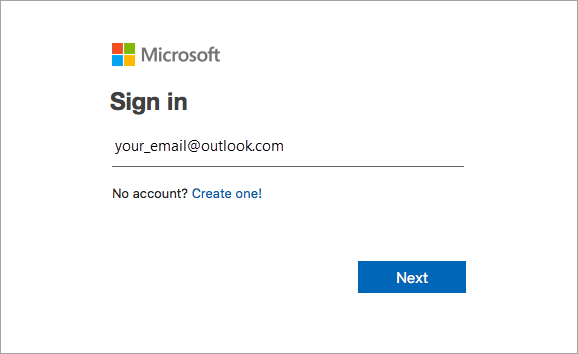


注: ご利用のメール プロバイダーによって、表示される画面が異なる場合があります。
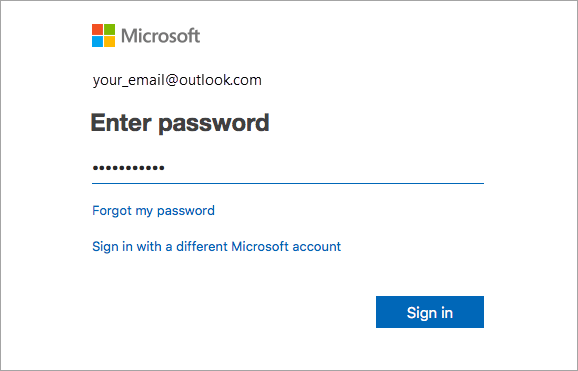
よく寄せられる質問
-
一般的な問題のトラブルシューティングには、「Office for Mac のインストールやライセンス認証ができない場合の対応策」を参照してください。
-
最新の Office のインストールまたはライセンス認証に関する問題の修正プログラム と解決策については、新しい問題に関するサポートと更新プログラムをご覧ください。
-
Microsoft サポートにお問い合わせください。
Microsoft 365 for Macの場合、同じ Microsoft アカウントに関連付けられているライセンスは最大 25 個です。Microsoft 365 サブスクリプションのライセンスは 1 つだけ、 Microsoft 365 for Mac Home and Student または Home and Business の 1 回限りのインストールのみです。
同じ Microsoft アカウントに複数の Mac ライセンスが関連付けられている場合は、すべてのデバイスにインストールし、一度に 5 台のデバイスで Office にサインインできるため、Microsoft 365 サブスクリプションから開始することをお勧めします。 ワンタイムユース ライセンスは非アクティブ化できません。 Microsoft 365 サブスクリプションをお持ちでない場合は、まず、一覧の上部にあるライセンスを使用して下に移動します。
1 回限りのライセンスを追跡する手段はないため、どのデバイスでどのライセンスが認証されているかに関するリストを保持することを推奨します。 どのライセンスが使用されていたかを覚えていない場合は、消去法のプロセスを一通り実行して、これまでに使用したライセンスを確認する必要が生じます。
-
使用するライセンスを選択します。 (Microsoft 365 ライセンスがある場合は、そのライセンスを選択することを強くお勧めします)。
-
ライセンスが検証された後、製品のライセンス認証が行われます。[Word の使用を開始する] をクリックすると、Microsoft 365 for Mac を開いて使用を開始することができます。
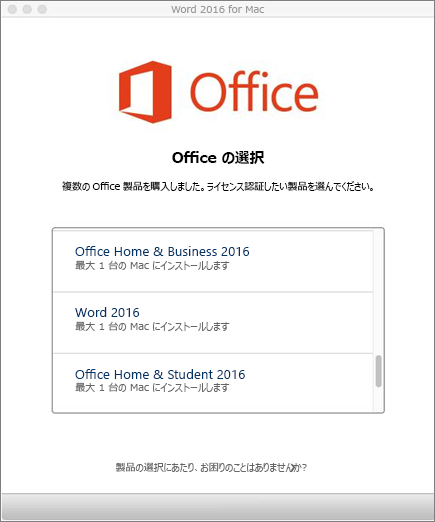
Microsoft 365 for Mac の 1 回限りのインストールのライセンス認証を行おうとして、エラー「キーが既に使用されています。使用する別のライセンスを選択する必要があります。 」が表示された場合、[キャンセル] をクリックすると、ライセンス選択画面に戻ります。
使用しようとしたライセンスは灰色表示になります。 使用されていない他の任意のライセンスを選ぶことができます。
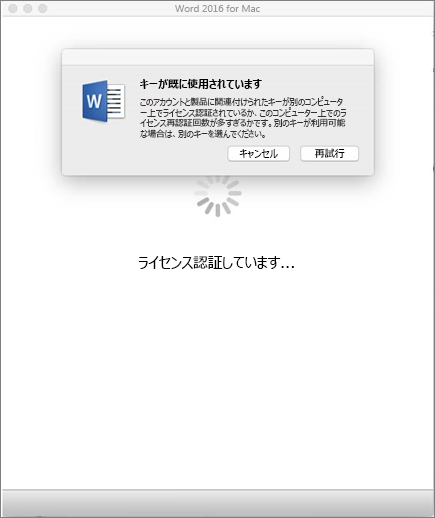
Microsoft 365 for Mac のプロダクト キーをお持ちでない場合は、ライセンス認証を試行する前に用意する必要があります。 次の手順を実行します。
手順 1: https://www.office.com/setup にアクセスします。
手順 2: Microsoft アカウントでサインインするか、お持ちでない場合は作成してください (既にお持ちの既存のメール アドレスで作成できます)。 後でプロダクト キーを使わずに Office をインストールまたは再インストールできるように、このアカウントは必ず覚えておいてください。
手順 3: Office のプロダクト キーを入力します。ハイフンは不要です。
手順 4: 指示に従って使用プロセスを完了します。