Office をインストールする場合のトラブルシューティング
Microsoft 365、または Office 2021、2019、または 2016 をインストールしようとしたときに発生する問題と、それらを修正する方法は、製品が Office for Home プランと Office for Business プランのどちらに属しているかによって異なります。
また、一般法人向け Office プランでは、組織の Microsoft 365 を管理する責任を持つ管理者のみが特定のタスクを実行できます。 そのため、管理者の場合は、一般法人向け Office と Microsoft 365 管理者のタブの両方に問題と解決策が表示されます。
ヒント: Business Assist を使用して技術的専門知識を取得します。 小規模企業アドバイザーに連絡して、Microsoft 365 製品を業務のすべてのユーザーに役立てられるようにします。 詳細情報。
ご購入されたプランがわからない場合
ヒント: 会社の特典を通じて Office を購入した場合は、Microsoft Workplace Discount Programを通じてMicrosoft 365を参照してください。 Microsoft 365
家庭向け Microsoft 365
使用している Microsoft 365 製品が次のいずれかである場合、Microsoft 365家庭向け 製品を所有していることになります。 これには、サブスクリプションや、1 回限りの購入で利用可能な Microsoft 365 Office、または個別の Microsoft 365 アプリケーションがあります。 通常、これらの製品は、個人用 Microsoft アカウントに関連付けられています。
Microsoft 365 サブスクリプション: 次の製品には、フル機能の Microsoft 365 アプリケーションが含まれます。
Microsoft 365 Family Microsoft 365 Personal
Office 2021、Office 2019、または Office 2016 バージョンは、1 回限りの購入として利用できます: 次の製品には、フル機能の Office アプリケーションが含まれます。
Office Professional Office Home and Business Office Personal Office Professional Academic
1 回限りの購入でご利用できる単体の Office 2021、Office 2019、Office 2016 アプリ
Word Excel PowerPoint OneNote* Outlook Access Publisher Project Visio
ヒント: *デスクトップ版の OneNote は、Microsoft 365、Office 2021、Office 2016 バージョンでのみ利用可能です。 Office 2019 では、Windows 10 用の OneNote が既定の OneNote エクスペリエンスです。 FAQ を参照してください。
Microsoft 365 for business
使用している Microsoft 365 製品が次のいずれかである場合、Microsoft 365一般法人向け 製品を所有していることになります。 これらの製品は通常、職場または学校アカウントに関連付けられており、Microsoft 365 ライセンスは (それが自分のサブスクリプションに含まれている場合)、働いている職場または通っている学校から与えられたものとなります。
Microsoft 365 サブスクリプション: 次の製品には、フル機能の Microsoft 365 アプリケーションが含まれます。
Microsoft 365 Apps for business Microsoft 365 Business Standard
Office 365 A5
Microsoft 365 Apps for enterprise Office 365 Enterprise E3 Office 365 Enterprise E4 Office 365 Enterprise E5
Microsoft 365 Business Standard (非営利団体向け) Office 365 Nonprofit E3 Office 365 Nonprofit E5
Office 365 U.S.Government Community G3 Office 365 U.S.Government Community G5
Project Online Professional Project Online Premium
Visio Online プラン 2
Microsoft 365 完全にインストール済みの Office アプリケーションが含まれていないサブスクリプション:
ヒント: このような Microsoft 365 サブスクリプションの場合、ダウンロードしてインストールするデスクトップ アプリケーションはなく、ほとんどの場合は、Web ブラウザーでオンライン バージョンの Office アプリケーションにアクセスして使用することができます。 無料の Office on the web を参照してください。
Microsoft 365 Business BasicOffice 365 Enterprise E1Office 365 A1Microsoft 365 Business Basic (非営利団体向け)Office 365 Nonprofit E1Office 365 U.S.Government G1Project Online Essentials Visio Online プラン 1
Office LTSC2021、Office 2019、たは Office 2016 のボリューム ライセンス版
Office Professional Plus
ご利用のプランのタブを選択してください。
|
ガイド付きサポートは、Office の問題に対するデジタル ソリューションを提供できます |
アカウントまたはサインインの問題
Office 365 または My Office アカウントにサインインする場所 Office をインストールしたときに使用したアカウントを忘れた場合 サブスクリプションを解約する
ライセンス認証またはライセンスのない製品
ライセンス認証エラーのトラブルシューティングを行う Office のプロダクト キーのヘルプ インストールを非アクティブにする
Office をダウンロードしてインストールする方法
最新バージョンの Office、例えば Microsoft 365、Office 2021、Office 2019、または Office 2016 をダウンロードしてインストールする手順をお探しの場合は、「PC もしくは Mac に Office をインストール」を参照してください。
Office を再インストールする方法
最初にインストールしたコンピューターとは別のコンピューターに Office を再インストールする場合は、次の点に注意してください。
-
Office 365 サブスクリプションの場合: すべてのデバイスに Office をインストールし、同時に 5 つのデバイスで Office にサインインすることができます。
-
Office の永続ライセンス (Office Home & Business、Office Home & Student、Office Professional など): ただし、ハードウェア障害が発生した場合や、新しいコンピューターを購入した場合、Office 2016 (Office 2013) を別のコンピューターに移行できます。 ただし、ハードウェア障害が発生した場合、または新しいコンピューターを購入した場合は、 Office 2021、2019、または 2016 を自分に属する別のコンピューターに転送できます。 または、ブログの投稿「Office now transferable」 (Office が移行できるようになりました) を参照してください。
Office を再インストールする準備ができたら、最初にインストールしたときに Office 製品に関連付けた Microsoft アカウントを使用して https://www.office.com/signin にサインインします。 インストール手順については、以下を参照してください。
最新バージョンの Office の場合は、「Office 365 または Office 2016 を PC または Mac にダウンロードしてインストールまたは再インストールする」を参照してください。
Office をインストールしようとしているときに発生する問題
PC に Office をインストールしているときに問題が発生する場合は、コンピューターを再起動し、もう一度 Office のインストールを試してみてください。 問題が解決しない場合は、アンインストール トラブルシューティング ツールを使用して Office を完全にアンインストールします。 アンインストールの完了後、Office を再インストールしてみてください。
アンインストールのトラブルシューティング ツールを使用して、Windows PC から Microsoft 365、Office 2021、Office 2019、または Office 2016 をアンインストールします。
-
アンインストールのトラブルシューティング ツールを開始するには、下のボタンを選択します。
-
「このサイトが問い合わせを開こうとしています」というポップアップ ウィンドウが表示された場合は、[開く] をクリックします。
-
残りの画面の指示に従い、メッセージが表示されたら、コンピューターを再起動します。
-
インストールまたは再インストールする Office のバージョンのステップ選択します。
Microsoft 365 | Office 2024 | Office 2021 | Office 2019 | Office 2016
重要:
-
アンインストールのトラブルシューティング ツールは現在、Office 2024 をアンインストールできません。
-
アンインストールする Microsoft 365 または Office 製品と同じ Windows PC でトラブルシューティング ツールを実行してください。
-
トラブルシューティング ツールを実行するには、Windows 10 の場合 以上である必要があります。
ヒント: Microsoft 365 のアンインストールのトラブルシューティング ツールを実行しても PC から Microsoft 365 または Office が完全にアンインストールされない場合は、Office を手動でアンインストールしてみてください。
それでも Office がインストールされない場合は、コンピューターが Office をインストールするためのシステム要件を満たしていることをチェックします。 たとえば、Windows XP または Windows Vista を実行しているコンピューターに Office をインストールすることはできません。
「Office をダウンロードしてインストールまたは再インストールする」の手順でも Office をインストールできない場合は、オフライン インストーラーを使用してみてください。
Microsoft 365 のオフライン インストーラーは、Microsoft 365 のインストール実行中に発生する可能性のあるプロキシ、ファイアウォール、ウイルス対策ソフトウェア、またはインターネット接続の問題を回避するのに役立ちます。
オフライン バージョンの Microsoft 365 をインストールする手順については、「Office のオフライン インストーラーを使う」を参照して、お使いの Office のバージョンに対応する正しいタブを選択します。
Windows Vista または Windows XP を実行しているコンピューターが Office をインストールするためのシステム要件を満たしていない
Windows Vista または Windows XP を実行しているコンピューターに Office 2016 をインストールすることはできません。これらのオペレーティング システムは Office のシステム要件 を満たしていないためです。 サポートされていないオペレーティング システムを実行しているコンピューターに Office をインストールしようとすると、エラーが発生します (最新バージョンの Windows に関する詳細を知りたい場合は、「Windows 11 の仕様」を参照してください)。
コンピューターが Office のシステム要件を満たしていないために、フル機能の Office デスクトップ版をインストールできない場合は、コンピューターのブラウザーで Office Online をお試しください。 システム要件ページの 「ブラウザー」セクションを参照してください。
Chromebook に Office をインストールする
Chromebook にデスクトップ PC 版または Mac 版の Office をインストールすることはできませんが、使用している Chromebook によっては、Office モバイル アプリをインストールできる場合があります。 「Install Microsoft Office on a Chromebook」 (Chromebook に Microsoft Office をインストールする) を参照してください。
特定の Office アプリケーションのみをインストールしたい
Office 2016 をインストールすると、特定の Office 製品に付属するすべてのアプリケーションが同時にインストールされます。 どの Office アプリケーションをインストールするかどうかのカスタム設定は、ご自分で行えません。また、インストールの完了後、アプリケーションを個別に削除することはできません。 ただし、使う予定のないアプリケーションのショートカットは削除することはできます。
ヒント: Office 製品に付属されていないアプリケーションが必要な場合は、スタンドアロン アプリケーションの購入をご検討ください。 Access または Outlook が必要だがお求めになった製品には含まれていない、などがその一例です。 スタンドアロン アプリケーションを購入するには、 https://products.office.com/ に移動し、購入するアプリを検索します。
C: ドライブ以外のドライブに Office をインストールしたい
Office はオペレーティング システムがインストールされているシステム ドライブにのみインストールできます。 通常、このドライブは C: ドライブです。
32 ビット版の代わりに 64 ビット版の Office をインストールする
32 ビット版の Office がインストールされている状態で、64 ビット版の Office のインストールを試みると (または逆の場合)、エラーが発生します。
これにより、お使いの PC に以前 32 ビット版の Office をインストールして、今度は 64 ビット版をインストールする場合 (または逆の場合) は、使用しないビット版をアンインストールしてから、代わりに使用したいビット版の Office を再インストールする必要があります。
アンインストールのトラブルシューティング ツールを使用して、Windows PC から Microsoft 365、Office 2021、Office 2019、または Office 2016 をアンインストールします。
-
アンインストールのトラブルシューティング ツールを開始するには、下のボタンを選択します。
-
「このサイトが問い合わせを開こうとしています」というポップアップ ウィンドウが表示された場合は、[開く] をクリックします。
-
残りの画面の指示に従い、メッセージが表示されたら、コンピューターを再起動します。
重要:
-
アンインストールのトラブルシューティング ツールは現在、Office 2024 をアンインストールできません。
-
アンインストールする Microsoft 365 または Office 製品と同じ Windows PC でトラブルシューティング ツールを実行してください。
-
トラブルシューティング ツールを実行するには、Windows 10 の場合 以上である必要があります。
ヒント: Microsoft 365 のアンインストールのトラブルシューティング ツールを実行しても PC から Microsoft 365 または Office が完全にアンインストールされない場合は、Office を手動でアンインストールしてみてください。
64 ビット版の Office をインストールする手順を探している場合は、「手順 1: サインインして Office をダウンロードする」のセクションを参照してください。
64 ビット版か 32 ビット版かを特定する方法がわからない場合は、「Choose the 64-bit or 32-bit version of Office 2016」 (Office 2016 の 64 ビット版または 32 ビット版を選択する) を参照してください。
Microsoft HUP を通じて Office をインストールする
組織が自宅使用プログラム (HUP) に加入している場合、Office を購入し、インストールする方法は、「Microsoft HUP を通じて Office をインストールまたは再インストールする」で確認できます。
学生です。 Office をインストールする方法
ご自分が学生または教師で、教育機関を通して Office をインストールするオプションが表示されない場合は、Word、Excel、PowerPoint、OneNote を含む Office 365 Education をご利用できる可能性があります。 有効なメール アドレスがあれば、今すぐ使い始めることができます。 詳細については、「無料でOffice 365を取得する」を参照してください。
Office および Windows 10 の既知の問題
「Office および Windows 10 の既知の問題」を参照してください。
サポートされていないオペレーティング システムのエラー
office.com/myaccountで [インストール] ボタンを選択すると、次のエラー メッセージが表示されます。
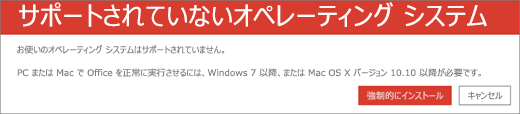
このエラーは次の場合に発生します。
-
PC に Mac 向けのパッケージ版 Office (Office Home & Student など) をインストールしようとしています。または、Mac に PC バージョンの Office をインストールしようとしています。
これを解決するには、「Office のインストール時のサポートされていないオペレーティング システムのエラー」を参照してください。
-
iPad、iPhone、または Chromebook など、モバイル デバイスに Office をインストールしようとしています。
office.com の [インストール] ボタンを使用すると、PC または Mac で実行するように設計された Office のバージョンがダウンロードされます。 Office をモバイル デバイスにインストールするには、「モバイル デバイスで Office アプリとメールをセットアップする」を参照してください。
Chromebook に Office をインストールするには、Chromebook への Office のインストールに関するページを参照してください
-
Windows XP または Vista など、サポートされていないオペレーティング システムにデスクトップ版の Office をインストールしようとしています。
サポートされているオペレーティング システムを確認するには、 Office のシステム要件 を確認してください。
Office のインストールにとても時間がかかる
Office のインストールに時間がかかる場合、接続が遅い可能性があります。 解決策を見つけるには、「Office のインストールに時間がかかる」または「Office 2016 または Office 2013 のインストールが 90% 完了時点で応答を停止する」を参照してください。
Office をインストールしようとすると KERNEL32.dll エラーとその他のシステム要件の問題が発生する
Windows XP または Windows Vista を実行しているコンピューターに Office をインストールしようとすると、「ダイナミック ライブラリ KERNEL 32.dll が見つかりません」というエラーが発生する場合があります。 これは、Office の最新バージョンが、これらの Windows バージョンでサポートされていないために発生します。 詳細については、「なぜ Windows XP/Windows Vista に Office 365 または Office 2019、2016 をインストールできないのですか?」を参照してください。
コンピューターが Office をインストールするための最小システム要件を満たしていることを確認します。 その他の要件の一覧については、「 Office のシステム 要件」を参照してください。
使用しているオペレーティング システムが不明の場合、「実行されている Windows オペレーティング システムはどれですか。」または「Mac で macOS のバージョン番号を調べる」を参照してください。
コンピューターがシステム要件を満たしていないために完全なデスクトップ バージョンの Office をインストールできない場合は、コンピューターのブラウザーで Office Online を使用してみてください。
[インストール] ボタンをクリックしても Office がインストールされない
[インストール] ボタンが淡色で表示されている場合、Office 365 サブスクリプションが期限切れになっている可能性があります。 「Renew Office 365 for home」 (Office 365 Solo の更新) を参照してください。
その他の解決策については、「Install button doesn't install Office ([インストール] ボタンをクリックしても Office がインストールされない)」を参照してください。
"Office 2016 のインストールはお待ちください" というエラーが表示された
このエラーは、最新バージョンに更新されていない場合、または新しい Office 2016 アプリ スイートに既に含まれているスタンドアロン 2013 アプリがある場合に発生する可能性があります。 解決方法の手順については、「エラー: Office 2016 のインストールはお待ちください。インストールを続行すると、以下のアプリケーションが削除され、利用することができなくなります。 」を参照してください。
Office インストール時のエラー メッセージ
数字と、場合によっては説明文が含まれるエラーが表示されることがあります。 メッセージを理解するのは困難ですが、多くの場合、その内容が解決方法を示しています。 以下のエラーが表示された場合は、リンク先の解決方法を試してください。
ここに表示されるエラーがすべてではありません。 エラー メッセージに [詳細を表示] のリンクがある場合、それを選択します。 リンクがない場合は、受信したエラーと、エラーを受信した時点で、インストール プロセスのどのあたりだったかをお知らせください。 このページの下部にある [ご意見を寄せてください] のリンクから、問題の詳細についてお知らせください。
Office のアップグレードまたは更新の問題
Office 365 サブスクリプションをお持ちの場合は、Office 365 管理者が設定した最新バージョンの Office または最新のチャネルを既に保持しています。 Office Home & Business などのサブスクリプション以外の製品については、Office 365 を購読するか、最新バージョンを購入するかを選ぶことができます。 詳細については、以下を参照してください。
Office 365 プランをアップグレードする
お使いの Office 365 Solo サブスクリプションを 一般法人向けの Office 365 プランにアップグレードすることができます。 これを行う方法の詳細については、「家庭向けから一般法人向けに Office 365 サブスクリプションをアップグレードする方法」を参照してください。
Office の更新プログラムをインストールするには
Office を常に最新の状態に保つと、最新のセキュリティ更新プログラムや修正プログラムを利用できます。 更新プログラムをインストールする詳細については、「Office の更新プログラムをインストールする」を参照してください。
Office 365 または My Office アカウントにサインインする場所
Microsoft はさまざまな Office 365 サービスを用意しており、それぞれのサービスに独自のサインイン ページがあります。 Web ブラウザーからサインインする場所は、使用しているサービスによって異なります。 「Office または Office 365 へのサインイン」を参照してください。
Office に関連付けた Microsoft アカウントを忘れた場合
ほとんどの場合、家庭向け Office の一覧に表示される Office を所有している場合、Office をインストールしたり、Office 365 サブスクリプションを管理したりするには、サインイン時に Microsoft アカウントが必要になります。 Office に関連付けた Microsoft アカウントを忘れてしまった場合、「Office で使用するアカウントまたはパスワードを忘れてしまった」を参照してください。
サブスクリプションを解約する
サブスクリプションを解約する場合は、「Microsoft サブスクリプションを取り消すか定期請求を無効にする」を参照してください。
ライセンス認証エラーのトラブルシューティングを行う
Microsoft 365プランがある場合は、アクティブな状態を維持するには、少なくとも 30 日に 1 回サインインする必要があります。 サブスクリプションが期限切れの場合、次のログイン時に Office のサブスクリプションが再度アクティブ化します。
関連トピック:
Office のプロダクト キーのヘルプ
「Office 2013、Office 365 Solo、Office 365 サービスのプロダクト キーの記載場所」を参照してください。
インストールを非アクティブにする
Office は最大 5 台のコンピューターでライセンス認証を行うことができます。 5 回のインストール権利をすべて使用し、別のコンピューターに Office をインストールする場合、インストールを非アクティブ化する必要があります。 非アクティブ化してもコンピューターから Office は削除されませんが、ライセンス認証を行うまでそのコンピューターで Office を使用することはできません。 「Office 365 を非アクティブ化する」を参照してください。
Mac に Office をインストールする場所
Mac に Office をインストールする手順については、「Office 365 または Office 2016 を PC または Mac にダウンロードしてインストールまたは再インストールする」を参照してください。
Mac に対するダウンロードとインストールの問題
Mac でのダウンロードとインストールの問題については、「Office for Macをインストールできない場合の試用方法」を参照してください。
Mac でアプリが見つからない
Office for Mac をインストールしても、アプリのアイコンは自動的にドックに追加されません。 ドックに追加するには、スタート パッドまたはアプリケーション フォルダーからアプリのアイコンをドラッグします。 「Office for Mac のアプリ アイコンをドックに追加する」を参照してください。
Office for Mac のアンインストール
以下を参照してください。
Mac での Office のライセンス認証
Mac で Office をライセンス認証するには、「Office for Mac のライセンス認証を行う」を参照してください。
Mac ライセンス認証の問題
Mac ライセンス認証の問題のトラブルシューティングを行うには、「Office for Mac のインストールやライセンス認証ができない場合の対応策」の [ライセンス認証] のタブを参照してください。
Mac で更新プログラムをインストールする
Microsoft AutoUpdate は、最新のセキュリティ修正プログラムや改善プログラムを使用して、Office を常に最新の状態に保ちます。 Mac で更新プログラムをインストールしたり、確認したりするには、「更新プログラムを自動的にチェックする」を参照してください。
最新の更新プログラムを確認するには、「Office for Mac の更新履歴」を参照してください。
モバイル デバイスで Office アプリをインストールしメールをセットアップする (iOS、Android、または Windows 搭載のスマートフォンまたはタブレット)
Android、iOS (iPhone あるいは iPad)、または Windows Mobile デバイス アプリ用の Office アプリは、お使いのデバイス用のアプリ ストアからダウンロードできます。 Office アプリをダウンロードしてセットアップする方法の詳細については、以下の中からデバイスを選択します。
モバイル デバイスでメールをセットアップできない
スマートフォンやタブレットでのメール セットアップのトラブルシューティングについては、「モバイルでのメール セットアップのトラブルシューティング」を参照してください。
モバイル デバイスで Office アプリを使用してドキュメントを編集できない
多くの場合、このようなほとんどのデバイスで基本的な編集を行うことができますが、対象の Office 365 サブスクリプションをお持ちの場合は、アプリの追加機能にもアクセスできます。 特定のドキュメントを編集できないことがわかっている場合は、「Office 365 サブスクリプションを使って Android、iOS、または Windows モバイル デバイス向けの Office アプリでできること」を参照してください。
Office をインストールした後、Office アプリケーションが見つかりません
Office をインストールした後、Office アプリケーションが見つからない場合、またはインストールが成功したどうかがわからない場合は、「Windows 10、Windows 8、Windows 7 で Office アプリケーションを探して起動する」を参照してください。
アプリケーションを起動すると、Office に "動作を停止しました" というメッセージが表示されました
Office アプリケーションの Excel、Word、Outlook、PowerPoint、Publisher、Visio のいずれかを起動しようとしたときに、「<アプリケーション>の動作が停止しました」というエラーが発生することがあります。 古いバージョンのアドインが原因で、このような問題が起きることがあります。
解決するには、最初に最新バージョンの Office 更新プログラムがインストールされていることを確認します。
それでもアプリケーションが動作しない場合は、「PC で Office 2016 または 2013 アプリケーションを起動すると、"動作が停止しました" エラーが表示される」のオプションを試します。
使用している Office のバージョンを確認する方法
「使用している Office のバージョンを確認する方法」を参照してください。
サポート サービス
Office のインストール時に問題が引き続き発生する場合は、「Office のサポートに問い合わせる」を参照してください。
ご意見を寄せてください。
Microsoft はフィードバックをお待ちしております。 これらのソリューションのいずれかが役に立った場合は、以下でコメントを残してお知らせください。 役に立たなかった場合は、表示されたエラー メッセージとエラーが表示されたときのインストール プロセスの内容を含む、問題の詳細情報についてお知らせください。 お寄せいただいた情報は、さらに問題を調査するために利用させていただきます。
まずはこちらをお試しください。
Microsoft 365 セットアップ トラブルシューティング ツールを使用して、Microsoft 365、Office 2021、Office 2019、または Office 2016 を Windows PC にインストールします。
-
下のボタンを選択して、セットアップ トラブルシューティング ツールを開始します。
-
「このサイトが問い合わせを開こうとしています」というポップアップ ウィンドウが表示された場合は、[開く] をクリックします。
-
[ヘルプの取得] ウィンドウのプロンプトに従います。 メッセージが表示されたら、コンピューターを再起動します。
重要:
-
トラブルシューティング ツールを実行するには、Windows 10 以上である必要があります。
-
トラブルシューティング ツールを実行するには、アンインストールする Microsoft 365 または Office 製品と同じ Windows PC 上にある必要があります。
トラブルシューティング ツールは役に立たなかったのですか? 対応方法
エラー メッセージ
インストール ボタンを使用して Office をインストールできない インストール中に KERNEL32.dll エラーが発生する "Office 2016 のインストールはお待ちください" Office をインストールする際にエラー メッセージが表示される
アップグレードまたは更新の問題
アカウントまたはサインインの問題
ライセンス認証またはライセンスのない製品
Office 2013 をダウンロードして、インストールまたは再インストールするにはどうすればよいですか?
最新バージョンの Office をダウンロードしてインストールする手順をお探しの場合は、「Office 365 または Office 2016 を PC または Mac にダウンロードしてインストールまたは再インストールする」を参照してください。
Project または Visio のサブスクリプションがあります。 ダウンロードしてインストールするにはどうすればよいですか?
Project と Visio は、Mac で現在サポートされていません。
Project Online Professional または Project Online Premium を PC にインストールする方法については、「Project をダウンロードしてインストールする」を参照してください。
PC に Visio Pro for Office 365 をインストールする方法については、「Download and install Visio Pro for Office 365」 (Visio Pro for Office 365 をダウンロードしてインストールする) を参照してください。
全ての Office アプリケーションをインストールしたくない
Office 365 をインストールするときに、特定の Office 製品に付属しているアプリケーションはすべて同時にインストールされます。 どの Office アプリケーションをインストールするかどうかのカスタム設定は、ご自分で行えません。また、インストールの完了後、アプリケーションを個別に削除することはできません。 ただし、使う予定のないアプリケーションのショートカットは削除することはできます。
ヒント: Office 製品に付属されていないアプリケーションが必要な場合は、スタンドアロン アプリケーションの購入をご検討ください。 Access または Outlook が必要だがお求めになった製品には含まれていない、などがその一例です。 スタンドアロン アプリケーションを購入するには、 https://products.office.com/ に移動し、購入するスタンドアロン アプリを検索します。
C: ドライブ以外のドライブに Office をインストールしたい
Office はオペレーティング システムがインストールされているシステム ドライブにのみインストールできます。 通常、このドライブは C: ドライブです。
32 ビット版の代わりに 64 ビット版の Office をインストールする
Office の 32 ビット版を以前に PC にインストールしたが、今度は 64 ビット版をインストールする場合、32 ビット版をアンインストールし、64 ビット版の Office を再インストールする必要があります。 32 ビット バージョンをアンインストールするには、このトラブルシューティング ツールを使用して Office をアンインストールします。
アンインストールのトラブルシューティング ツールを使用して、Windows PC から Microsoft 365、Office 2021、Office 2019、または Office 2016 をアンインストールします。
-
アンインストールのトラブルシューティング ツールを開始するには、下のボタンを選択します。
-
「このサイトが問い合わせを開こうとしています」というポップアップ ウィンドウが表示された場合は、[開く] をクリックします。
-
残りの画面の指示に従い、メッセージが表示されたら、コンピューターを再起動します。
重要:
-
アンインストールのトラブルシューティング ツールは現在、Office 2024 をアンインストールできません。
-
アンインストールする Microsoft 365 または Office 製品と同じ Windows PC でトラブルシューティング ツールを実行してください。
-
トラブルシューティング ツールを実行するには、Windows 10 の場合 以上である必要があります。
ヒント: Microsoft 365 のアンインストールのトラブルシューティング ツールを実行しても PC から Microsoft 365 または Office が完全にアンインストールされない場合は、Office を手動でアンインストールしてみてください。
64 ビット版の Office をインストールする手順を探している場合は、「手順 1: サインインして Office をダウンロードする」を参照してください。
64 ビット版か 32 ビット版かを特定する方法がわからない場合は、「Choose the 64-bit or 32-bit version of Office 2016」 (Office 2016 の 64 ビット版または 32 ビット版を選択する) を参照してください。
Chromebook に Office をインストールする
Chromebook にデスクトップ PC 版または Mac 版の Office をインストールすることはできませんが、使用している Chromebook によっては、Office モバイル アプリをインストールできる場合があります。 「Install Microsoft Office on a Chromebook」 (Chromebook に Microsoft Office をインストールする) を参照してください。
Office をインストールしようとしているときに発生する問題
PC に Office をインストールしているときに問題が発生する場合は、コンピューターを再起動し、もう一度 Office のインストールを試してみてください。 問題が解決しない場合は、このトラブルシューティング ツールを使用して Office を完全にアンインストールします。 アンインストールの完了後、Office を再インストールしてみてください。
アンインストールのトラブルシューティング ツールを使用して、Windows PC から Microsoft 365、Office 2021、Office 2019、または Office 2016 をアンインストールします。
-
アンインストールのトラブルシューティング ツールを開始するには、下のボタンを選択します。
-
「このサイトが問い合わせを開こうとしています」というポップアップ ウィンドウが表示された場合は、[開く] をクリックします。
-
残りの画面の指示に従い、メッセージが表示されたら、コンピューターを再起動します。
-
インストールまたは再インストールする Office のバージョンのステップ選択します。
Microsoft 365 | Office 2024 | Office 2021 | Office 2019 | Office 2016
重要:
-
アンインストールのトラブルシューティング ツールは現在、Office 2024 をアンインストールできません。
-
アンインストールする Microsoft 365 または Office 製品と同じ Windows PC でトラブルシューティング ツールを実行してください。
-
トラブルシューティング ツールを実行するには、Windows 10 の場合 以上である必要があります。
ヒント: Microsoft 365 のアンインストールのトラブルシューティング ツールを実行しても PC から Microsoft 365 または Office が完全にアンインストールされない場合は、Office を手動でアンインストールしてみてください。
それでも Office がインストールされない場合は、コンピューターが Office をインストールするためのシステム要件を満たしていることをチェックします。 たとえば、Windows XP または Windows Vista を実行しているコンピューターに Office をインストールすることはできません。
「Office をダウンロードしてインストールまたは再インストールする」の手順でも Office をインストールできない場合は、オフライン インストーラーを使用してみてください。
Microsoft 365 のオフライン インストーラーは、Microsoft 365 のインストール実行中に発生する可能性のあるプロキシ、ファイアウォール、ウイルス対策ソフトウェア、またはインターネット接続の問題を回避するのに役立ちます。
オフライン バージョンの Microsoft 365 をインストールする手順については、「Office のオフライン インストーラーを使う」を参照して、お使いの Office のバージョンに対応する正しいタブを選択します。
Access をインストールできない
Office 365 サブスクリプションに含まれているのに Access がコンピューターに見つからない場合は、次の手順を実行してください。
注: Access は、Windows 7 以降を実行しているコンピューターにのみインストールできます。 Mac には Access をインストールできません。
Office を更新する
-
Office アプリケーション (Word や Excel など) を開いて新しいドキュメントを作成します。
-
リボンの [ファイル]、[アカウント] の順に選びます。
-
[製品情報] セクションで、[更新オプション]、[今すぐ更新] の順に選びます。
-
更新が完了したら、[スタート] をクリックし、アプリケーション一覧に Access があることを確認します。
Office の再インストール
「Office を PC または Mac にインストールする」手順に従ってください。 64 ビット版をインストールする必要がある場合は、「PC 向けのステップ バイ ステップ手順」タブを選び、「一般法人向け Office 製品のインストールまたは再インストールを行う」セクションを展開します。
Office のインストールに問題がある場合、状況によってはアンインストールしてから再インストールする必要があります。 前述の「Office のインストール中の問題」を参照してください。
Office をインストールするためのオプションが表示されない場合、ライセンスの所有を確認します
-
まだサインインしていない場合、「http://admin.microsoft.com」に移動し、職場や学校のアカウント でサインインします。
注: 職場または学校アカウントでサインインできない場合は、間違った Office 365 サービスにサインインしている可能性があります。「Office 365 にサインインする場所」を参照してください。
-
ブラウザーのヘッダーから、[設定]

![Office 365 の [設定] ウィンドウ](https://support.content.office.net/ja-jp/media/13ea9957-8ba6-49d3-bf65-cd2e717317a1.png)
-
[マイ アカウント] ページで [サブスクリプション] を選択します。

最新のデスクトップ版の Office、SharePoint Online、OneDrive for Business、Exchange Online など、ライセンスをお持ちのサービスが表示されます。 一覧に最新のデスクトップ版 Office がない場合 (組織に Project または Visio を含むプランがあるときに、それらのアプリケーションが表示されない場合)、管理者が Office ライセンスを割り当てていない可能性があります。 管理者であれば、「一般法人向け Office 365 ライセンスをユーザーに割り当てる」を参照してください。 詳細については、「取得している一般法人向け Office 365 製品またはライセンスの種類を調べる方法」を参照してください。
ライセンスがある場合は、Office を PC または Mac にインストールする準備ができています (あるいは、Project Online デスクトップ クライアント または Visio Pro for Office 365)。
すべての Office 365 サブスクリプション プランに、フル機能の Office アプリケーションが含まれているわけではありません。 「一般法人向け Office」の列の下に、Office デスクトップ クライアントが含まれていないプランの一覧が表示されています。 組織に Microsoft 365 のいずれかのプランがある場合、フル機能の Office バージョンを必要とする組織のユーザーのために、Office 365 管理は別の Office 365 プランまたはサブスクリプションに切り替えるか、別の一般法人向け Office 365 サブスクリプションを購入することができます。
管理者で、プランがわからない場合は、「ビジネス 向けサブスクリプションのOffice 365」の手順に従ってください。プランの比較については、「小規模ビジネス プランの比較」または「エンタープライズ プランの比較」を参照してください。
学生や教員に Office をインストールするオプションが表示されない場合
学生または教師で、Office をインストールするオプションが表示されない場合は、Word、Excel、PowerPoint、OneNote を含む Office 365 Education を利用できる可能性があります。 有効な学校のメール アドレスがあれば、今すぐ使い始めることができます。 詳細については、「無料でOffice 365を取得する」を参照してください。
Office のシステム要件を必ずチェックしてください。 たとえば、Windows Vista または Windows XP を実行しているコンピューター、またはサポートされている Windows または Mac オペレーティング システムを実行していないデバイスに Office をインストールすることはできません。 ただし、コンピューターのブラウザーで Office Online を引き続き使用できる場合があります。
Windows Vista または Windows XP を実行しているコンピューターが Office をインストールするためのシステム要件を満たしていない
Windows Vista または Windows XP を実行しているコンピューターに Office 2016 をインストールすることはできません。これらのオペレーティング システムは Office のシステム要件 を満たしていないためです。 サポートされていないオペレーティング システムを実行しているコンピューターに Office をインストールしようとすると、エラーが発生します (最新バージョンの Windows に関する詳細を知りたい場合は、「Windows 11 の仕様」を参照してください)。
コンピューターが Office のシステム要件を満たしていないために、フル機能の Office デスクトップ版をインストールできない場合は、コンピューターのブラウザーで Office Online をお試しください。 システム要件ページの 「ブラウザー」セクションを参照してください。
Office のインストールが 90% でハングまたは停止する
Office のインストールに時間がかかる場合、接続が遅いか、別のインストールまたは更新がバックグラウンドで行われている可能性があります。 解決策を見つけるには、「Office のインストールに時間がかかる」または「Office 2016 または Office 2013 のインストールが 90% 完了時点で応答を停止する」を参照してください。
Office および Windows 10 の既知の問題
「Office および Windows 10 の既知の問題」を参照してください。
[インストール] ボタンをクリックしても Office がインストールされない
[インストール] ボタンが淡色で表示されている場合、Office 365 サブスクリプションが期限切れになっている可能性があります。 下の Office 365 for business の更新 リストからサブスクリプションを選択し、更新する手順を確認してください。
その他の解決策については、「Install button doesn't install Office ([インストール] ボタンをクリックしても Office がインストールされない)」を参照してください。
Office をインストールしようとすると KERNEL32.dll エラーとその他のシステム要件の問題が発生する
コンピューターが Office をインストールするための最小システム要件を満たしていることを確認します。 その他の要件の一覧については、「 Office のシステム 要件」を参照してください。
Windows XP または Windows Vista を実行しているコンピューターに Office をインストールしようとすると、「ダイナミック ライブラリ KERNEL 32.dll が見つかりません」というエラーが発生する場合があります。 これは、Office の最新バージョンが、これらの Windows バージョンでサポートされていないために発生します。 詳細については、「なぜ Windows XP/Windows Vista に Office 2013 または Office 2016 をインストールできないのですか?」を参照してください。
使用しているオペレーティング システムが不明の場合、「実行されている Windows オペレーティング システムはどれですか。」または「Mac で macOS のバージョン番号を調べる」を参照してください。
コンピューターがシステム要件を満たしていないために完全なデスクトップ バージョンの Office をインストールできない場合は、コンピューターのブラウザーで Office Online を使用してみてください。
"Office 2016 のインストールはお待ちください" というエラーが表示された
Exchange 2007 のメールボックス (2017 年 4 月 11 日にサポート終了) に接続している場合は、Exchange 2007 からアップグレードするまで、Office 2013 の使用を続けたいとお考えかもしれません。 次を参照してください。
Office インストール時のエラー メッセージ
数字と、場合によっては説明文が含まれるエラーが表示されることがあります。 メッセージを理解するのは困難ですが、多くの場合、その内容が解決方法を示しています。 以下のエラーが表示された場合は、リンク先の解決方法を試してください。
ここに表示されるエラーがすべてではありません。 エラー メッセージに [詳細を表示] のリンクがある場合、それを選択します。 リンクがない場合は、受信したエラーと、エラーを受信した時点で、インストール プロセスのどのあたりだったかをお知らせください。 このページの下部にある [ご意見を寄せてください] のリンクから、問題の詳細についてお知らせください。
Office 2016 にアップグレード
Microsoft 365 サブスクリプションを使用している場合は、Microsoft 365 アプリケーションのメニュー バーにアップグレード通知が表示されます。または、Microsoft 365 にサインインして、手動でバージョンを更新できます。 一般法人向け Office 365 を使用して Office 2016 にアップグレードする方法を参照してください。
Office の更新プログラムをインストールするには
最新の Office は、最新のセキュリティ更新プログラムや修正プログラムを保持していることを確認します。 管理者から更新プログラムをインストールする権限が割り当てられている場合は、「Office の更新プログラムをインストールする」を参照してください。
サインインで問題が発生します
ヒント: Microsoft 365 サインイントラブルシューティング ツールを実行して、サインインの問題を特定して修正するのに役立つ自動テストと回復アクションを実行できます。 トラブルシューティング ツールを実行するには、Windows 10 PC 以上である必要があります。
Microsoft には、さまざまな Office 365 サービスがあり、それぞれのサービスに独自のサインイン ページがあります。 サインインする場所は、使用しているサービスによって異なります。
https://www.office.com/signin から、職場または学校アカウントでサインインします。 このアカウントは、ご自身か、または組織の担当者が代理で作成したアカウントです。
中国の 21Vianet の Office 365 を使用している場合は、職場または学校のユーザー名とパスワードを使用して次のサイトにサインインします:
Office 365 Germany を使用している場合は、職場または学校のユーザー名とパスワードを使用して次のサイトにサインインします:
アカウントの詳細については、「Office 365 にサインインする場所」または「ユーザー ID に関する説明と一般法人向け Office 365 でそれが必要な理由」を参照してください。
パスワードを忘れた場合
Office 365 で使用している職場または学校アカウントのパスワードを忘れた場合、https://passwordreset.microsoftonline.com/ で再設定することができます。または、組織の管理者にお問い合わせください。
ライセンス認証またはライセンスのない製品の問題
Office 365 プランがある場合は、アクティブな状態を維持するために、少なくとも 30 日に 1 回はサインインする必要があります。 サブスクリプションが期限切れの場合、次のログイン時に Office のサブスクリプションが再度アクティブ化します。
ライセンス認証エラーのトラブルシューティングを行う
Microsoft 365 ライセンス認証のトラブルシューティング ツールを実行して、ライセンス認証の問題を解決できます。
-
Microsoft 365 ライセンス認証のトラブルシューティング ツールを開始するには、下のボタンを選択します。
-
「このサイトが問い合わせを開こうとしています」というポップアップ ウィンドウが表示された場合は、[開く] をクリックします。
-
指示に従って、Office のライセンス認証のトラブルシューティングを行います。
重要:
-
Microsoft 365 をインストールした同じ Windows PC で、トラブルシューティング ツールを実行します。
-
トラブルシューティング ツールを実行するには、Windows 10 以上である必要があります。
トラブルシューティング ツールで問題が解決されない場合、または最近プランを切り替えた後にライセンスのない製品エラーが発生した場合、または Office アプリケーションを使用できない場合は、「 Office のライセンスのない製品とライセンス認証のエラー」を参照してください。
Windows 10 にアップグレードした後、ライセンス認証に失敗する場合は、「Office error code 0x8004FC12 when activating Office (Office のライセンス認証中にエラー コード 0x8004FC12 が発生する)」を参照してください。
インストールを非アクティブにする
Office は最大 5 台のコンピューターでライセンス認証を行うことができます。 5 回のインストール権利をすべて使用し、別のコンピューターに Office をインストールする場合、インストールを非アクティブ化する必要があります。 非アクティブ化してもコンピューターから Office は削除されませんが、ライセンス認証を行うまでそのコンピューターで Office を使用することはできません。
Office 365 ユーザーの場合、次の手順でインストールを非アクティブ化します。
-
「https://admin.microsoft.com/Account/#home」に移動します。 メッセージが表示されたら、職場または学校のアカウントを使用してサインインします。
-
[インストールの状態] タイルから [インストールを管理する] を選択します。
-
[インストールの状態] で [非アクティブ化] を選び、不要になった Office のインストールを非アクティブにします。
詳細については、「"制限に達しました" というエラーが表示された場合に Office 365 を非アクティブ化する」を参照してください。
Office for Mac をインストールする場所
Mac に Office をインストールする方法の手順については、「Office 365 または Office 2016 を PC または Mac にダウンロードしてインストールまたは再インストールする」を参照してください。 Office は使用中のオペレーティング システムを認識するため、[インストール] をクリックしてインストール手順を開始するときに、Mac 上で作業していることをご確認ください。
Mac に対するダウンロードとインストールの問題
Mac でのダウンロードとインストールの問題については、「Office for Macをインストールできない場合の試用方法」を参照してください。
Mac でアプリが見つからない
Office for Mac をインストールしても、アプリのアイコンは自動的にドックに追加されません。 ドックに追加するには、スタート パッドまたはアプリケーション フォルダーからアプリのアイコンをドラッグします。 「Office for Mac のアプリ アイコンをドックに追加する」を参照してください。
Office for Mac のアンインストール
Office アプリをアンインストールする手順については、「Office for Mac をアンインストールする」を参照してください。
Mac ライセンス認証の問題
Mac のライセンス認証に関する問題のトラブルシューティングを行うには、「Office for Macをインストールまたはアクティブ化できない場合の対処方法」の「ライセンス認証」セクションを参照してください。
Mac で更新プログラムをインストールする
管理者から更新プログラムをインストールする権限が割り当てられている場合、Microsoft AutoUpdate は、最新のセキュリティ修正プログラムや改善プログラムを使用して、Office を常に最新の状態に保ちます。 Mac で更新プログラムをインストールしたり、確認したりするには、「更新プログラムを自動的にチェックする」を参照してください。
モバイル デバイスで Office アプリをインストールしメールをセットアップする (iOS、Android、または Windows 搭載のスマートフォンまたはタブレット)
Android、iOS (iPhone あるいは iPad)、または Windows Mobile デバイス アプリ用の Office アプリは、お使いのデバイス用のアプリ ストアからダウンロードできます。 Office アプリをダウンロードしてセットアップする方法の詳細については、以下の中からデバイスを選択します。
モバイル デバイスでメールをセットアップできない
スマートフォンやタブレットでのメール セットアップのトラブルシューティングについては、「モバイルでのメール セットアップのトラブルシューティング」を参照してください。
モバイル デバイスで Office アプリを使用してドキュメントを編集できない
多くの場合、このようなほとんどのデバイスで基本的な編集を行うことができますが、対象の Office 365 サブスクリプションをお持ちの場合は、アプリの追加機能にもアクセスできます。 特定のドキュメントを編集できないことがわかっている場合は、「Office 365 サブスクリプションを使って Android、iOS、または Windows モバイル デバイス向けの Office アプリでできること」を参照してください。
Office をインストールした後、Office アプリケーションが見つかりません
「Windows 10、Windows 8、または Windows 7 で Office アプリケーションを探して起動する」を参照してください。
最近 Office 365 プランを変更したところ、Office を使用できないというメッセージが表示されました
Office をインストールするときは、Office 365 プランに自動的にリンクされます。 管理者や組織内のユーザーの Office に "アカウントに関するお知らせ" や "ライセンスのない製品" というエラーが表示される場合は、新しい Office 365 プランに付属するバージョンの Office をインストールしてから、以前のプランに付属していたバージョンの Office をアンインストールする必要があります。 この簡単な修正プログラムを使用して Office をアンインストールし、手順に従い、Office を再インストールします。
アンインストールのトラブルシューティング ツールを使用して、Windows PC から Microsoft 365、Office 2021、Office 2019、または Office 2016 をアンインストールします。
-
アンインストールのトラブルシューティング ツールを開始するには、下のボタンを選択します。
-
「このサイトが問い合わせを開こうとしています」というポップアップ ウィンドウが表示された場合は、[開く] をクリックします。
-
残りの画面の指示に従い、メッセージが表示されたら、コンピューターを再起動します。
-
インストールまたは再インストールする Office のバージョンのステップ選択します。
Microsoft 365 | Office 2024 | Office 2021 | Office 2019 | Office 2016
重要:
-
アンインストールのトラブルシューティング ツールは現在、Office 2024 をアンインストールできません。
-
アンインストールする Microsoft 365 または Office 製品と同じ Windows PC でトラブルシューティング ツールを実行してください。
-
トラブルシューティング ツールを実行するには、Windows 10 の場合 以上である必要があります。
ヒント: Microsoft 365 のアンインストールのトラブルシューティング ツールを実行しても PC から Microsoft 365 または Office が完全にアンインストールされない場合は、Office を手動でアンインストールしてみてください。
アプリケーションを起動すると、Office に "動作を停止しました" というメッセージが表示されました
Office アプリケーションの Excel、Word、Outlook、PowerPoint、Publisher、Visio のいずれかを起動しようとしたときに、"<アプリケーション> の動作が停止しました" というエラーが発生することがあります。 古いバージョンのアドインが原因で、このような問題が起きることがあります。
解決するには、最初に最新バージョンの Office 更新プログラムがインストールされていることを確認します。
それでもアプリケーションが動作しない場合は、「PC で Office 2016 または 2013 アプリケーションを起動すると、"動作が停止しました" エラーが表示される」のオプションを試します。
所有している Office 365 製品またはライセンスの種類がわからない場合
-
まだサインインしていない場合、「http://admin.microsoft.com」に移動し、職場や学校のアカウント でサインインします。
中国で 21Vianet が運用している Office 365 をお使いの場合は、https://login.partner.microsoftonline.cn で職場または学校のユーザーネームとパスワードを使用してサインインします。
Office 365 Germany をお使いの場合、https://portal.office.de で職場または学校のユーザーネームとパスワードを使用してサインインします。
-
ブラウザーのヘッダーから、[設定]

![Office 365 の [設定] ウィンドウ](https://support.content.office.net/ja-jp/media/13ea9957-8ba6-49d3-bf65-cd2e717317a1.png)
-
[マイ アカウント] ページで [サブスクリプション] を選択します。

最新のデスクトップ版の Office、SharePoint Online、OneDrive for Business、Exchange Online など、ライセンスが付与されているサービスが表示されます。 一覧に最新のデスクトップ版 Office がない場合、管理者が Office ライセンスを割り当てていない可能性があります。
管理者の方は、「一般法人向け Office 365 のユーザーにライセンスを割り当てる」を参照してください。
詳細については、「 どのOffice 365 business 製品またはライセンスをご利用ですか?」を参照してください。
Outlook、Skype for Business、OneDrive for Business、または SharePoint のトラブルシューティング ヘルプ
この記事では、Office のインストールに関する問題について説明します。 これらの Office 365 サービスでトラブルシューティングを行う方法をお探しの場合は、次の記事をお試しください。
お問い合わせ
Office のインストール時に問題が引き続き発生する場合は、Office 365 管理にお問い合わせください。 管理者が「Office 365 管理」タブの情報を使用しても問題を解決できない場合は、管理者がユーザーに代わってサポートに問い合わせることができます。 また、コミュニティ フォーラムもお試しください。
ご意見を寄せてください。
Microsoft はフィードバックをお待ちしております。 これらのソリューションのいずれかが役に立った場合は、以下でコメントを残してお知らせください。 役に立たなかった場合は、表示されたエラー メッセージとエラーが表示されたときのインストール プロセスの内容を含む、問題の詳細情報についてお知らせください。 お寄せいただいた情報は、さらに問題を調査するために利用させていただきます。
まずはこちらをお試しください。
Microsoft 365 セットアップ トラブルシューティング ツールを使用して、Microsoft 365、Office 2021、Office 2019、または Office 2016 を Windows PC にインストールします。
-
下のボタンを選択して、セットアップ トラブルシューティング ツールを開始します。
-
「このサイトが問い合わせを開こうとしています」というポップアップ ウィンドウが表示された場合は、[開く] をクリックします。
-
[ヘルプの取得] ウィンドウのプロンプトに従います。 メッセージが表示されたら、コンピューターを再起動します。
重要:
-
トラブルシューティング ツールを実行するには、Windows 10 以上である必要があります。
-
トラブルシューティング ツールを実行するには、アンインストールする Microsoft 365 または Office 製品と同じ Windows PC 上にある必要があります。
トラブルシューティング ツールは役に立たなかったのですか? 以下から選択します。
管理者は、その他の一般的な Office のインストールの問題について、「一般法人向け Office」タブの内容もご確認ください。
Office 365 管理者ですが、Office、Project、Visio をインストールするオプションがありません
初めて一般法人向け Office 365 にサインアップし、Office (Project または Visio のサブスクリプションも持っている場合は、それらのアプリ) をインストールしようとすると、ライセンスがないためにインストールできないというメッセージが表示されることがあります。 これは初回サインインと一般法人向け Office 365 による環境設定の間に生じる遅延によるものです。 Office 365 からサインアウトし、もう一度サインインしてみてください。
また、この問題は、管理者またはユーザーにライセンスを割り当てていないことが原因で起こる場合もあります。 次の手順に従って、ライセンスを確認します。
ライセンスがあることを確認する
-
まだサインインしていない場合、「http://admin.microsoft.com」に移動し、職場や学校のアカウント でサインインします。
注: 職場または学校アカウントでサインインできない場合は、間違った Office 365 サービスにサインインしている可能性があります。「Office 365 にサインインする場所」を参照してください。
-
ブラウザーのヘッダーから、[設定]

![Office 365 の [設定] ウィンドウ](https://support.content.office.net/ja-jp/media/13ea9957-8ba6-49d3-bf65-cd2e717317a1.png)
-
[マイ アカウント] ページで [サブスクリプション] を選択します。

最新のデスクトップ版の Office、Project、Visio、SharePoint Online、OneDrive for Business、Exchange Online など、ライセンスが付与されているサービスが表示されます。 一覧に最新のデスクトップ版 Office (または、Project か Visio を含むプランを購入している場合、それらのアプリケーション) がない場合、「一般法人向け Office 365 ライセンスをユーザーに割り当てる」を参照してください。
すべての Office 365 サブスクリプションに、フル機能の Office アプリケーションが含まれているわけではありません。 「一般法人向け Office」の列の下に、フル機能の Office バージョンが含まれていないサブスクリプションの一覧が表示されています。 組織に Microsoft 365 のいずれかのプランがある場合、フル機能の Office バージョンを必要とする組織のユーザーのために、管理者は別の Office 365 プランまたはサブスクリプションに切り替えるか、既にお持ちのサブスクリプションに加えて、別の一般法人向け Office 365 サブスクリプションを購入することができます。
プランがわからない場合は、「ビジネス 向けサブスクリプションにはどのようなOffice 365がありますか?」の手順に従ってください。プランの比較については、「Office for Business」を参照してください。
最近 Office 365 プランを変更したところ、Office を使用できないというメッセージが表示されました
ご自身や組織内のユーザーの Office に「アカウントに関するお知らせ」や「ライセンスのない製品」というエラーが表示される場合は、新しい Office 365 プランに付属のバージョンの Office をインストールしてから、以前のプランに付属していたバージョンをアンインストールする必要があります。 詳細については、「Office 365 プランの切り替え後に、『アカウントに関するお知らせ』が表示される」を参照してください。
Office のインストールにとても時間がかかる
管理者またはユーザーで、Office のインストールにとても時間がかかる場合は、オフライン インストールを使用してインストールしてみてください。 「Office 2016 オフライン インストーラーを使う」を参照し、「一般法人向け Office」タブを選んでください。 これらの手順では、インストーラー ファイルをダウンロードする方法と、都合のよいときに、オフラインでそのファイルを使用して Office を PC にインストールする方法について説明します。
最新バージョンの Office を 6 台以上のコンピューターにインストールするにはどうすればよいですか?
ユーザー 1 人あたり、最大 5 台のコンピューターに対して Office をライセンス認証することができます。 6 台目のコンピューターにインストールする必要がある場合は、いずれかのインストールのライセンス認証を解除する必要があります。 ライセンス認証を解除してもコンピューターから Office は削除されませんが、ライセンス認証を行うまでそのコンピューターで Office を使用することができなくなります。 「"制限に達しました" というエラーが表示された場合に Office 365 を非アクティブ化する」を参照してください。
残りの組織に一般法人向け Office 365 をセットアップするにはどうすればよいですか?
組織のセットアップについては、「一般法人向け Office 365 のセットアップ」を参照してください。
組織内のユーザーを最新版の Office にアップグレードする
組織内のユーザーが以前のバージョンの Office を使用している場合は、最新バージョンへのアップグレードをお勧めします。 「管理者向け: ビジネス向け Office 365 を使って最新の Office クライアントにユーザーをアップグレードします」を参照してください。
組織にある複数のコンピューターに Office を展開するにはどうすればよいですか?
IT Pro である場合、Office を組織に展開するには、Office 展開ツールを使って、Office ソフトウェアをローカル ネットワークにダウンロードします。 次に、通常使用するソフトウェアの展開方法で、Office を展開します。
また、ユーザーは自分の職場または学校アカウントを使用して Office 365 ポータルにサインインし、「Office 365 または Office 2016 を PC または Mac にダウンロードしてインストールまたは再インストールする」の手順に従って、自分で Office をインストールすることもできます。
組織内のユーザーのライセンスを管理するにはどうすればよいですか?
Office をインストールするには、ユーザーは Outlook、SharePoint Online、Lync Online やその他のサービスを使用するためのライセンスが必要になります。 一般法人向け Office 365 の管理者は、Office 365 でユーザーのソフトウェアを管理するの権限があります。 新しいアカウントを作成するときに、新しいユーザーにライセンスを割り当てるか、既存のユーザーにライセンスを追加を参照してください一般法人向け Office 365 のユーザーにライセンスを割り当てるします。 ユーザーからライセンスを削除するには、一般法人向け Office 365 のユーザーからライセンスを削除するを参照してください。
ライセンスを追加する必要がある場合は、「一般法人向け Office 365 サブスクリプションのライセンスを購入する」を参照してください。 ライセンスを削除するには、「一般法人向け Office 365 サブスクリプションからライセンスを削除する」を参照してください。
Office のボリューム ライセンス エディションをライセンス認証する
Microsoft Office のボリューム エディションをライセンス認証するには、マルチ ライセンス認証キー (MAK) およびキー管理サービス (KMS) を使用する 2 つの方法があります。 これらのエディションをライセンス認証する詳細については、「Office のボリューム エディションのライセンス認証を行う」を参照してください。
サービスの状態の表示する
Office 365 管理者は、Office 365 サービスの正常性をチェックできます。
Outlook、Skype for Business、OneDrive for Business のトラブルシューティングのヘルプ
この記事では、Office のインストールに関する問題について説明します。 以下のリンクは、Office 365 サービスのトラブルシューティング方法を必要としている管理者向けのヘルプです。 これらの領域のより一般的な (管理者固有の問題以外の) ヘルプについては、このトピックの「一般法人向け Office」の「その他のヘルプ」セクションを参照してください。
-
Outlook (メールの問題の場合)
サポート サービス
それでも問題が解決しない場合は、管理者は一般法人向け Office 365 のサポートに問い合わせることができます。
ご意見を寄せてください。
Microsoft はフィードバックをお待ちしております。 これらのソリューションのいずれかが役に立った場合は、以下の [この情報は役に立ちましたか?] の隣にある [はい] または [いいえ] をクリックして、コメントを残してお知らせください。 役に立たなかった場合は、表示されたエラー メッセージとエラーが表示されたときのインストール プロセスの内容を含む、問題の詳細情報についてお知らせください。











