Office のライセンスのない製品というエラーとアクティブ化のエラー
Applies To
Excel for Microsoft 365 Word for Microsoft 365 Outlook for Microsoft 365 PowerPoint for Microsoft 365 Access for Microsoft 365 OneNote for Microsoft 365 Project Online デスクトップ クライアント Publisher for Microsoft 365 Visio Plan 2 Excel 2024 Word 2024 Outlook 2024 PowerPoint 2024 Access 2024 OneNote 2024 Project Professional 2024 Project Standard 2024 Visio Standard 2024 Office 2024 Excel 2021 Word 2021 Outlook 2021 PowerPoint 2021 Access 2021 Project Professional 2021 Project Standard 2021 Publisher 2021 Visio Professional 2021 Visio Standard 2021 Office 2021 OneNote 2021 Excel 2019 Word 2019 Outlook 2019 PowerPoint 2019 Access 2019 Project Professional 2019 Project Standard 2019 Publisher 2019 Visio Professional 2019 Visio Standard 2019 Office 2019 Excel 2016 Word 2016 Outlook 2016 PowerPoint 2016 Access 2016 OneNote 2016 Project Professional 2016 Project Standard 2016 Publisher 2016 Visio Professional 2016 Visio Standard 2016 Office 2016 家庭向け Microsoft 365 一般法人向け Office Office 365 Small Business Microsoft 365 Admin InfoPath 2013 Office.com|
ガイド付きサポートは、Office の問題に対するデジタル ソリューションを提供できます |
Office のライセンス認証に失敗した場合は、Office アプリのタイトル バーに "ライセンスのない製品" や "非営利目的/ライセンスのない製品" と表示され、Office のほとんどの機能が無効になります。 Office のすべての機能を復元するには、ライセンス認証が失敗する原因になっている問題を解決する必要があります。
手順 1: 正しいアカウントで Office にサインインする
Office にサインインを求められた場合は、Office の購入に使用したアカウントを入力します。 間違ったアドレスを使用している場合は、"Office 製品が見つかりませんでした" というメッセージが表示されます。
次の方法をお試しください。Office にサインインする
手順 2: Office のコピーが複数あるかどうかを確認する
気付かずに複数のコピーがインストールされている場合があります。 2 つインストールしていると、ライセンス認証の競合が発生する可能性があります。
次の方法をお試しください。Office のコピーが複数あるかどうかを確認する
手順 3: サブスクリプションの状態を確認する
サブスクリプションの有効期限が切れている場合、"Office 製品が見つかりませんでした" というメッセージが表示されます。 Microsoft 365 を使用するサブスクリプションを更新します。
次の方法をお試しください。サブスクリプションの状態を確認する
手順 4: ライセンス認証のトラブルシューティングを行う
まだ Office がライセンス認証されていない場合は、Office のバージョンを選択してその他のトラブルシューティング ヘルプを参照してください。
注: Windows 7 で Office を実行している場合は (Windows 7 はサポートされておらず、Windows 7 のサポート終了と Office を参照してください)、TLS 1.2 が既定で有効になっていることを確認する必要があります。 更新して TLS 1.1 および TLS 1.2 を Windows の WinHTTP で既定の安全プロトコルとして有効にする を参照します。
手順 1: 正しいアカウントでサインインする
別のメール アドレスで Office を購入している場合のために、個人用のメール アドレスをすべて使用してサインインを試してください。 職場または学校にいる場合は、個人用メール アカウントではなく、職場または学校のアカウントを使用してログインすることが必要な場合があります。
Microsoft アカウントが Office に関連付けられているかどうかを確認するには、サブスクリプション にサインインします。 そこに Office 製品または Microsoft 365 サブスクリプションの一覧が表示されます。 表示されていない場合、そのメール アドレスでは Office にサインインできません。
手順 2: Office のコピーが複数あるかどうかを確認する
Office の複数のコピーがインストールされている場合、ライセンス認証が失敗する場合があります。 トラブルシューティングを続ける前に、使用していない Office のバージョンをすべてアンインストールしましょう。
-
お使いのオペレーティング システムに応じた、以下の手順でコントロール パネルを開きます。
-
Windows 11 または Windows 10 の場合: Windows 10 のタスク バーの [ここに入力して検索] ボックスに「コントロール パネル」と入力し、検索結果で [コントロール パネル] を選択して、[プログラムと機能] を選択します。
-
Windows 8.1 または Windows 8: [スタート] ボタン
![Windows 8 と Windows 10 の Windows [スタート] ボタン](https://support.content.office.net/ja-jp/media/de9c1ffe-f29a-47b1-a811-95ca547d07c6.png)
-
Windows 7: [コントロール パネル] > [プログラムのアンインストール] の順に選択します。
-
-
[プログラムと機能] の [プログラムと機能の検索] ボックス (右上隅) で、「office」という単語を検索します。
次のように、複数のバージョンがインストールされていることが確認される場合があります。
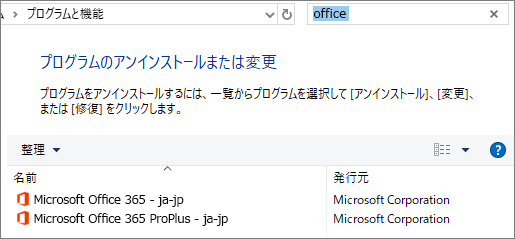
複数のバージョンが表示される場合は、使用していないバージョンを右クリックして [アンインストール] を選択します。
1 つのバージョンのみが一覧に表示されている場合は、「手順 3: Microsoft 365 サブスクリプションの状態を確認する」に進みます。
-
アンインストールが完了したら、コンピューターを再起動します。
-
Office アプリを開き、メッセージが表示されたらサインインします。
-
引き続き Office がライセンス認証されない場合は、「Office アプリケーションを修復する」の説明に従ってオンライン修復を実行し、Office の残りのインストールを修復してみてください。 引き続きライセンス認証できない場合は、次の手順に進みます。
手順 3: Microsoft 365 サブスクリプションの状態を確認する
家庭向け Microsoft 365 のサブスクリプションをお持ちの場合は、引き続き有効であることを確認し、必要に応じてサブスクリプション更新します。
Microsoft 365 をお持ちでない場合は、「手順 4 Office のライセンス認証のトラブルシューティング」に進みます。
-
すべての Office アプリを閉じます。
-
[ サブスクリプション ] ページに移動します。
-
メッセージが表示されたら、[サインイン] を選び、Microsoft 365 サブスクリプションに関連付けられている Microsoft アカウントのメール アドレスとパスワードを入力します。
-
[サブスクリプション] または [キャンセル済みのサブスクリプション] という見出しの詳細を確認します。
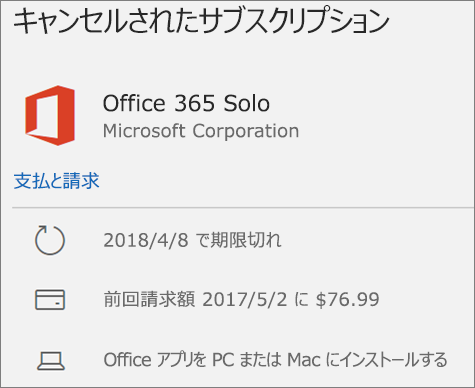
-
サブスクリプションの有効期限が切れている場合は、「Microsoft 365 Family の更新」で説明している手順を実行してサブスクリプションを更新することができます。
-
サブスクリプションを更新した後は、必要に応じて Office アプリを再起動してください。 引き続き Office がライセンス認証されない場合は、次の手順に進みます。
手順 4: Office のライセンス認証のトラブルシューティング
トラブルシューティングの手順を実行するバージョンを選択します。
Microsoft 365:Microsoft 365アクティブ化のトラブルシューティング ツールを使用する
Microsoft 365ライセンス認証のトラブルシューティング ツールは Windows PC で実行され、 Microsoft 365でのアクティブ化の問題を特定して修正するのに役立ちます。
-
Microsoft 365 ライセンス認証のトラブルシューティング ツールを開始するには、下のボタンを選択します。
-
「このサイトが問い合わせを開こうとしています」というポップアップ ウィンドウが表示された場合は、[開く] をクリックします。
-
指示に従って、Office のライセンス認証のトラブルシューティングを行います。
重要:
-
Microsoft 365 をインストールした同じ Windows PC で、トラブルシューティング ツールを実行します。
-
トラブルシューティング ツールを実行するには、Windows 10 以上である必要があります。
トラブルシューティング ツールを実行しても Office がアクティブ化されない場合は、 ライセンスのない製品エラーを自分で修正できます。
"ライセンスのない製品" というエラーを自分で修正する
これまでのトラブルシューティングの手順を試しても Office がライセンス認証されない場合は、ライセンス認証のエラーのトラブルシューティングを自分で行うことができます。
コンピューターの日付、時刻、およびタイム ゾーンを確認する
これらが正しく設定されていないと、Office のライセンス認証は失敗する可能性があります。 使用しているオペレーティング システムに適した方法を下から選び、その手順に従います。
Windows 11 または Windows 10 の場合
-
すべての Office アプリを閉じます。
-
画面の右下隅で、日付または時刻を選びます。
-
[日付と時刻の設定] を選びます。
-
[時刻を自動的に設定する] を選択します。表示される場合は、[タイムゾーンを自動的に設定する] を選択します。 タイムゾーンを自動的に設定するためのオプションが表示されない場合は、[タイム ゾーン] に自分のローカル タイム ゾーンが表示されているかどうかを確認します。
-
いずれかの Office アプリを再起動します。
Windows 8.1 または Windows 8
-
すべての Office アプリを閉じます。
-
画面の右下隅で、日付または時刻を選びます。
-
[日付と時刻の設定の変更] を選びます。
-
日付または時刻が正しくない場合は、[日付と時刻の設定] を選んで、日付と時刻の設定を修正します。
-
タイム ゾーンが間違っている場合は、[タイム ゾーンの変更] を選んで、自分のローカル タイム ゾーンを選びます。
-
いずれかの Office アプリを再起動します。
Windows 7
-
すべての Office アプリを閉じます。
-
画面の右下隅で、日付または時刻を選びます。
-
[日付と時刻の設定の変更] を選びます。
-
日付または時刻が正しくない場合は、[日付と時刻の設定] を選んで、日付と時刻の設定を修正します。
-
タイム ゾーンが間違っている場合は、[タイム ゾーンの変更] を選んで、自分のローカル タイム ゾーンを選びます。
-
いずれかの Office アプリを再起動します。
ヒント: Windows 7 では、コンピューターの時計をインターネット時刻サーバーと同期して、コンピューターの時計を常に最新の状態に保つことができます。 このためには、画面の右下隅で、日付または時刻を選択して、[日付と時刻の設定の変更] を選択します。 [インターネット時刻] タブ、[設定の変更]、[インターネット時刻サーバーと同期する]、[今すぐ更新] の順に選択します。
管理者として Office を実行する
管理者として Office を実行すると、Office のライセンス認証が失敗する可能性のあるアクセス許可の問題を解決するのに役立ちます。 使用しているオペレーティング システムに適した方法を下から選び、その手順に従います。
Windows 11 と Windows 10 の場合
-
すべての Office アプリを閉じます。
-
画面の左下隅にある [スタート] ボタンを押します。
-
"Word" などのアプリケーション名を入力します。 検索結果に Word プログラム アイコンが表示されます。
-
Word のアイコンを右クリックし、[管理者として実行] を選択します。
-
[はい] を選択して、Office を管理者として実行することを許可します。
Windows 8.1
-
すべての Office アプリを閉じます。
-
Windows 8.1 では、画面の左下隅にある [スタート] ボタンを右クリックし、[検索] を選択します。
-
"Word" などのアプリケーション名を入力します。 検索結果に Word プログラム アイコンが表示されます。
-
Word のアイコンを右クリックし、[管理者として実行] を選択します。
-
[はい] を選択して、Office を管理者として実行することを許可します。
Windows 8
-
すべての Office アプリを閉じます。
-
Windows 8 では、マウスのポインターを画面の右下隅に移動してチャーム バーを開き、[検索] アイコンを選択します。
-
"Word" などのアプリケーション名を入力します。 検索結果に Word プログラム アイコンが表示されます。
-
Word のアイコンを右クリックし、[管理者として実行] を選択します。
-
[はい] を選択して、Office を管理者として実行することを許可します。
Windows 7
-
すべての Office アプリを閉じます。
-
画面の左下隅にある [スタート] ボタンを押します。
-
[プログラムとファイルの検索] ボックスに、"Word" などのアプリケーション名を入力します。 検索結果に Word プログラム アイコンが表示されます。
-
Excel のアイコンを右クリックし、[管理者として実行] を選択します。
-
メッセージが表示されたら、[はい] を選択して、Office を管理者として実行することを許可します。
Office を更新する
Office の最新の更新プログラムには、ライセンス認証の問題の修正プログラムが含まれている可能性があります。 Office を更新する方法については、「Office の更新プログラムをインストールする」をご覧ください。
ファイアウォールを確認する
別の製造元のファイアウォールを使用している場合は、製造元の Web サイトでファイアウォールを一時的に無効にする方法を確認してください。 Windows ファイアウォールの場合は、以下を参照してください。
Windows 11 と Windows 10
-
「Windows ファイアウォールを有効または無効にする」を参照してください。
Windows 8.1、Windows 7 の場合
-
「PC をウイルスから保護する」の「Windows ファイアウォールを有効または無効にする」までスクロールしてください。
ウイルス対策ソフトウェアを確認する
ウイルス対策ソフトウェアをオフにする方法についての情報は、製造元の Web サイトを確認してください。 ウイルス対策ソフトウェアをアンインストールすると、問題を回避することもできます。 その場合は、Office のインストール後に再インストールすることを忘れないようにしてください。また、ウイルス対策ソフトウェアをオフにした場合は、再びオンにしてください。
使用しているウイルス対策ソフトウェアが不明な場合は、次の手順でコントロール パネルを表示して、ウイルス対策ソフトウェアの名前を探します。
ヒント: Windows 10 では、既定のウイルス対策ソフトウェア Windows Defender が付属しています。 これを使用する場合は、[スタート] ボタン、[設定]、[更新とセキュリティ] の順に選択し、左の Windows Defender を選択します。 ボタンをスライドして [オフ] にします。 [オン] に戻すことを忘れないでください。
プロキシ設定を確認する
デバイスを自宅と仕事の両方で使用している場合は、Microsoft 365 のインストール前に Microsoft Edge または Internet Explorer のプロキシ設定をオフにします。 その他のブラウザーを使用している場合は、ヘルプなどを参照してプロキシ設定をオフにする方法を確認してください。
Microsoft Edge
-
左下にある [スタート] ボタン
![Windows 8 と Windows 10 の Windows [スタート] ボタン](https://support.content.office.net/ja-jp/media/de9c1ffe-f29a-47b1-a811-95ca547d07c6.png)
-
[ネットワークとインターネット] を選び、左側の選択項目の下端に移動して、[プロキシ] をクリックします。
-
[自動プロキシ セットアップ] を [オン] または [オフ] にして、設定を自動的に検出するか、セットアップ スクリプトを使用します。
-
[手動プロキシ セットアップ] では、プロキシ サーバーの使用を選択できます。 オフにするのが一般的であり、[オン] にする場合は忘れずに [保存] を選択してください。 また、オンにする前に既定でオフになっていた場合は、使い終わったら、必ず [オフ] に戻してください。
Internet Explorer 7、8、9、10、11
-
Internet Explorer で、[ツール] (右上隅)、[インターネット オプション] の順にクリックします。
-
[接続] タブをクリックし、[LAN の設定] ボタンをクリックします。
-
[プロキシ サーバー] の [LAN にプロキシ サーバーを使用する (これらの設定はダイヤルアップまたは VPN 接続には適用されません)] オプションをオフにします。
-
[適用]、[OK] の順にクリックして、変更を保存します。 コンピューターを再起動します。
注: バイパスする必要のあるプロキシ設定が他にも存在している場合があります。 職場や学校で Office をインストールしており、前述の方法でも問題が解決しない場合は、IT 部門に問い合わせて詳細をご確認ください。 IT 管理者の方は、「Microsoft 365 の URL と IP アドレスの範囲」を参照してください。
さらにサポートが必要な場合 サポートへのお問い合わせ
この記事に掲載されている操作を実行しても Office がライセンス認証されない場合、Office のサポートに問い合わせることができます。
ライセンスの更新に関する詳細については、以下 を参照してください。

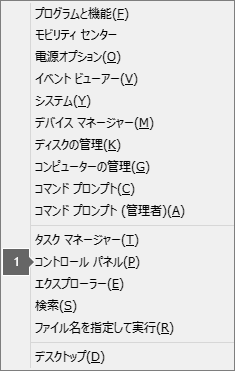
![Windows 7 の [スタート] ボタン](https://support.content.office.net/ja-jp/media/6b41157d-edf6-4622-9289-63be95b43a3c.png)










