Office 用 Mac を自動的に更新する
Applies To
Excel for Microsoft 365 for Mac Word for Microsoft 365 for Mac Outlook for Microsoft 365 for Mac PowerPoint for Microsoft 365 for Mac OneNote for Microsoft 365 for Mac Excel 2024 Word 2024 Outlook 2024 PowerPoint 2024 OneNote 2024 Office 2024 Excel 2024 for Mac Word 2024 for Mac Outlook 2024 for Mac PowerPoint 2024 for Mac OneNote 2024 for Mac Office 2024 for Mac Excel 2021 for Mac Word 2021 for Mac Outlook 2021 for Mac PowerPoint 2021 for Mac OneNote 2021 for Mac Office 2021 for Mac 家庭向け Microsoft 365 一般法人向け Office Office 365 Small Business Microsoft 365 for MacMac App Storeから Microsoft 365 アプリを更新する
Mac App Storeから Microsoft 365 アプリをダウンロードし、自動更新を有効にした場合、アプリは自動的に更新されます。 手動で更新プログラムをダウンロードすることもできます。
-
Dock あるいは FinderからMac App Store を開きます。
-
左側のメニューで [Updates] を選択し、[すべて更新] を選択するか、更新するアプリの横にある [更新] ボタンを選択します。
AutoUpdate を使用して Microsoft 365 アプリと Office を更新する
Microsoft 365 アプリまたは Microsoft Office を microsoft.com からダウンロードした場合、Microsoft AutoUpdate は、最新のセキュリティ修正プログラムと機能強化により、アプリが常に最新の状態になるようにします。 Microsoft 365 サブスクリプションをお持ちの場合は、最新の機能とツールも入手できます。
-
Wordなどの Office アプリを開き、上部のメニューで [ヘルプ ]> [Updatesの確認] を選択します。
[更新プログラムのチェック] が表示されない場合は、最新バージョンの Microsoft AutoUpdate ツールを実行してから、もう一度更新プログラムを確認してください。
![[ヘルプ]、[更新プログラムの確認]](https://support.content.office.net/ja-jp/media/359e85f7-7611-49f5-a348-1c2b309aa8ff.png)
-
[ Microsoft アプリを自動的に最新の状態に保つ ] を選択すると、最新のセキュリティ修正プログラムと機能の改善が利用可能になるとすぐに受け取り、Mac の保護と最新の状態を維持できます。
-
[更新] を選択して、使用可能なすべての更新プログラムをダウンロードしてインストールします。
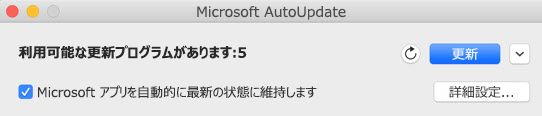
-
インストールする前に各更新プログラムの詳細を確認する場合は、[ 更新 ] ボタンの横にある矢印を選択し、アプリ、バージョン、インストール日を確認します。 次に、個々のアプリの横にある [すべて更新 ] または [更新] を選択します。
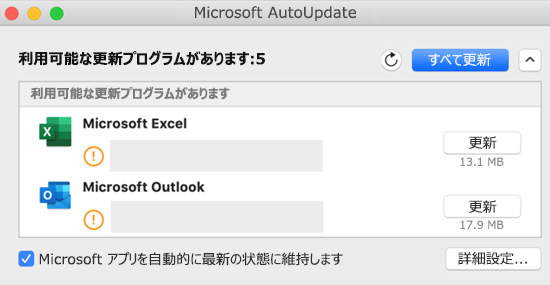
アプリのインストール方法がわからない場合は、ターミナル アプリから次のコマンドを使用できます。
mdls -name kMDItemAppStoreReceiptType /Applications/Microsoft\ Word.app
コマンドの実行後に MDItemAppStoreReceiptType = (null)が表示された場合は、Microsoft AutoUpdate を使用してアプリを更新する必要があります。 Mac App Storeからダウンロードしたアプリには、受信の種類が "Production" と表示されます。
Office Insider への簡単なアクセス
最新の機能と更新プログラムに排他的にアクセスし、Microsoft にフィードバックを直接送る機会を得るには、Insider プログラムにご参加ください。 旧バージョンの Office を使用しているユーザーに先駆けて、Microsoft がリリースする最新機能のプレビュー ビルド、セキュリティ更新プログラム、パフォーマンス修正プログラムをいち早く入手できます。
Insider プログラムの詳細については、こちらをご覧ください。
-
Wordなどの Office アプリを開き、[ヘルプ] > [Updatesの確認] >[詳細設定] を選択します。
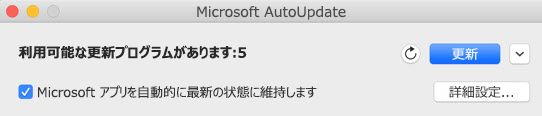
-
現在のチャネル (プレビュー) または ベータ チャネルを選択します。
-
現在のチャネル (プレビュー)では、最小限のリスクで完全にサポートされたビルドを早期に入手できます。
-
ベータ チャネルは、より頻繁にリリースされる、最新ではあるもののサポートされていないプレビュービルドが必要な場合に適したオプションです。
![[Mac Microsoft AutoUpdate -> 基本設定] ウィンドウの画像。更新プログラム チャネルの選択肢を表示します。](https://support.content.office.net/ja-jp/media/7e692b5a-1c77-4f27-9235-30531fbfed6f.png)
-
-
アプリケーションを使用するときに収集される使用許諾契約と情報を確認します。
-
[承諾]、 [ 更新プログラムのチェック] の順に選択して、Insider の更新プログラムをダウンロードします。
Microsoft AutoUpdate の詳細
Office for Mac のリリース ノートは、こちらでご覧になれます。 Microsoft AutoUpdate の以前のリリース ダウンロードをお探しの場合は、「Office for Mac の更新履歴」を参照してください。
Microsoft AutoUpdate に関するヘルプが必要な場合
Microsoft AutoUpdate のトラブルシューティング
Microsoft AutoUpdate で更新できない場合は、「Microsoft AutoUpdate のトラブルシューティング」を参照してください。
Office を更新しましたが、サブスクリプション機能は表示されていません
以前に Mac で Office を一度購入したことがあるが、現在は Microsoft 365 サブスクライバーであり、特定のサブスクリプション機能が表示されていない場合、Office のコピーは、サブスクリプションではなく、永続ライセンスのライセンスを使用している可能性があります。 サポートについては「Office ライセンスファイルを削除する方法」を参照してください。











