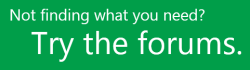Project をインストールする
Applies To
Project Online デスクトップ クライアント Project Professional 2024 Project Standard 2024 Project Professional 2021 Project Standard 2021 Project Professional 2019 Project Standard 2019 Project Professional 2016 Project Standard 2016 一般法人向け Office Office 365 Small Business Microsoft 365 Admin Office.com Project for Office 365始める前に PC が システム要件を満たしていることを確認します。
以下の手順は、 Project Onlineのサブスクリプション バージョンと、 Project2021、2019、または 2016 のサブスクリプション以外のバージョンを対象とします。 Project はスタンドアロン アプリケーションとして販売されているため、まだお持ちでない場合は、 Project を購入または試してみてください。
Project Online Professional または Project Online Premium: クラウドベースの Project のソリューションのうち、いずれかのサブスクリプションがある場合、割り当て済みのライセンスを入手するまで、インストールのオプションは表示されません。 ライセンスの割り当てを担当するMicrosoft 365管理者である場合には、ライセンスをユーザーに割り当てるをご覧ください。
注: Project Online Essentials には、デスクトップ版の Project は含まれていないため、インストールの必要はありません。
Project Standard または Project Professional: これらのサブスクリプションではないバージョンのいずれかを使用している場合は、購入時にプロダクトキーを受け取る必要があります。 初めて Project インストールする前に、既存または新しい Microsoft アカウント でサインインし、 microsoft365.com/setup にプロダクト キー* を入力します。 キーを使用すると、アカウントが Project アプリにリンクされます。この操作は 1 回だけ行います。
注: 一部のバージョンの Project には、Microsoft アカウント、職場または学校アカウントが関連付けられていないか、プロダクト キーを別の方法で引き換える必要があります。 この方法で Project Professional 2021、Project Professional 2019、Project Standard 2021、、または Project Standard 2019 のバージョンを取得した場合は、以下をご覧ください。Microsoft Workplace 割引プログラム(旧称: 自宅使用プログラム): 会社の Microsoft Workplace 割引プログラム 特典を利用して個人使用目的で Project を購入し、プロダクト キーを持っている場合は、「職場割引プログラムを通じて Office をインストールする」をご覧ください。 (職場割引プログラム特典を利用して購入した Project の単体バージョンのインストール手順は、Microsoft 365 のインストール手順と同じです)。ボリューム ライセンス版: IT 部門では、別の方法を使用して Project のボリューム ライセンス版を組織全体にインストールしている場合があります。 インストールのヘルプについては IT 部門に問い合わせてください。サード パーティの販売者:サード パーティから Project を購入し、プロダクト キーに問題が発生している場合です。
ヒント: Microsoft 365のセットアップ方法の詳細を探している中小企業の所有者は、 中小企業のヘルプと学習を参照してください。
手順 1: サインイン して Project をダウンロードする
-
microsoft365.com に移動し、まだサインインしていない場合は、[サインイン] を選択します。
-
この Project のバージョンに関連付けたアカウントを使用してサインインします。 この アカウント には、Microsoft アカウント(サブスクリプション以外のバージョン)、または職場や学校の アカウント(サブスクリプションバージョン) を使用できます。
アカウントの詳細情報を忘れた場合は、 「Microsoft 365 で使用しているアカウントを忘れた場合」を参照してください。
-
サインインしたら、次の手順に従って、サブスクリプションまたはサブスクリプション以外のバージョンの Project を実行します。
Project (標準またはプロフェッショナル) サブスクリプション以外のバージョン

-
Microsoft 365 ホーム ページで、[ インストールなど] を選択します。
-
複数の Microsoft 365 製品がある場合は、所有している製品の一覧をスクロールする必要がある場合や、 Microsoft 365 サブスクリプションがある場合は、ヘッダーで、所有するすべての Microsoft 製品を一覧表示する サブスクリプション を選択します。
インストールする Project のバージョンを見つけて、[インストール] を選択します。
ヒント: 別の言語で Project をインストールする場合や、64 ビット版をインストールする場合は、[その他のオプション] のリンクを選択してください。 該当する言語と目的のビット版を選択してから、インストールを選択します。
Project Online(プレミアム または Professional) サブスクリプション バージョン

-
Microsoft 365 ホーム ページで、[Microsoft 365 アプリのインストール] > [インストール] を選択します。 (別の開始ページを設定する場合は、admin.microsoft.com/OLS/MySoftware.aspx を参照してください。)
-
[ アプリ & デバイスの表示] で、[プロジェクト] を選択 します。 該当する言語と目的のビット バージョンを選択してから、インストールを選択します。 (バージョンにある64ビット版をインストールし、詳細設定] を選んでから64ビット版を選択し、インストールを選択します。)
-
ヒント: ページの左側にある [アプリ & デバイス] の下に Project が表示されていない場合は、ライセンスがないことを意味している可能性があります。 ライセンス があるかどうかを確認し 、ない場合は、管理者に連絡して自分に割り当てられているかどうかをたずねます。
Project のダウンロードが開始されます。 手順 2 の画面の指示に従って、インストール を完了します。
-
手順 2: Project をインストールする
-
使用しているブラウザーに応じて、[実行] (Microsoft Edge または Internet Explorer の場合)、[セットアップ] ( Chrome の場合)、または [ファイルを保存] ( Firefox の場合)を選択します。
この アプリ が デバイス に変更を加えることを許可しますか? という ユーザーアカウント 制御 プロンプト が表示される場合は、 はい を クリック します。
インストールが開始されます。
-
完了したら、[ スタート ] を選択し、検索してアプリの一覧から Project を見つけます。
補足説明
必要な答えが見つからない場合は、support.office.com でコンテンツを検索するか、プロジェクト ヘルプ センターのトピックの一覧を参照してみてください。
質問や問題はディスカッション フォーラムに投稿することもできます。 プロジェクト ディスカッション フォーラムには大勢の人が参加していることが多いので、類似する問題に対処した経験のある人や、同様の状況に遭遇した人を見つけることができます。