Interagire con Viva Goals
Viva Goals consente di visualizzare un'ampia gamma di dati e di interagire con queste informazioni e con i colleghi. È possibile tenere traccia di persone, team e report all'interno di Viva Goals seguendoli o bloccandoli. Puoi quindi mostrare supporto e interagire con queste informazioni aggiungendo mi piace e commentando le loro attività e lo stato di avanzamento. Queste caratteristiche sociali promuovono la collaborazione e il coinvolgimento.

Viva Goals consente di tenere traccia dei file OKR pertinenti per l'utente. Seguire organizzazioni, team e utenti per ottenere digest settimanali che mostrano l'attività OKR.
-
Passa a Teams o Utenti per trovare chi vuoi seguire.
-
Selezionare il team o l'utente.
-
Seleziona il pulsante Segui . L'icona diventerà blu per indicare che stai seguendo il team o l'utente.
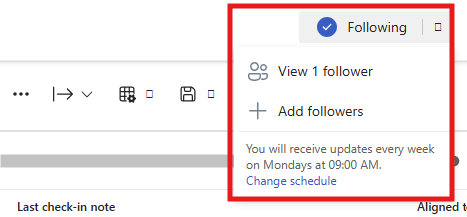
-
Seleziona la freccia in giù accanto al pulsante Segui per scegliere la frequenza con cui vuoi ricevere gli aggiornamenti.
L'aggiunta di una visualizzazione Team, Utente o Esplora risorse verrà aggiunta alla barra laterale di spostamento nella scheda Aggiunto.
-
Passa a Team, User o Explorer che vuoi aggiungere. Selezionare l'icona Aggiungi .L'icona diventerà grigia per indicare che hai aggiunto il team o l'utente.
-
Il team o l'utente aggiunto verrà ora visualizzato nella sezione Aggiunto del riquadro di spostamento Viva Goals.
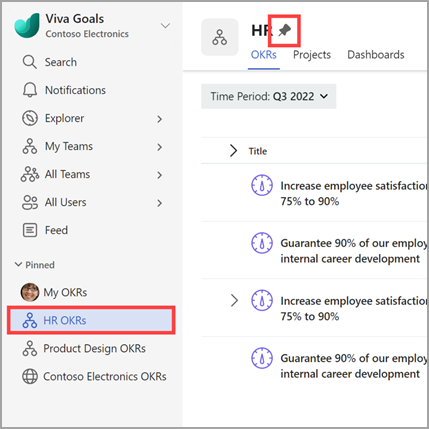
Per collaborare con i colleghi e favorire la collaborazione, è possibile aggiungere mi piace e commentare le loro attività all'interno di Viva Goals.
Come un'attività
-
Passa all'obiettivo, al risultato chiave o all'iniziativa con cui vuoi impegnarti.
-
Selezionare il titolo dell'elemento per aprire il riquadro di visualizzazione rapida.
-
Selezionare la scheda Attività .
-
Seleziona l'icona a pollice accanto all'attività per visualizzare il supporto.
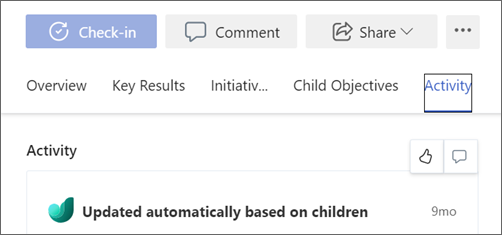
Commentare un'attività
-
Passare all'obiettivo, al risultato chiave o alle iniziative con cui ci si vuole impegnare.
-
Selezionare il titolo dell'elemento per aprire il riquadro di visualizzazione rapida.
-
Selezionare la scheda Attività .
-
Selezionare l'icona Commento . Verrà aperta la casella del commento in cui è possibile immettere il testo. Opzioni di formattazione come Grassetto, Corsivo e Elenchi.
-
Menzionare altri utenti in Viva Goals digitando @, quindi iniziare a digitare il nome del collega. Le persone suggerite verranno popolate automaticamente nel menu a discesa. Selezionare l'utente appropriato.
Il commento verrà visualizzato sotto l'attività pertinente. Tutti gli utenti menzionati con @ riceveranno un avviso nella scheda Notifica .
Per collaborare con i colleghi e favorire la collaborazione, è possibile condividere gli OKR con altri utenti.
-
Selezionare il titolo di un obiettivo, un risultato chiave o un'iniziativa per aprire il riquadro Visualizzazione rapida.
-
Selezionare l'icona Condividi .Verrà aperta la casella Condividi e sarà possibile copiare un collegamento, aggiungere destinatari o aggiungere una nota personale.
-
Scegliere Condividi.
La caratteristica di esportazione in PowerPoint consente di importare i file OKR da Viva Goals a una presentazione.
-
Passare ai file OKR o a una visualizzazione di Esplora risorse.
-
Selezionare l'icona Esporta opzioni.
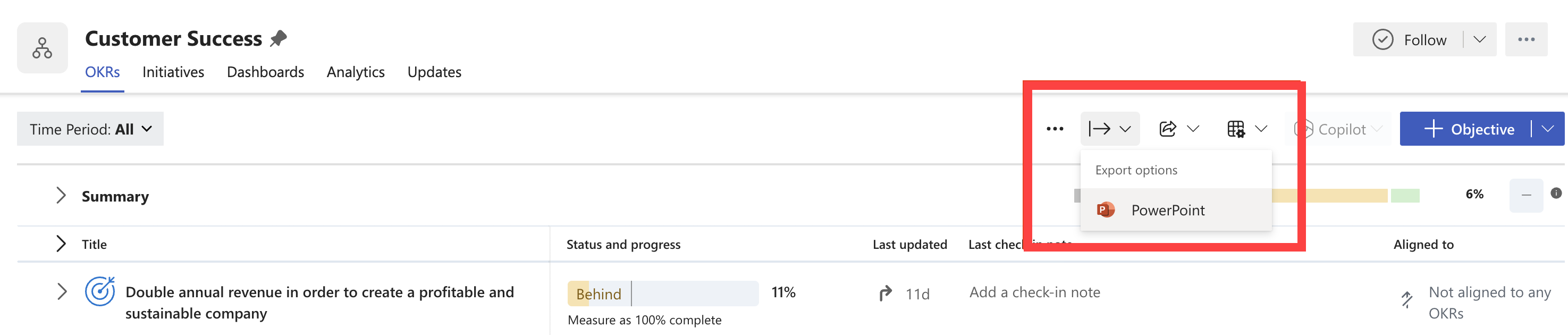
-
Selezionare PowerPoint nell'elenco a discesa.
-
Nella finestra di esportazione selezionare un modello.
-
Seleziona quindi Esportaper scaricare.
Quando si collabora ai file OKR, è possibile assegnare la responsabilità di persone specifiche insieme al proprietario tramite le opzioni di delega e proprietario dell'archiviazione.
Assegnare un delegato
I delegati gestiscono i file OKR per conto del proprietario e possono eseguire tutte le operazioni consentite a un proprietario di OKR.
-
Passare al risultato obiettivo o chiave .
-
Selezionare Altre opzioni > Modifica.
-
Passare alla sezione Dettagli .
-
Selezionare la freccia di espansione accanto ad Altre opzioni.
-
Selezionare Assegna un delegato.
-
Selezionare l'opzione Delega a .
-
Cercare e assegnare un utente nell'organizzazione.
-
Scegliere Fine.
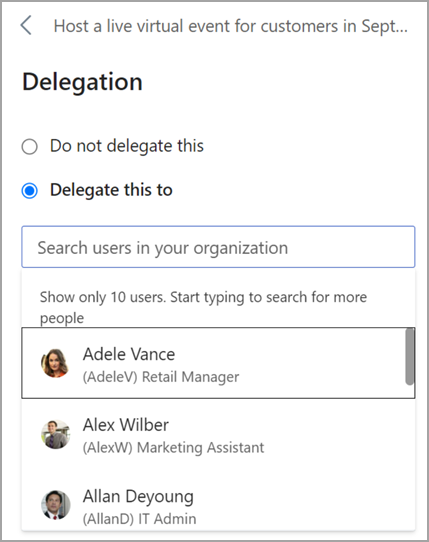
Assegnare un proprietario del check-in
I proprietari del check-in sono responsabili degli aggiornamenti di check-in per OKR. Un proprietario dell'archiviazione può eseguire solo l'azione di archiviazione.
-
Passare al risultato obiettivo o chiave.
-
Selezionare Altre opzioni > Modifica.
-
Passare alla sezione Stato e stato.
-
Assegnare un proprietario del check-in.
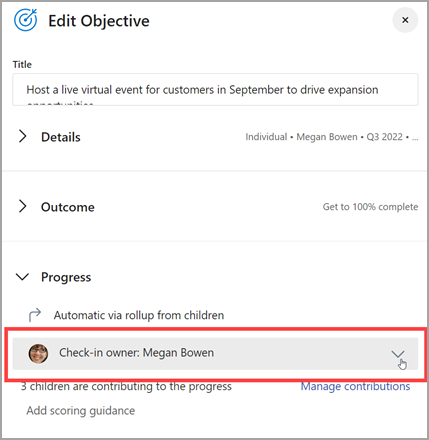
-
Selezionare Salva.
Connettiti e impara da esperti e colleghi
Partecipa alla discussione e vedi gli eventi più recenti nella community Viva Goals.
Connettiti e impara da esperti e colleghi
Partecipa alla discussione e vedi gli eventi più recenti nella community Viva Goals.
Altre informazioni
Creare obiettivi, risultati chiave e iniziative in Viva Goals










