Collaborare con Viva Goals
Microsoft Viva Goals consente di collaborare con i colleghi durante la pianificazione di obiettivi e risultati chiave. Esistono diversi modi in cui Viva Goals visualizza l'allineamento visivo in modo da poter visualizzare e tenere traccia della collaborazione e allineare gli OKR al team e all'organizzazione.

Nota: In questo video le iniziative sono denominate progetti.
In questo articolo:
Visualizzazione di OKR in Viva Goals
Visualizzazione di OKR in Viva Goals
Esistono tre modi per visualizzare obiettivi, risultati chiave e iniziative in Viva Goals.
Visualizzazione Elenco
Visualizzazione predefinita in Viva Goals. Creare, rivedere e tenere traccia dello stato di avanzamento di OKR e iniziative in uno o più periodi di tempo nella visualizzazione elenco.
Per visualizzare gli obiettivi dell'azienda:
-
Selezionare la società dalla barra di spostamento a sinistra.
-
Seleziona l'icona della freccia di espansione accanto a un obiettivo, un risultato chiave o un'iniziativa per visualizzare gli obiettivi annidati.
-
Gli obiettivi sono identificati dall'icona di destinazione.
-
I risultati principali sono mostrati dall'icona del tachimetro.
-
Le iniziative sono identificate dall'icona del calendario.
3. Continua a selezionare l'icona della freccia di espansione per esplorare le diverse aree dell'organizzazione.
Visualizzazione rapida
Visualizzazione rapida è un riquadro visualizzato sul lato destro della pagina quando si seleziona il titolo di un obiettivo, un risultato chiave o un'iniziativa. Questa visualizzazione fornisce una panoramica dello stato di avanzamento, dei dettagli, dell'allineamento, degli obiettivi figlio e delle attività per un OKR o un'iniziativa.
Per visualizzare questi dettagli, selezionare un obiettivo, un risultato chiave o un'iniziativa per espandere la visualizzazione rapida.
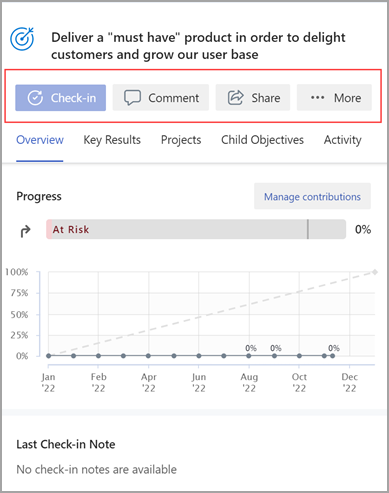
Visualizzazione Allineamento
La visualizzazione Allineamento mostra tutti gli OKR e le iniziative in formato di gruppo.
Per modificare la visualizzazione OKR da una visualizzazione elenco a una visualizzazione grafico:
-
Selezionare l'icona Opzioni di visualizzazione .
-
Selezionare Passa alla visualizzazione Allineamento dal menu a discesa.

Allineare obiettivi, risultati chiave e iniziative
La collaborazione con altri utenti e team è uno dei vantaggi principali di OKR. Allineando gli obiettivi verso l'alto e verso il basso a livello di team e organizzazione, tutti possono lavorare per raggiungere un obiettivo comune.
Quando si crea un nuovo obiettivo:
-
Espandere la sezione Dettagli e selezionare Allinea a.
-
Cerca i titoli degli obiettivi, i team o i periodi di tempo dalla barra di ricerca o scegli tra i periodi di tempo e le entità suggeriti.
-
Selezionare la casella di controllo accanto all'elemento desiderato.
-
Selezionare Crea dopo aver completato la compilazione delle altre sezioni per creare l'obiettivo, il risultato principale o l'iniziativa.
Quando si modifica un obiettivo, un risultato chiave o un'iniziativa esistente:
-
Passare all'obiettivo, al risultato chiave o all'iniziativa desiderati e selezionare Altre opzioni > Aggiungi allineamento.
-
Cerca obiettivi, team, proprietari o periodi di tempo dalla barra di ricerca o scegli tra i periodi di tempo e le entità suggeriti.
-
Selezionare la casella di controllo accanto all'elemento desiderato.
-
Selezionare Salva.
Suggerimento: È possibile allineare un obiettivo a più obiettivi per mostrare la collaborazione tra team. L'allineamento multiplo funziona allo stesso modo dell'allineamento singolo. Selezionare le caselle di controllo accanto agli elementi a cui allineare. Gli obiettivi più allineati si distinguono per l'icona a doppia freccia.
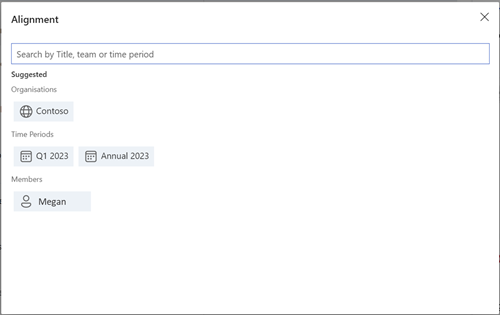
Allinea autorizzazioni
I proprietari di OKR possono impostare le autorizzazioni di visualizzazione, allineamento e modifica per un obiettivo, un risultato chiave o un'iniziativa. Impostando le autorizzazioni di allineamento per un OKR, i proprietari di OKR possono evitare un disallineamento di OKR da parte di altri utenti ai propri OKR. Allo stesso modo, i proprietari di OKR possono controllare gli spettatori o gli editor su un OKR o un'iniziativa.
È possibile scegliere le autorizzazioni quando si crea un obiettivo, un risultato chiave o un'iniziativa selezionando Gestisci autorizzazioni.
-
Chiunque può visualizzare e allineare:Questa è l'opzione predefinita che consente a qualsiasi utente dell'organizzazione di visualizzare e allineare i file OKR. I proprietari di OKR possono controllare gli utenti che possono modificare l'OKR o l'iniziativa.
-
Chiunque può visualizzare, solo le persone selezionate possono allinearsi: Questa opzione consentirà a tutti gli utenti dell'organizzazione di visualizzare i file OKR, ma solo le persone a cui si concede l'accesso potranno allinearsi ai propri OKR. I proprietari di OKR possono controllare gli utenti che possono modificare e allinearsi a questo OKR o iniziativa.
-
Solo le persone selezionate possono visualizzare e allineare: Quando si seleziona questa opzione, solo le persone specifiche a cui si fornisce l'accesso potranno visualizzare e/o allinearsi ai propri OKR. I proprietari di OKR possono controllare gli utenti che possono modificare, allineare e visualizzare questo OKR o l'iniziativa.
Nota: Per impostazione predefinita, ogni OKR sarà visibile a tutti gli utenti dell'organizzazione e chiunque all'interno dell'organizzazione può allinearsi a loro. Tuttavia, è possibile modificare questa configurazione e scegliere un'impostazione appropriata per qualsiasi OKR.
Aggiungere autorizzazioni
-
Passare all'OKR specifico per cui si vogliono impostare le autorizzazioni di allineamento.
-
Selezionare Altre opzioni > Modifica.
-
Selezionare Gestisci autorizzazioni e selezionare l'opzione appropriata usando l'elenco a discesa.
Nota: Per impostazione predefinita, viene selezionata l'opzione Chiunque può visualizzare e allineare . Modifica in base alle esigenze.
-
Seleziona Salva per salvare le impostazioni.
Aggiungere autorizzazioni con Microsoft Entra ID
I proprietari di OKR possono anche usare Microsoft Entra gruppi che fanno parte di un tenant e/o i team in Viva Goals per concedere la visualizzazione, l'allineamento e la modifica dell'accesso a un OKR o un'iniziativa in base alle opzioni selezionate sopra.
-
Passare all'OKR specifico per cui si vogliono impostare le autorizzazioni di allineamento.
-
Selezionare Altre opzioni > Dettagli.
-
Selezionare Gestisci autorizzazioni e selezionare l'opzione appropriata usando l'elenco a discesa.
-
Cercare Microsoft Entra gruppi che fanno parte del tenant e assegnargli le autorizzazioni.
-
Seleziona Fatto per salvare le impostazioni.
Rimuovere autorizzazioni
-
Passare all'OKR per cui si vogliono rimuovere le autorizzazioni di allineamento.
-
Selezionare Altre opzioni > Dettagli.
-
Selezionare Gestisci autorizzazioni e selezionare l'opzione appropriata.
-
Rimuovi l'utente selezionando l'elenco a discesa in base al nome dell'utente e selezionando Rimuovi.
Nota: Per impostazione predefinita, gli utenti seguenti hanno l'autorizzazione per visualizzare e allinearsi ai file OKR e non possono essere revocati: proprietari e creatori OKR; e gli utenti delegati o i responsabili dei check-in
Connettiti e impara da esperti e colleghi
Partecipa alla discussione e vedi gli eventi più recenti nella community Viva Goals.
Altre informazioni
Creare obiettivi, risultati chiave e iniziative in Viva Goals










