Usare i modelli di comunicazione Standard, Presentazione e Sito di comunicazione vuoto di SharePoint
Applies To
SharePoint in Microsoft 365 Office per le aziendeUn sito di comunicazione di SharePoint è il luogo ideale in cui trasmettere informazioni ad altri utenti. Condividere notizie, report, aggiornamenti di stato e altro ancora in un formato visivamente accattivante. Usare i siti di comunicazione per coinvolgere e informare un vasto pubblico.
-
Creare portali, reparti o siti specifici del progetto
-
Condividere notizie, annunci ed eventi aziendali
-
Engage decine, o migliaia, di spettatori
Se è necessario un sito per collaborare con il team, usare un sito del team .
Opzioni di base per i modelli di sito di comunicazione
Quando si crea un sito di comunicazione in SharePoint, è possibile iniziare da un sito vuoto o scegliere uno degli altri modelli di sito, ognuno dei quali include un set predefinito di web part. Ecco alcune delle opzioni disponibili per i modelli di sito di comunicazione:
-
Comunicazione standard per condividere informazioni come notizie, eventi e altri contenuti.
-
Presentazione per presentare un prodotto, un team o un evento mediante fotografie o immagini.
-
Vuoto per crearne una struttura personalizzata.
Nota: Il sito di comunicazione Standard è il sito di comunicazione predefinito di SharePoint.
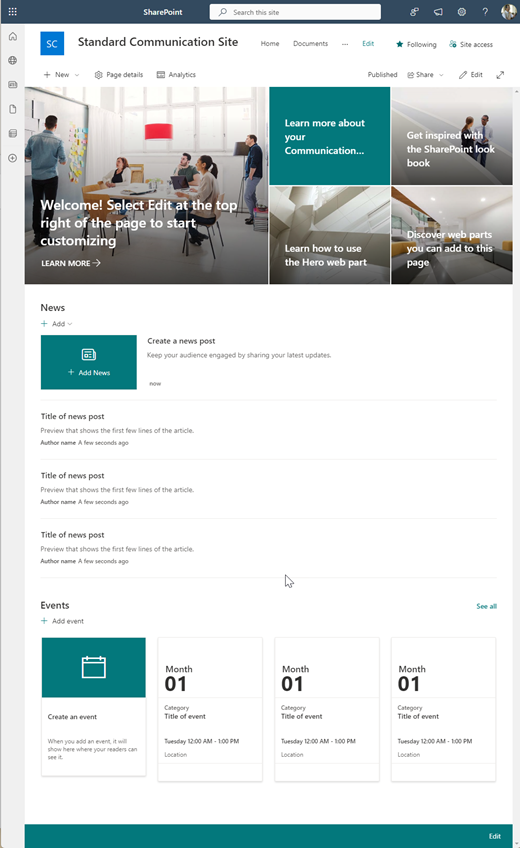
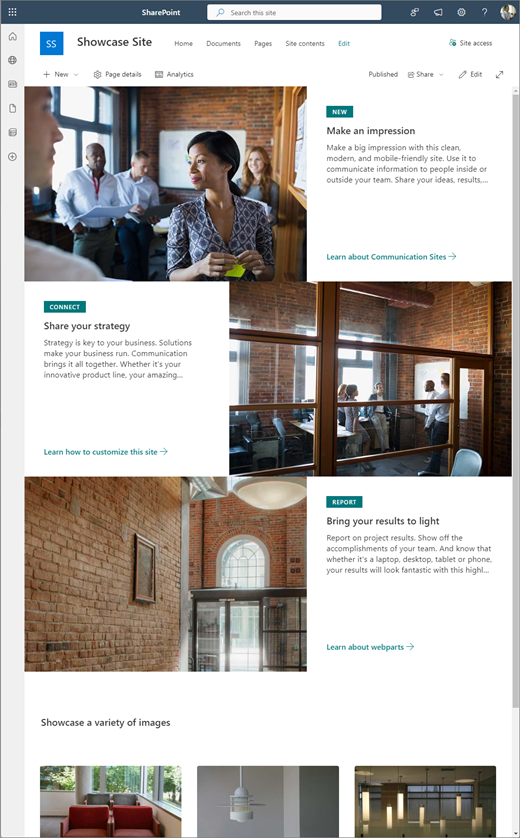
Seguire la procedura seguente per creare, personalizzare e condividere un sito di comunicazione.
Per iniziare, creare un nuovo sito di comunicazione. Per impostazione predefinita, verrà creato un nuovo modello di sito di comunicazione standard.
Per esplorare altri modelli di sito di comunicazione, selezionare Impostazioni e quindi Modelli di sito per visualizzare le opzioni dei modelli.
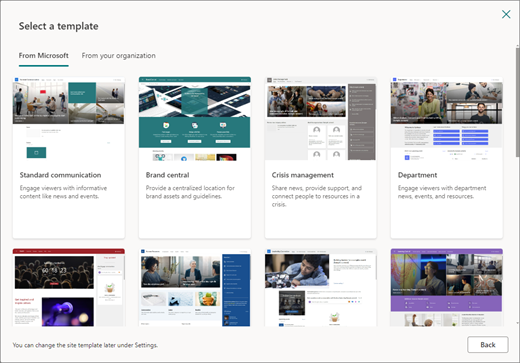
1. Contenuto standard del sito di comunicazione
Quando si sceglie il modello Sito di comunicazione standard, viene visualizzata una home page che include diverse web part pronte per la personalizzazione. Le web part incluse per impostazione predefinita in un sito di comunicazione che usa la struttura di comunicazione Standard sono:
-
Hero: usare la web part Hero per aumentare l'impatto visivo della pagina. È possibile visualizzare fino a cinque elementi nella web part Hero e aggiungere immagini accattivanti per attirare l'attenzione su ognuno di essi. Per altre informazioni, vedere Usare la web part Hero in una pagina moderna.
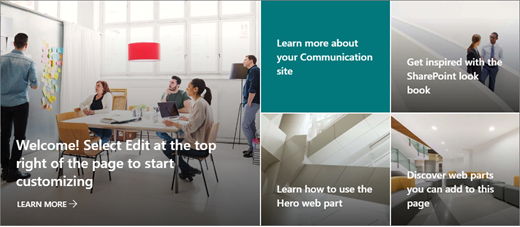
-
Notizie: con la web part Notizie è possibile mantenere informato il team e coinvolgerlo con notizie importanti o interessanti. Per altre informazioni, vedere Usare le web part Titoli notizie ed Elenco notizie in una pagina moderna.
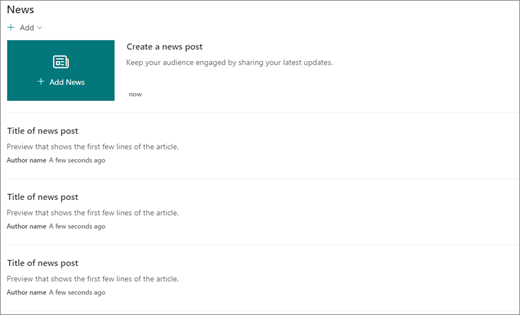
-
Eventi: visualizzare gli eventi imminenti usando la web part Eventi. Per altre informazioni, vedere Usare la web part Eventi.
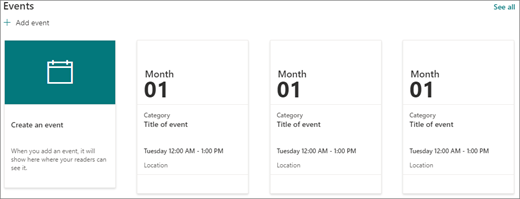
-
Documenti: visualizza la raccolta documenti predefinita nella home page in cui è possibile aprire e modificare direttamente i documenti. Potrebbe essere preferibile aggiungere la web part Contenuto evidenziato che consente di visualizzare dinamicamente i documenti di una raccolta, un sito, una raccolta siti o tutti i siti. Per altre informazioni, vedere Usare la web part Contenuto evidenziato.
2. Presentare il contenuto del sito
Il modello di sito Presentazione include anche una home page che include diverse web part pronte per la personalizzazione. Ecco le web part incluse per impostazione predefinita in un sito di comunicazione che usa il modello Presentazione:
-
Hero: usare la web part Hero per aumentare l'impatto visivo della pagina. Con il modello Presentazione è possibile scegliere tra due layout, Riquadro e Livello, e aggiungere immagini accattivanti per attirare l'attenzione su ogni elemento. Per altre informazioni, vedere Usare la web part Hero in una pagina moderna.
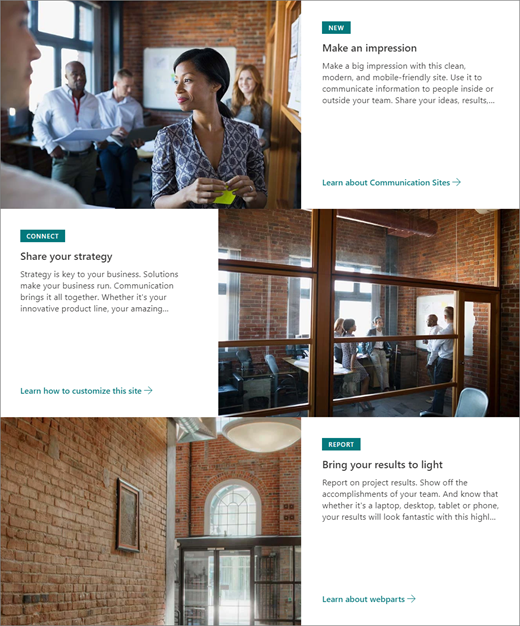
-
Raccolta immagini: usare la web part Raccolta immagini per condividere le raccolte di immagini in una pagina. Per altre informazioni, vedere Usare la web part Raccolta immagini.
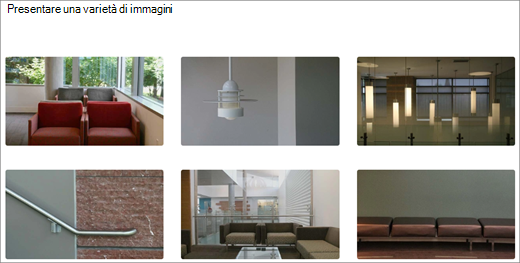
3. Contenuto del sito vuoto
Quando si inizia con un sito di comunicazione vuoto, non è necessario rimuovere web part non necessarie. È sufficiente scegliere il layout di pagina e aggiungere le web part desiderate usando la casella degli strumenti (
Personalizzare l'aspetto del sito, la struttura di spostamento del sito, le web part e il contenuto in base alle esigenze degli utenti e dell'organizzazione. Quando si apportano personalizzazioni, assicurarsi che il sito sia in modalità di modifica selezionando Modifica nell'angolo in alto a destra del sito. Mentre si lavora, selezionare Salva come bozza per salvare le modifiche senza pubblicarle nei visualizzatori o ripubblicare le modifiche per rendere gli aggiornamenti disponibili al pubblico.
-
Modificare le raccolte documenti aggiornando i nomi delle cartellee caricando risorse.
-
Modificare e personalizzare la struttura di spostamento del sito.
-
Modificare l'aspetto del sito personalizzando il tema, il logo, i layout di intestazione e l'aspetto del sito.
-
Aggiungere o rimuovere pagine nel sito o nella struttura di spostamento del sito per includere contenuto esistente.
-
Scegliere se associare il sito a un sito hub all'interno dell'organizzazione oppure aggiungerlo alla struttura di spostamento esistente del sito hub , se necessario.
Condividere il sito con altri utenti dopo aver personalizzato il sito, verificato per l'accuratezza e pubblicato la bozza finale.
-
Selezionare Impostazioni e quindi Autorizzazioni sito.
-
Selezionare Condividi sito.
-
Nel riquadro Condividi sito immettere i nomi di tutti gli utenti a cui si vuole concedere l'accesso al contenuto del sito e selezionare il relativo livello di controllo (Lettura, Modifica, Controllo completo). È possibile scegliere Tutti tranne gli utenti esterni se si vuole che tutti gli utenti dell'organizzazione abbiano accesso al sito. Il livello di autorizzazione predefinito è Lettura.
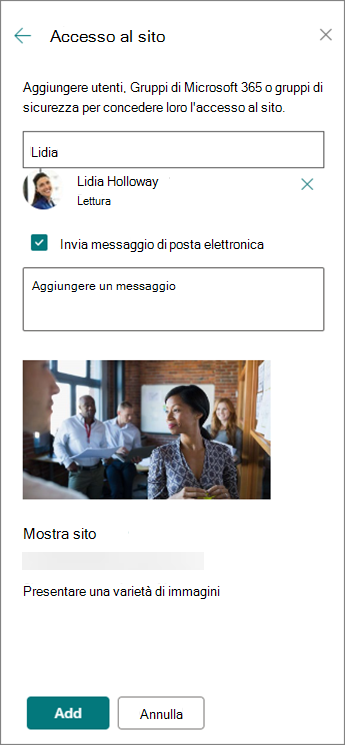
-
Immettere un messaggio facoltativo da inviare con la notifica di posta elettronica che verrà inviata quando il sito viene condiviso, oppure deselezionare la casella di controllo Invia e-mail se non si desidera inviare un messaggio di posta elettronica.
-
Selezionare Aggiungi al termine dell'aggiunta di membri e dell'impostazione delle autorizzazioni.
Dopo aver creato e avviato il sito, la fase importante successiva è la gestione del contenuto del sito. Assicurarsi di avere un piano per mantenere aggiornati il contenuto e le web part.
Procedure consigliate per la manutenzione del sito:
-
Pianificare la manutenzione del sito - Definire una pianificazione per rivedere il contenuto del sito tutte le volte che necessario, per assicurarsi che il contenuto sia ancora accurato e pertinente.
-
Pubblicare regolarmente notizie : distribuire gli annunci, le informazioni e lo stato più recenti nell'organizzazione. Informazioni su come aggiungere un post di notizie in un sito del team o in un sito di comunicazione e come mostrare ad altri utenti che pubblicano annunci su come usare le notizie di SharePoint.
-
Controllare collegamenti e web part - Mantenere i collegamenti e le web part aggiornati per assicurarsi di sfruttare l'intero valore del sito.
-
Usare l'analisi per migliorare il coinvolgimento - Visualizzare l'utilizzo del sito usando il report predefinito sui dati di utilizzoper ottenere informazioni sul contenuto più diffuso, sulle visite ai siti e altro ancora.
-
Rivedere periodicamente le impostazioni del sito : dopo aver creato un sito in SharePoint, è possibile apportare modifiche alle impostazioni, alle informazioni del sito e alle autorizzazioni per il sito.
Altre informazioni sui siti di comunicazione e SharePoint
Altre informazioni sulla pianificazione, la creazione e la gestione dei siti di SharePoint.
Vedere altri modelli di sito di SharePoint.










