Aumentare l'impatto visivo della pagina e del video con la web part Hero. È possibile visualizzare fino a cinque elementi nella web part Hero e usare immagini, testo e collegamenti accattivanti per attirare l'attenzione su ognuno di essi. La web part Hero è inclusa per impostazione predefinita nei siti di comunicazione, ma è possibile aggiungerla anche in altre pagine.
Se i video sono configurati nella web part Hero, verranno riprodotti all'interno del testo mentre puoi rimanere nella stessa pagina invece di passare a una nuova finestra. Alcune funzionalità sono introdotte gradualmente nelle organizzazioni che hanno acconsentito a partecipare al programma Targeted Release. Questo significa che questa caratteristica potrebbe non essere ancora disponibile o essere diversa da quella descritta negli articoli della Guida.
Nota: Per creare pagine è necessario avere le autorizzazioni di modifica. Se si è proprietari del sito ma non si riesce ad aggiungere una pagina, l'amministratore potrebbe aver disattivato la possibilità di eseguire questa operazione.
Sommario
Web part Hero nei siti di comunicazione: Argomento e Presentazione
Quando si crea un sito di comunicazione, la web part Hero è inclusa nella pagina per impostazione predefinita. È prepopolato con immagini, testo e collegamenti predefiniti che puoi modificare per presentare immagini, testo, pagine, collegamenti o documenti personalizzati.
Quando si seleziona Argomento come tipo di sito di comunicazione, per impostazione predefinita viene applicato un layout con cinque riquadri (è possibile usarne da uno a cinque):
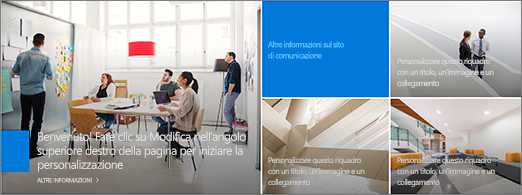
Quando si seleziona Presentazione come tipo di sito di comunicazione, per impostazione predefinita viene applicato un layout verticale con tre livelli (è possibile usarne da uno a cinque):
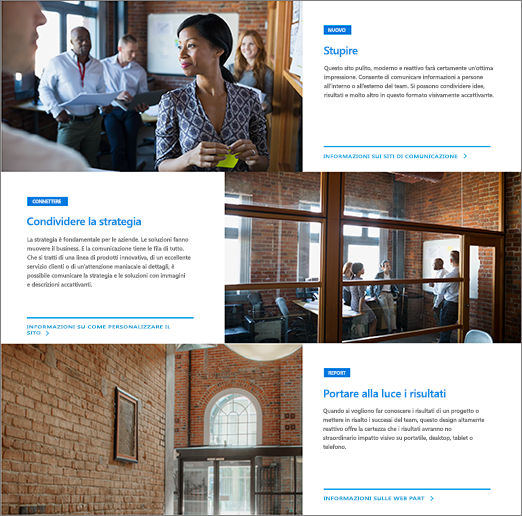
È possibile modificare il layout della web part Hero da griglia a livelli verticali usando Modifica proprietà (


1. Pulsante Modifica web part
2. Pulsante Modifica dettagli
Cambiare il layout della web part Hero
Guardare questo video per scoprire come fare o seguire la procedura sotto il video.

-
Se non è già attiva la modalità di modifica nella pagina, selezionare Modifica nell'angolo in alto a destra della pagina.
-
Selezionare Modifica proprietà (

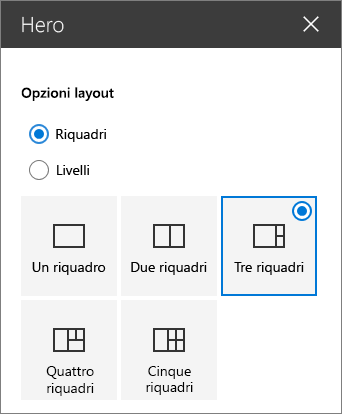
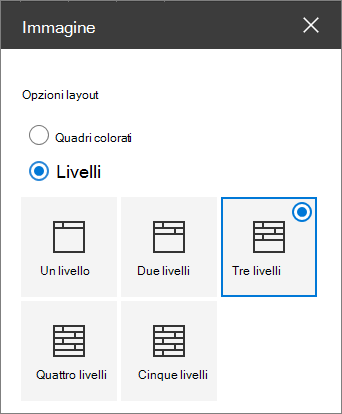
Cambiare l'immagine, il testo e i collegamenti per ogni riquadro o livello
Guardare questo video per scoprire come fare o seguire la procedura sotto il video.

-
Se non è già attiva la modalità di modifica nella pagina, selezionare Modifica nell'angolo in alto a destra della pagina.
-
Selezionare Modifica dettagli (

-
Nella casella degli strumenti selezionare Cambia e quindi scegliere una posizione da cui ottenere il collegamento:
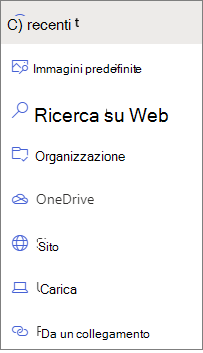
-
Recenti: qui sono elencate le immagini, le pagine o i documenti aperti di recente.
-
Immagini di archivio Le immagini di archivio sono fornite da Microsoft. Sono di alta qualità e di dimensioni adatte al tuo uso. Per gli amministratori di SharePoint, è consigliabile abilitare una rete per la distribuzione di contenuti (CDN) per migliorare le prestazioni di recupero delle immagini.
-
Ricerca Sul Web: è possibile trovare immagini di Bing che usano la licenza Creative Common. L'utente è responsabile della revisione delle licenze per un'immagine prima di inserirla nella pagina. SharePoint solo in Microsoft 365.
-
L'organizzazione: se l'organizzazione ha specificato un set di risorse approvate, sarà possibile scegliere da tale set qui. Se si è un Amministrazione di SharePoint e si vuole imparare a creare una raccolta di risorse per l'organizzazione, vedere Creare una raccolta di risorse dell'organizzazione.
-
OneDrive: è possibile ottenere un collegamento per un documento o un'immagine archiviata in OneDrive. SharePoint solo in Microsoft 365.
-
Sito: è possibile ottenere un collegamento per un documento, un'immagine o una pagina da un sito specificato.
-
Carica: è possibile caricare un documento o un'immagine da un dispositivo personale.
-
Da un collegamento: immettere un collegamento per la pagina, il documento o l'immagine da OneDrive o SharePoint in Microsoft 365.
Nota: I collegamenti esterni al sito non mostreranno un'anteprima dell'immagine nell'alta e nel dod del governo degli Stati Uniti e Office 365 gestito da 21Vianet.
-
-
Selezionare l'immagine, la pagina o il documento e scegliere Apri.
-
Nella casella degli strumenti, in Immagine, selezionare Immagine personalizzata o Solo colore (Solo colore è disponibile solo per il layout Riquadri e il colore corrisponde al colore del tema del sito).
L'opzione Immagine selezionata automaticamente seleziona automaticamente un'immagine dalla pagina o dal documento che si sta collegando, se disponibile.
-
Immettere il Testo alternativo per l'immagine.
-
In Opzioni:
-
È possibile visualizzare un collegamento Invito all'azione impostando l'interruttore su Sì. Quindi aggiungere il Testo Invito all'azione, ad esempio "Fare clic per altre informazioni". Il collegamento Invito all'azione è disponibile per ogni livello in un layout a livelli, ma solo per il riquadro più grande in un layout a riquadri.
-
Per un layout a livelli, è anche possibile visualizzare un titolo Argomento per ogni livello impostando l'interruttore titolo argomento su Sì. Aggiungere quindi il Testo del titolo dell'argomento.
-
Cambiare il punto focale di un'immagine
In SharePoint in Microsoft 365 è possibile modificare il punto focale di un'immagine selezionata all'interno della web part Hero per ottenere la parte più importante dell'immagine nella cornice.
-
Se non è già attiva la modalità di modifica nella pagina, selezionare Modifica nell'angolo in alto a destra della pagina.
-
Selezionare Imposta punto focale

-
Trascinare il punto focale nel punto desiderato nell'immagine.
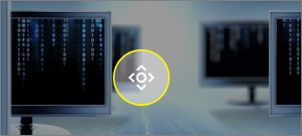
Riordinare i riquadri o livelli
È possibile riordinare i riquadri o i livelli spostandoli a piacimento.
-
Se non è già attiva la modalità di modifica nella pagina, selezionare Modifica nell'angolo in alto a destra della pagina.
-
Selezionare e tenere premuto il pulsante Sposta elemento e quindi trascinare il riquadro o il layer nella posizione desiderata.
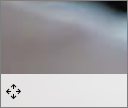
Posizionare la web part Hero in una colonna
La web part Hero è progettata per occupare l'intera larghezza della pagina. Se si preferisce che la web part Hero non occupasse l'intera larghezza, è possibile aggiungerla in una colonna non a larghezza intera.
Guardare questo video per scoprire come fare oppure seguire la procedura seguente.

-
Se non è già attiva la modalità di modifica, selezionare Modifica nell'angolo in alto a destra della pagina.
-
Passare il puntatore del mouse appena sopra la web part Hero e selezionare il simbolo cerchiato + a sinistra della web part
-
In Layout di sezione selezionare una colonna.

-
Sulla sinistra della web part usare il pulsante Sposta web part per trascinare la web part Hero nella colonna appena aggiunta.
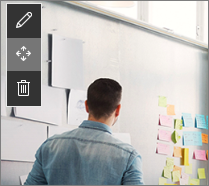
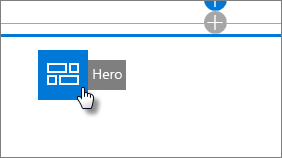
Aggiungere una web part Hero vuota a una pagina
È possibile aggiungere una web part Hero a una pagina in un sito del team o in un sito di comunicazione . Per eseguire questa operazione:
-
Se non è già attiva la modalità di modifica nella pagina, selezionare Modifica nell'angolo in alto a destra della pagina. Trovare la casella degli strumenti (

-
Selezionare Visualizza tutte le web part, quindi selezionare o trascinare Hero nell'elenco delle web part.
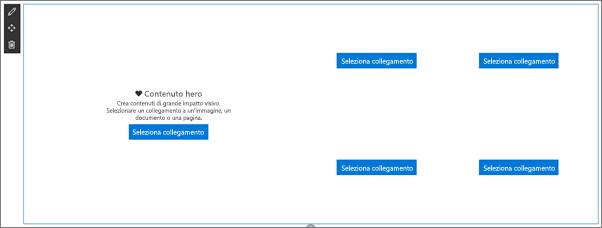
-
Selezionare Modifica proprietà (

-
Seleziona Seleziona collegamento per ogni riquadro che vuoi modificare.
-
Per ogni riquadro, nella casella degli strumenti seleziona Seleziona, quindi scegli una posizione da cui ottenere il collegamento:
Nella casella degli strumenti selezionare Cambia e quindi scegliere una posizione da cui ottenere il collegamento:
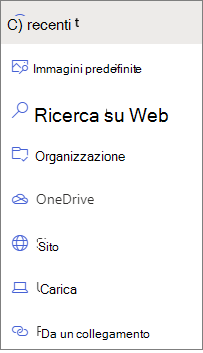
-
Recenti: qui sono elencate le immagini, le pagine o i documenti aperti di recente.
-
Ricerca Sul Web: è possibile trovare immagini di Bing che usano la licenza Creative Common. L'utente è responsabile della revisione delle licenze per un'immagine prima di inserirla nella pagina. SharePoint solo in Microsoft 365.
-
L'organizzazione: se l'organizzazione ha specificato un set di risorse approvate, sarà possibile scegliere da tale set qui. Se si è un Amministrazione di SharePoint e si vuole imparare a creare una raccolta di risorse per l'organizzazione, vedere Creare una raccolta di risorse dell'organizzazione.
-
OneDrive: è possibile ottenere un collegamento per un documento o un'immagine archiviata in OneDrive. SharePoint solo in Microsoft 365.
-
Sito: è possibile ottenere un collegamento per un documento, un'immagine o una pagina da un sito specificato.
-
Carica: è possibile caricare un documento o un'immagine da un dispositivo personale.
-
Da un collegamento: immettere un collegamento per la pagina, il documento o l'immagine da OneDrive per SharePoint in Microsoft 365.
-
-
Selezionare l'immagine, la pagina o il documento e fare clic su Apri.
-
Nella casella degli strumenti, in Immagine, selezionare Immagine personalizzata o Solo colore. L'opzione Immagine selezionata automaticamente seleziona automaticamente un'immagine dalla pagina o dal documento che si sta collegando, se disponibile. Il colore è disponibile solo per il layout Riquadri e il colore corrisponde al colore del tema del sito.
-
Immettere il Testo alternativo per l'immagine.
-
In Opzioni (SharePoint solo in Microsoft 365):
-
È possibile visualizzare un collegamento Invito all'azione impostando l'interruttore su Sì. Quindi aggiungere il Testo Invito all'azione, ad esempio "Fare clic per altre informazioni". Il collegamento Invito all'azione è disponibile per ogni livello in un layout a livelli, ma solo per il riquadro più grande in un layout a riquadri.
-
Per un layout a livelli, è anche possibile visualizzare un titolo Argomento per ogni livello impostando l'interruttore titolo argomento su Sì. Aggiungere quindi il Testo del titolo dell'argomento.
-
Ridimensionamento delle immagini nella web part Hero
Per scegliere immagini di dimensioni adatte per la web part Hero, tenere presente quanto segue:
-
La web part è progettata per adattare la larghezza dello schermo a un layout con smarginatura completa.
-
Nel layout Riquadri l'altezza della web part viene ridimensionata in modo da applicare proporzioni pari a 8:3 e le immagini all'interno della web part vengono ridimensionate a proporzioni pari a 4:3.
-
Nel layout Layer un singolo layer viene ridimensionato in base a proporzioni pari a 8:3 e le immagini all'interno di ogni livello vengono ridimensionate in proporzioni vicine a 9:16.
Nota: È possibile aggiungere un collegamento a un video o caricare un video nella web part Hero. I video sono ora supportati nella web part Hero con l'integrazione di Stream.










