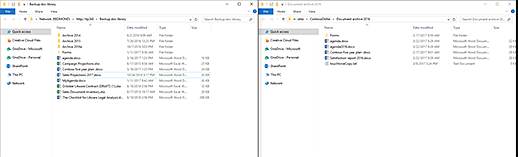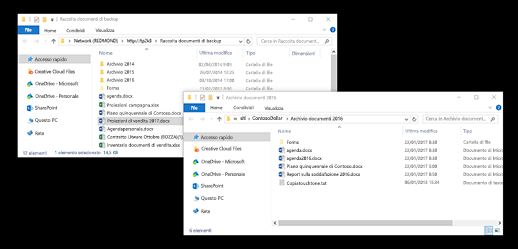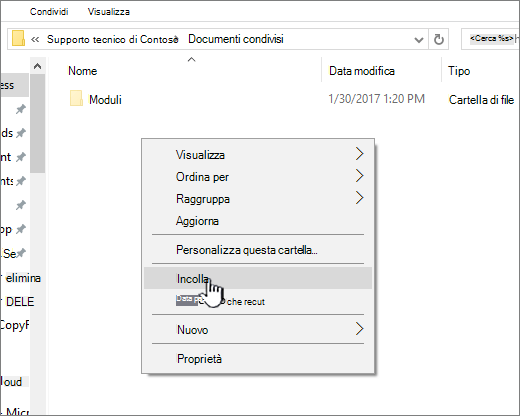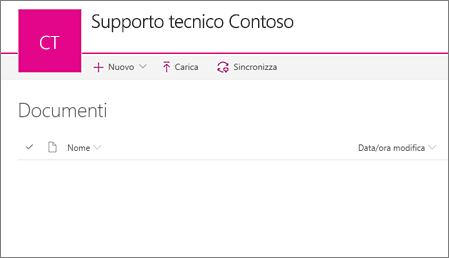Visualizzare file di SharePoint con Esplora file
Applies To
SharePoint in Microsoft 365Importante: Nel 2021 abbiamo annunciato che le app e i servizi di Microsoft 365 non supportano più Internet Explorer 11 (IE 11). Di conseguenza, non è più consigliabile usare il comando Visualizza in Esplora file nell'esperienza di SharePoint moderna.
Per visualizzare i file di SharePoint in Esplora file, è consigliabile prima di tutto rendere disponibili i file di SharePoint nelle cartelle del dispositivo. A tale scopo, sia che tu usi Chrome, Microsoft Edge o un altro browser, puoi usare Aggiungi collegamento ai miei file o Sincronizza. Rispetto al metodo di comando View in Esplora file, questi due metodi sono più veloci e affidabili per inserire file di SharePoint in cartelle nel dispositivo. È quindi possibile gestire i file sincronizzati in Esplora file.
Aggiungi collegamento ai miei file (aggiungendo collegamenti a OneDrive) consente l'accesso al contenuto in tutti i dispositivi, mentre la sincronizzazioneè correlata a un dispositivo specifico. Inoltre, le scelte rapide da tastiera (OneDrive) offrono prestazioni migliori rispetto all'uso del pulsante di sincronizzazione. Pertanto, è consigliabile aggiungere un collegamento a File personali (OneDrive)come opzione più versatile se disponibile.
Nota: Se si usa Internet Explorer e si usa l'esperienza classica di SharePoint, è possibile vedere come copiare o spostare i file delle raccolte usando Apri con Esplora risorse.
Quali sono le differenze tra Aggiungi collegamento a I miei file, Sincronizza e Visualizza in Esplora file?
Aggiungere un collegamento a File personali, Sincronizza e Visualizza in Esplora file connettere una raccolta SharePoint a una cartella sul desktop, ma esistono differenze:
-
Sia Aggiungi collegamento a I miei file che Sincronizza usano la App di sincronizzazione di OneDrive per creare una cartella permanente da usare quotidianamente. Tutto il contenuto aggiunto, modificato o rimosso dalla raccolta online di SharePoint o dal computer locale in Esplora risorse o Finder viene sincronizzato automaticamente con l'altro percorso. Ad esempio, dopo aver sincronizzato una raccolta, è possibile salvarla direttamente da Word o Excel nel computer locale in Esplora risorse o Finder e tutto viene caricato automaticamente nella raccolta SharePoint. Se si salvano degli elementi nella cartella desktop mentre si lavora offline, il comando Sincronizza aggiornerà la raccolta di SharePoint non appena si tornarà online.
-
Aggiungi collegamento ai miei file (aggiungendo collegamenti a OneDrive) consente l'accesso al contenuto in tutti i dispositivi, mentre la sincronizzazione è correlata a un dispositivo specifico. Inoltre, le scelte rapide da tastiera di OneDrive offrono prestazioni migliori rispetto all'uso del pulsante di sincronizzazione.
-
Il comando Visualizza in Esplora file usa una cartella temporanea che si apre in Esplora file. Questa cartella dura solo finché non la si chiude e si salva il contenuto in SharePoint. Quindi, l’uso di Visualizza in Esplora file consente di accedere una sola volta alla SharePoint raccolta tramite le cartelle desktop. Per impostazione predefinita, l'opzione di menu Visualizza in Esplora file non sarà visibile agli utenti nell'interfaccia moderna della raccolta documenti di SharePoint. In alcuni casi, le organizzazioni potrebbero dover ancora usare Visualizza in Esplora file per accedere alle raccolte documenti moderne. A partire da Microsoft Edge Stable versione 93, è possibile abilitare la funzionalità Visualizza in Esplora file in SharePoint per le raccolte documenti moderne.
Avviso: Anche in questo caso, il comando Visualizza in Esplora file non è più consigliato nell'esperienza moderna di SharePoint. Le informazioni seguenti si applicano solo quando si sceglie di usare il comando Visualizza in Esplora file.
Selezionare uno dei titoli seguenti per aprirlo e visualizzare le istruzioni dettagliate.
Esplora file è il sistema di gestione dei file di Windows usato nei desktop Windows. È possibile aprire le raccolte di SharePoint in Esplora file e quindi spostare o copiare file e cartelle dalle cartelle desktop a SharePoint. È anche possibile aprire più raccolte di SharePoint in Esplora file, quindi copiarle o spostarle.
Note:
-
Di seguito sono riportate le istruzioni per l'uso del comando Visualizza in esplorazione file .
-
La cronologia delle versioni non viene copiata quando si usa Esplora risorse. Vengono copiate o spostate solo le versioni più recenti o le versioni pubblicate dei documenti. Se è necessario includere informazioni sul controllo delle versioni quando si sposta un file da una raccolta a un'altra, usare il comando Sposta in. Per altre informazioni, vedere Perché Esplora file non consente di copiare o spostare le informazioni sul controllo delle versioni?
-
Se l'opzione Estrazione obbligatoria è abilitata, potrebbe essere necessario disabilitarla temporaneamente per poter scaricare più file. Per altre informazioni, vedere Impostare una raccolta per l'estrazione obbligatoria dei file.
-
InSharePoint in Microsoft 365 aprire la raccolta documenti con il file o le cartelle da spostare o copiare.
-
Selezionare il menu Visualizza, quindi selezionareVisualizza in Esplora file.
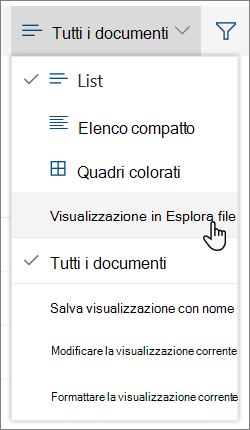
-
Oltre che in Esplora file, SharePoint può aprire la raccolta anche in un'altra scheda in modalità classica di SharePoint. È possibile ignorare o chiudere questa finestra della raccolta.
-
Potrebbe essere visualizzato un messaggio popup che chiede se si vuole invece sincronizzare la raccolta. Si può scegliere l'opzione che si preferisce. Quando si apre una raccolta in Esplora file, la cartella sul desktop è temporanea. Se si usa Aggiungi collegamento a File personali o Sincronizza, viene visualizzata una cartella permanente che rimane sincronizzata con la raccolta documenti. Per altre informazioni, vedere Sincronizzare i file di SharePoint con l'app di sincronizzazione di OneDrive.
-
Se viene visualizzata la finestra di dialogo Sicurezza di Internet Explorer, selezionare Consenti. È possibile anche selezionare la casella di controllo Non mostrare più questo avviso per questo programma.
-
Aprire la cartella documenti di destinazione e ripetere il passaggio 2.
-
Ora che entrambe le raccolte documenti, quella di origine e quella di destinazione, sono aperte in Esplora file, è possibile copiare o spostare file e cartelle tra di esse.
Disporre le due finestre in modo da facilitare la copia o lo spostamento. Per visualizzare entrambe sullo schermo, attenersi alla procedura seguente:
-
Selezionare la finestra di origine e premere il tasto WINDOWS
-
Ripetere questo passaggio con la finestra di destinazione, ma premere il tasto Windows
È anche possibile ridimensionare semplicemente le finestre e sovrapporle.
-
-
Eseguire una delle operazioni seguenti:
-
Per copiare, selezionare le cartelle e i file nell'origine, fare clic con il pulsante destro del mouse e selezionare Copia oppure premere CTRL+C per copiare.
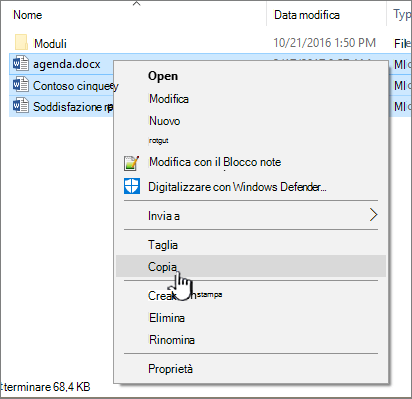
-
Per spostare, selezionare le cartelle e i file nell'origine, fare clic con il pulsante destro del mouse e scegliere Taglia oppure premere CTRL+X per tagliare.
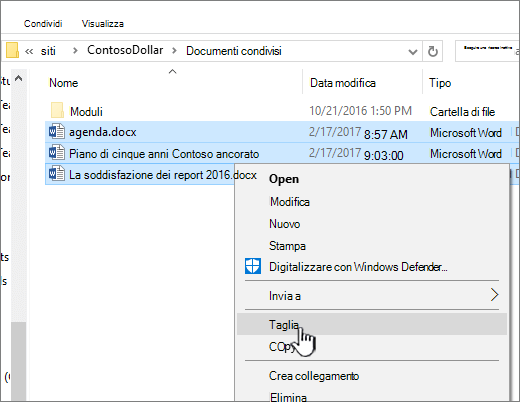
Per spostare i file, è anche possibile selezionarli e trascinarli da una finestra di Esplora file a un'altra, invece di usare i comandi Taglia e Incolla.
Nota: Se la raccolta usa il controllo delle versioni, sono disponibili solo i documenti pubblicati e quelli più recenti. Non è possibile spostare o copiare versioni precedenti. Per altre informazioni, vedere Perché Esplora file non consente di copiare o spostare le informazioni sul controllo delle versioni?
-
-
Nella cartella di destinazione, fare clic con il pulsante destro del mouse e scegliere Incolla o premere CTRL+V.
Nota: Se il comando Incolla non è disponibile, tornare alla cartella di origine, evidenziare i file e le cartelle desiderati, fare clic con il pulsante destro del mouse e scegliere Taglia o Copia.
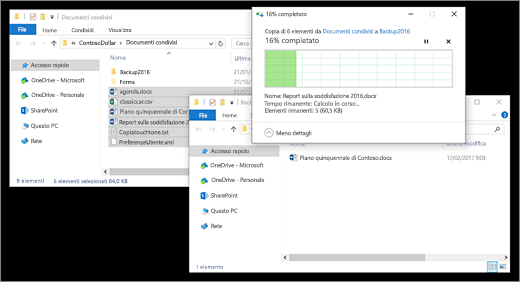
-
Una volta copiati o spostati tutti i file desiderati, chiudere entrambe le finestre di Esplora file. Tutte le modifiche apportate a file o cartelle vengono caricate automaticamente in SharePoint.
-
Tornare alla raccolta di destinazione in SharePoint. Se non si vedono ancora i nuovi file, le nuove cartelle o le modifiche, aggiornare la pagina.
Prima di copiare i file
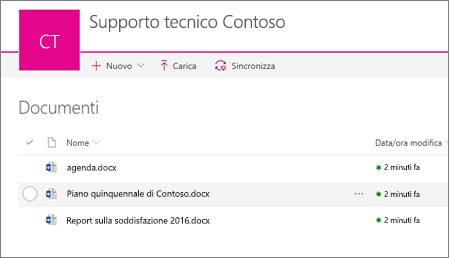
Dopo la copia dei file
Se si utilizza il browser Internet Explorer, è consigliabile passare a Microsoft Edge o a un altro browser moderno.
Nota: Le app e servizi di Microsoft 365 non supporteranno Internet Explorer 11 a partire dal 17 agosto 2021. Altre informazioni. Tieni presente che Internet Explorer 11 rimarrà un browser supportato. Internet Explorer 11 è un componente del sistema operativo Windows e segue il criterio del ciclo di vita per il prodotto su cui è installato.
Se è necessario includere informazioni sul controllo delle versioni quando si sposta un file da una raccolta di SharePoint a un'altra, usare il comando Sposta in. Per altri dettagli, continuare a leggere.
Il controllo delle versioni fa parte di una raccolta di SharePoint. Le versioni e il controllo sono archiviati nei dati stessi di SharePoint e non nei file. Invece di sovrascrivere le versioni precedenti dei file quando si archivia una nuova versione, SharePoint archivia tutte le versioni, differenziandole con i numeri di versione. I file continuano a essere separati e ne viene tenuta traccia nella raccolta, ma le versioni sono disponibili solo nella raccolta di SharePoint.
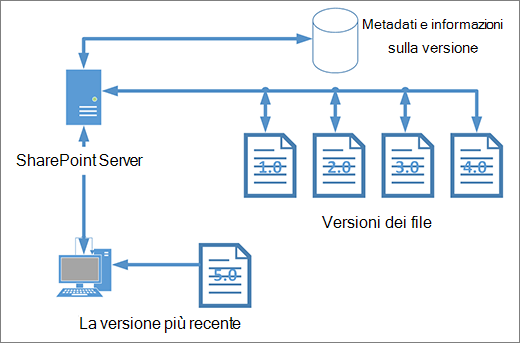
Esplorafile funziona con i file che contengono solo i metadati necessari per il singolo file, ad esempio la data di modifica o l'autore. Quando si copia mediante Esplora risorse, vengono copiati o spostati solo i file e le relative informazioni immediate. Le informazioni aggiuntive o altri file presenti in SharePoint rimangono esclusi.
Se si usa SharePoint, il comando Sposta in sposta la cronologia del controllo delle versioni, poiché funziona all'interno della raccolta. Sposta in mantiene il controllo delle versioni perché esiste una sola copia del file e della struttura. Quando SharePoint sposta un file tra cartelle o raccolte con Sposta in, include anche le informazioni sul controllo delle versioni.
Il comando Copia in di SharePoint, invece, copia solo il file più recente, per evitare di suddividere la cronologia tra due posizioni. È possibile aggiornare uno dei file, ma le modifiche vengono applicate solo a quel file.
Se si copiano file per conservare un backup e si vuole conservare anche il controllo delle versioni, è consigliabile usare un backup basato su server di SharePoint invece di eseguire la copia manualmente. In questo modo, se accade qualcosa ai file correnti, è possibile recuperare il backup di SharePoint. Vedere Procedure consigliate per il backup e il ripristino in SharePoint Server.