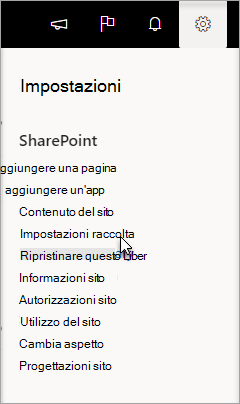Domande principali sull'estrazione, l'archiviazione e le versioni
Applies To
Excel per Microsoft 365 Excel 2021 Excel 2019 Excel 2016 SharePoint in Microsoft 365Come estrarre, archiviare o ignorare le modifiche apportate ai file in una raccolta.
No, l'estrazione di un file modifica solo la condizione del file per consentire solo all'utente di modificarlo.
Se si estrae un file e non lo si salva di nuovo, le modifiche non verranno salvate. Se si vogliono mantenere le modifiche, salvare sempre il file.
La modalità di salvataggio del file dipende dall'editor o dallo strumento in uso. Se si modifica un file di testo online, è necessario fare clic esplicitamente su Salva. Tuttavia, se si modifica in un'app Microsoft 365, ad esempio in Word o Excel, è possibile chiudere il documento per salvarlo automaticamente.
Se si estrae un file, lo si salva e quindi si annulla l'estrazione, le modifiche non verranno salvate di nuovo nella raccolta.
Per impostazione predefinita, chiunque disponga dell'autorizzazione di modifica in una raccolta documenti può modificare un file. Tuttavia, è possibile impostare la raccolta in modo che un utente estrae il file prima di modificarlo.
Per eseguire questa impostazione, è necessario essere il proprietario della raccolta documenti o l'amministratore del sito o avere autorizzazioni analoghe.
-
Aprire la raccolta per cui si vuole richiedere l'estrazione.
-
In SharePoint fare clic su Impostazioni

In SharePoint 2013 e SharePoint 2016 selezionare Pagina e quindi Impostazioni raccolta.

-
Nella pagina Impostazioni selezionare Impostazioni controllo versioni.
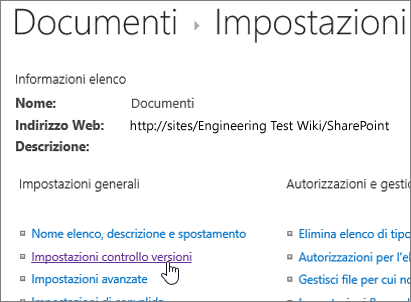
-
Nella pagina Impostazioni controllo versioni scorrere verso il basso e fare clic su Sì per estrarre i documenti prima che possano essere modificati.

Per impostazione predefinita, una raccolta documenti consente ai membri con autorizzazione di modifica di modificare i file senza estrarli. Per evitare questo tipo di problemi, abilitare l'estrazione obbligatoria nella raccolta. Per eseguire questa impostazione, è necessario essere il proprietario della raccolta documenti o l'amministratore del sito o avere autorizzazioni analoghe.
-
Aprire la raccolta per cui si vuole richiedere l'estrazione.
-
In SharePoint fare clic su Impostazioni

In SharePoint 2013 e SharePoint 2016 selezionare Pagina e quindi Impostazioni raccolta.

-
Nella pagina Impostazioni selezionare Impostazioni controllo versioni.
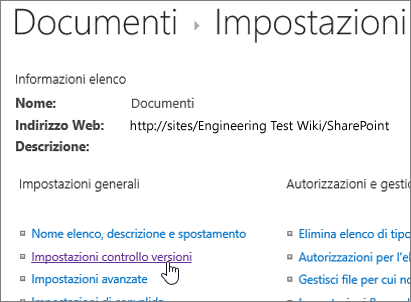
-
Nella pagina Impostazioni controllo versioni scorrere verso il basso e fare clic su Sì per estrarre i documenti prima che possano essere modificati.

Un modo rapido per vedere chi ha estratto una colonna consiste nel passare il mouse sull'icona Estratto 
È anche possibile aggiungere la colonna Estratto da alla visualizzazione predefinita della raccolta. In questo modo si può vedere facilmente chi ha estratto un documento. Per informazioni su come aggiungere una colonna Estratto da in SharePoint, vedere Creare una colonna in un elenco o in una raccolta.
Altre informazioni
-
Per SharePoint 2013 e SharePoint 2016, vedere Creare, modificare o eliminare una visualizzazione di un elenco o di una raccolta.
-
Per SharePoint vedere Creare una visualizzazione personalizzata di una raccolta documenti
Il controllo delle versioni consente di creare una cronologia delle modifiche apportate a un documento per cui è necessario un ciclo di pubblicazione controllato delle versioni principali, oppure delle versioni principali e secondarie.
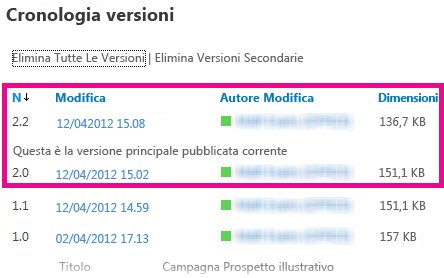
Attivare il controllo delle versioni
Abilitare e configurare il controllo delle versioni per un elenco o una raccolta
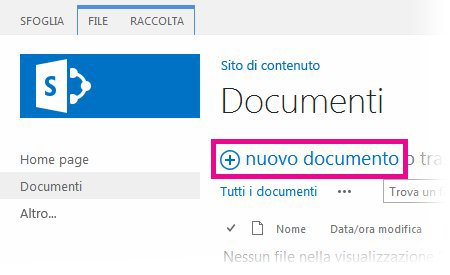
Tramite il trascinamento della selezione
Il modo più comune per caricare file consiste nel trascinarli nella raccolta documenti da un computer o una cartella di rete. Aprire innanzitutto la raccolta nel sito. Individuare quindi i documenti da caricare nel computer, selezionarli e trascinarli nello spazio della raccolta in cui è indicato trascinare i file qui.
Se l'opzione per trascinare i file non è visualizzata, installare l'ultima versione del software del browser o Microsoft Office. Questa funzionalità richiede un minimo di Office 2013 o l'ultima versione di Microsoft Edge, Internet Explorer, Firefox o Chrome.

Tramite il comando Apri con Esplora risorse
Questo comando apre Esplora risorse nel computer, ma visualizza la struttura di cartelle del server su cui si basa il sito. In alcune situazioni può essere necessario copiare o spostare molti documenti da una raccolta a un'altra.
Nota: Apri con Esplora risorse in SharePoint 2013 e SharePoint 2016 oppure Visualizza in Esplora file con SharePoint funzionano solo in Internet Explorer 10 o 11. Non è supportato da Microsoft Edge, Google Chrome o Mozilla FireFox.
Ad esempio, è possibile spostare tutti i documenti creati più di un anno fa in una raccolta in un'altra raccolta per archiviare le informazioni. In alternativa, è possibile copiare i documenti da una raccolta di cui si è proprietari da un sito a un'altra raccolta in un sito secondario quando si modificano i gruppi di lavoro.
È anche possibile modificare i file contenuti in questa cartella, ad esempio copiarli, rinominarli, eliminarli e così via.
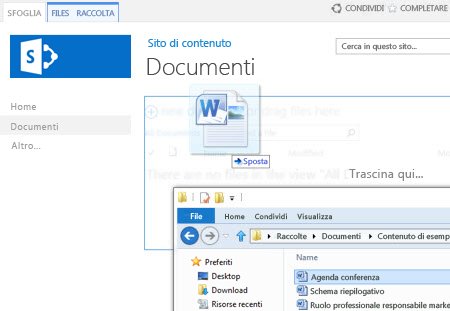
Tramite il comando Nuovo documento
Nel callout Crea un nuovo file fare clic su CARICA FILE ESISTENTE. Nella finestra di dialogo visualizzata fare clic su Sfoglia per caricare singoli file.
Il vantaggio di questo approccio è che funziona a prescindere dal browser o dalla versione del browser in uso.
Suggerimenti sull'estrazione, l'archiviazione e le versioni
In qualunque modo vengano caricati i file, tenere presente quanto segue a proposito dell'estrazione, dell'archiviazione e, quando abilitate, delle versioni:
-
Se il file viene caricato in una raccolta che richiede l'estrazione dei file, viene inizialmente estratto per l'utente. Per consentire ad altri utenti di modificare e visualizzare il file, sarà comunque necessario archiviarlo.
-
Se la configurazione della raccolta prevede che venga tenuta traccia delle versioni dei file, in genere è possibile caricare il file aggiornato come una nuova versione, che diventa parte della cronologia delle versioni del file.
-
Se la raccolta prevede l'aggiunta di valori in una o più colonne, ad esempio il nome del reparto o il numero di progetto, è necessario modificare i valori e archiviare il documento prima che l'operazione di caricamento venga completata.
Altre informazioni
-
Per SharePoint 2013 e SharePoint 2016, vedere Caricare file o creare file in una raccolta
-
Per SharePoint e Microsoft 365, vedere Caricare file e cartelle in una raccolta documenti
È possibile ottenere un nuovo documento da aggiungere come nuova versione è quello di estrarre quello in uscita e sostituire tutto il contenuto con la nuova versione. Dopo aver modificato la versione estratta, archiviarlo di nuovo. SharePoint creerà una nuova copia, mantenendo le versioni precedenti, a condizione che sia configurata per tale scopo. Per altre informazioni sul controllo delle versioni, vedere Funzionamento del controllo delle versioni in un elenco o una raccolta.
No, purtroppo nell'ambiente di SharePoint non è possibile impostare un promemoria o ottenere la data in cui un documento è stato estratto. Ci sono API (Application Programming Interfaces) che lo consentono, ma richiedono la scrittura di un programma personalizzato. Rivolgersi all'amministratore o al progettista del sito.
Come soluzione visiva, watch per l'icona estratto 
Se si carica un file in una raccolta che richiede l'estrazione dei file, il file viene inizialmente estratto per l'utente. L'utente può vedere i file, ma gli altri non possono ed è facile dimenticarlo. Affinché altri utenti possano visualizzare o modificare i file, verificare di aver compilato tutte le proprietà obbligatorie, quindi archiviarli.
Altre informazioni
-
Per altri dettagli sull'archiviazione e l'estrazione dei file in SharePoint, vedere Estrarre o archiviare file in una raccolta documenti.
-
Per altri dettagli sull'archiviazione e l'estrazione dei file in SharePoint 2013 e SharePoint 2016, vedere Estrarre, archiviare o ignorare le modifiche apportate ai file in una raccolta .
-
Per caricare file in SharePoint 2013 e SharePoint 2016, vedere Caricare file o creare file in una raccolta.
-
Per caricare file in SharePoint, vedere Caricare file e cartelle in una raccolta documenti.
Se si riceve un collegamento a un file di SharePoint e si fa clic su di esso, verificare sempre se nella barra del titolo è presente l'indicazione sola lettura prima procedere con le modifiche. Se è presente questa indicazione e per la raccolta è abilitata l'estrazione, è necessario estrarre il file. È sempre possibile accedere alla raccolta usando l'URL corrispondente.
Se però il file è un documento di Office, ad esempio un file di Word, Excel o PowerPoint, la procedura è molto più semplice. Prima di tutto, porre il documento in Modalità Modifica, fare clic sulla scheda File e quindi individuare il pulsante Gestisci versioni, che si può usare per estrarre il file.
È anche possibile che un altro utente abbia già estratto il file. In questo caso, il comando Estrai non sarà disponibile.
La finestra di dialogo che segue viene visualizzata molto spesso.

La cartella delle bozze locali è ormai in uso da molte versioni. Selezionando la casella di controllo Usa cartella bozze locali personali, è possibile usare il file offline e trovarlo più facilmente nel computer se si vuole aprirlo successivamente quando non si è connessi a una rete. Per impostazione predefinita, la cartella è denominata Bozze di SharePoint e si trova nella cartella Documenti personale. Questa finestra di dialogo non viene visualizzata se si selezionano per l'estrazione due o più file.
Ma i tempi sono cambiati. Se si vuole lavorare con i file offline, la soluzione migliore in questi giorni è usare OneDrive per le aziende o gli istituti di istruzione che rende ancora più facile portare offline qualsiasi raccolta documenti e sincronizzare automaticamente le modifiche. OneDrive per le aziende o gli istituti di istruzione viene fornito con Office 2013 ed è disponibile anche una versione autonoma.
Altre informazioni
Una raccolta organizzata in cartelle dispone spesso di una visualizzazione predefinita, che contiene tutte le cartelle. Per archiviare contemporaneamente numerosi file in molte cartelle, creare una nuova visualizzazione che "appiattisca" la raccolta, in modo da vedere tutti i file in un'unica posizione senza le cartelle. A questo scopo, nella pagina Modifica visualizzazione selezionare Mostra tutti gli elementi senza cartelle in Cartelle. È anche possibile aumentare il valore Numero di elementi da visualizzare in Limite elementi, così da poter vedere tutti i file contemporaneamente. In questo modo risulta molto più semplice selezionare in una sola operazione tutti i file da archiviare.
Altre informazioni
-
Per SharePoint 2013 e SharePoint 2016, vedere Creare, modificare o eliminare una visualizzazione di un elenco o di una raccolta.
-
Per SharePoint vedere Creare una visualizzazione personalizzata di una raccolta documenti.
Se è stata sincronizzata una raccolta con OneDrive per le aziende o gli istituti di istruzione, è comunque possibile estrarre i file nel browser. È possibile visualizzare l'icona Estratto 
È però possibile eseguire le operazioni seguenti nella cartella locale:
-
Fare clic con il pulsante destro del mouse sul nome del file.
-
Selezionare Visualizza online o selezionare OneDrive per le aziende o gli istituti di istruzionee quindi fare clic su Vai al browser.
A questo punto è possibile visualizzare rapidamente la raccolta SharePoint e lo stato di estrazione/archiviazione di qualsiasi file della raccolta.
Non è necessario aspettare che torni.
Un amministratore del sito o della raccolta può usare l'autorizzazione Ignora estrazione, che consente di archiviare un documento o annullare l'estrazione da parte di un altro utente. È importante essere consapevoli delle conseguenze dell'operazione. Il collega in ferie potrebbe voler aggiungere la copia locale delle sue modifiche al documento nella raccolta e in questo caso sarà necessario riconciliare le due versioni, manualmente o mediante strumenti di confronto, ad esempio quelli disponibili in Word ed Excel.
Altre informazioni
In termini semplici, l'estrazione e l'archiviazione consentono di bloccare un file per modificarlo in esclusiva e quindi di rilasciare il blocco per renderlo di nuovo disponibile per gli altri utenti. Quando si creano raccolte, si organizzano i file e si stabilisce il miglior modo per collaborare, è importante tenere conto dello stile di collaborazione del team. Si può collaborare con altri utenti sui documenti in vari modi. La tabella seguente può essere di aiuto per stabilire la procedura più adatta alle proprie esigenze.
|
Stile di collaborazione |
Usi tipici |
Procedura consigliata |
|---|---|---|
|
Informale |
Documenti quotidiani del team, modifiche di lieve entità o poco frequenti, conflitti occasionali tra modifiche |
Disabilitare l'estrazione obbligatoria (impostazione predefinita della raccolta), ma è consentita l'estrazione di singoli file in base alle esigenze |
|
Creazione condivisa |
Collaborazione semplice e in tempo reale con prodotti Office su computer client e usando Office per il Web |
Disabilitare l'estrazione obbligatoria ed evitare l'estrazione di file, poiché è incompatibile con la creazione condivisa |
|
Formale |
Flusso sequenziale di aggiunta commenti, revisione e approvazione del documento |
Abilitare l'estrazione obbligatoria |
Ecco alcuni suggerimenti e consigli utili se si abilita l'estrazione in una raccolta:
-
Evitare di mantenere i file estratti troppo a lungo.
-
Aggiungere la colonna Estratto da alla visualizzazione predefinita della raccolta. In questo modo, gli altri utenti potranno vedere facilmente chi ha estratto un documento. Se questa colonna non è presente in una visualizzazione, è comunque possibile passare il mouse sull'icona Estratto

-
Chiedi prima di ignorare l'estrazione di un altro utente.
-
Evitare di modificare file già estratti.
-
Tenere presente che le modifiche non sono visibili agli altri finché non vengono archiviate.
Altre informazioni
Se il problema persiste o si verificano comportamenti imprevisti, è possibile inviare una richiesta di assistenza.
Contattare il supporto per i prodotti aziendali - Guida di Amministrazione