Gestire, visualizzare o eliminare gli avvisi di SharePoint
Applies To
SharePoint Server Subscription Edition SharePoint Server 2019 SharePoint Server 2016 SharePoint in Microsoft 365Gli avvisi sono notifiche di modifiche al contenuto di un sito che si ricevono come messaggi di posta elettronica o SMS sul cellulare, a seconda di come è configurato il sito. Questo articolo spiega come gestire o eliminare avvisi personali e per altri utenti se si è un amministratore del sito.
Per visualizzare e annullare gli avvisi e modificare le impostazioni degli avvisi, è possibile usare la pagina Informazioni utente o la pagina Gestisci avvisi nel sito . Se si dispone dell'autorizzazione per gestire un sito, è anche possibile visualizzare e annullare gli avvisi per altri utenti usando la pagina Avvisi utente .
Nota: La ricezione delle notifiche potrebbe richiedere fino a 4 ore.
Visualizzare e annullare un avviso in SharePoint
-
Nell'elenco o nella raccolta in cui sono stati impostati gli avvisi selezionare i puntini di sospensione ... (puntini di sospensione) e quindi Gestisci avvisi personali.
-
In Avvisi personali nel sito selezionare la casella di controllo accanto all'avviso da eliminare.
-
Selezionare Elimina avvisi selezionati e quindi fare clic su OK.
Visualizzare o annullare un avviso per un'altra persona in SharePoint
-
Selezionare Impostazioni

-
In Amministrazione sito selezionare Avvisi utente.
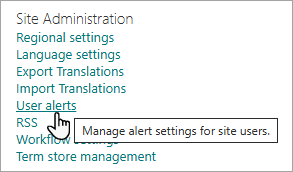
-
Per selezionare un utente, seleziona Visualizza avvisi per e quindi aggiorna.
-
Accanto all'avviso da eliminare selezionare la casella di controllo e quindi Elimina avvisi selezionati.
-
Selezionare OK.
Nota: I messaggi di posta elettronica generati dal sistema da flussi di lavoro SharePoint e gli avvisi vengono inviati da no-reply@sharepointonline.com indirizzo con il nome visualizzato "SharePoint Online".
Visualizzare e annullare un avviso in SharePoint 2019 e 2016
-
Nell'elenco o nella raccolta in cui sono stati impostati gli avvisi selezionare la scheda Elenco o Raccolta .
-
Selezionare Invia avviso e quindi Gestisci avvisi personali.
-
In Avvisi personali nel sito selezionare la casella di controllo accanto all'avviso da eliminare.
-
Selezionare Elimina avvisi selezionati e quindi fare clic su OK.
Visualizzare o annullare un avviso per un'altra persona in SharePoint 2016
-
Selezionare Impostazioni


-
In Amministrazione sito selezionare Avvisi utente.
-
Per selezionare un utente, seleziona Visualizza avvisi per e quindi aggiorna.
-
Accanto all'avviso da eliminare selezionare la casella di controllo e quindi Elimina avvisi selezionati.
-
Selezionare OK.
Limitazioni tecniche
La funzionalità avvisi potrebbe riscontrare problemi se combinata con altre caratteristiche, ad esempio:
-
Nomi utente o cartelle contenenti caratteri speciali. Tieni presente che le e commerciale (&) e le virgolette singole ( ' ) vengono accettate da alcune app Microsoft, ma non possono essere usate per gli avvisi.
-
Avvisi/visualizzazioni che filtrano in base a colonne calcolate, di ricerca o multivalore.
-
Raccolte che richiedono l'approvazione del contenuto.
-
Limite di 50 messaggi di avviso immediato per ogni indirizzo di posta elettronica sottoscritto al minuto in tutti gli elenchi e le raccolte.
-
Gli avvisi giornalieri includono fino a 25 attività su un massimo di 50 elementi per ogni elenco o raccolta.
Annullare la sottoscrizione di un feed RSS
È possibile annullare una sottoscrizione a un feed RSS per un elenco, una raccolta o una visualizzazione SharePoint seguendo le istruzioni fornite nel lettore RSS, nel programma di posta elettronica o nel browser. Per altre informazioni sul lettore o sul programma, vedere la relativa documentazione della Guida.
Feedback
Questo articolo è stato utile? In fondo alla pagina è possibile indicare se le informazioni sono state o meno di aiuto. In caso contrario, indicare il motivo di insoddisfazione. Includi la versione di SharePoint, del sistema operativo e del browser in uso. Microsoft userà il feedback degli utenti per verificare i fatti, aggiungere informazioni e aggiornare questo articolo.










