Memecahkan masalah koneksi Wi-Fi di Surface Anda
Applies To
SurfaceJika Anda mengalami masalah dengan Wi-Fi di Surface, seperti Anda tidak dapat tersambung ke Wi-Fi atau mengalami masalah tetap terhubung, cobalah solusi di bawah ini untuk memperbaikinya.
Untuk memperbaiki masalah koneksi Wi-Fi di Surface Anda:
Sebelum Anda memulai
Penting: Sebelum mencoba salah satu solusi ini, pastikan gejala yang Anda miliki sama seperti yang dijelaskan di bawah ini. Jika Anda mengalami masalah lain dengan Wi-Fi, lihat Memperbaiki masalah koneksi Wi-Fi di Windowsuntuk solusi selengkapnya.
Untuk memeriksa status koneksi jaringan Dan mencari tahu selengkapnya tentang Wi-Fi masalah koneksi yang mungkin Anda alami, pilih Mulai Pengaturan > > Jaringan & internet .
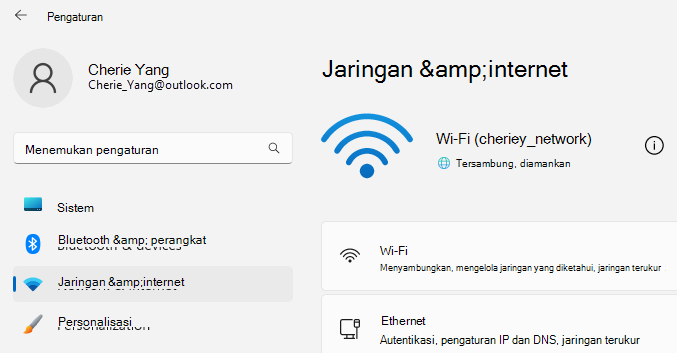
Berikut adalah gejala yang dapat ditangani solusinya:
Jaringan nirkabel tersedia di perangkat lain tetapi tidak di Surface
-
Wi-Fi diatur ke Aktif, dan Mode pesawat diatur ke Nonaktif.
-
Jaringan nirkabel Anda muncul dalam daftar jaringan yang tersedia.
-
Surface Anda menunjukkan bahwa surface tersambung ke jaringan nirkabel Tetapi tidak berfungsi atau "terbatas" mungkin muncul di bawah nama jaringan Wi-Fi Anda di pengaturan Wi-Fi.
Surface dapat menemukan jaringan nirkabel saya tetapi tidak dapat tersambung
-
Wi-Fi diatur ke Aktif, dan Mode pesawat diatur ke Nonaktif.
-
Jaringan nirkabel Anda muncul dalam daftar jaringan yang tersedia, tetapi Anda tidak bisa tersambung ke jaringan tersebut.
-
Ikon jaringan Wi-Fi berada di taskbar.
Pastikan Anda menggunakan kata sandi yang benar untuk jaringan Wi-Fi Anda. Jika Anda tidak yakin apa kata sandi jaringan Anda, lihat Menemukan kata sandi jaringan nirkabel Anda di Windows. Jika Anda dapat tersambung ke jaringan Wi-Fi tetapi masih tidak dapat mengakses internet, lihat Memperbaiki masalah koneksi Wi-Fi di Windowsuntuk solusi lainnya.
Surface tidak dapat menemukan jaringan nirkabel saya
-
Wi-Fi diatur ke Aktif, dan Mode pesawat diatur ke Nonaktif.
-
Jaringan nirkabel lainnya tersedia, tetapi jaringan Anda tidak ada dalam daftar.
pengaturan Wi-Fi hilang di Surface
-
Wi-Fi tidak tercantum dalam pengaturan internet & jaringan.
-
Jika Wi-Fi hilang, ikon akses internet juga akan hilang dari taskbar Anda.
Catatan: Jika Anda tersambung ke Wi-Fi, pastikan Anda memiliki pembaruan Windows terbaru, sehingga Anda telah menginstal driver adapter jaringan Wi-Fi terbaru.
Solusi 1: Jalankan Pemecah Masalah Jaringan Windows
Pemecah Masalah Jaringan Windows dapat membantu mendiagnosis dan memperbaiki masalah Wi-Fi. Berikut cara menggunakannya:
-
Pilih Mulai dan ketik pengaturan. Pilih Pengaturan > Pemecahan masalah > Sistem .
-
Pilih Pemecah Masalah Lainnya.
-
Pilih Adapter Jaringan > Jalankan.
-
Ikuti langkah-langkah dalam pemecah masalah dan lihat apakah masalah tersebut memperbaikinya.
Solusi 2: Periksa jaringan Anda di perangkat lain
Jika tidak melihat jaringan Wi-Fi tercantum di jaringan yang tersedia di Surface, pastikan jaringan Anda tersedia dan berfungsi dengan baik terlebih dahulu. Coba sambungkan ke jaringan Wi-Fi Anda di perangkat lain, seperti ponsel atau tablet Anda. Jika Anda dapat tersambung ke jaringan Wi-Fi, mungkin ada masalah dengan Surface Anda. Jika Anda tidak dapat tersambung di perangkat lain, mungkin ada masalah dengan perute atau modem Wi-Fi Anda.
Solusi 3: Hidupkan ulang modem dan router Wi-Fi Anda
Hidupkan ulang perute dan modem Wi-Fi Anda, lalu coba sambungkan Surface ke jaringan Wi-Fi Anda. Untuk mempelajari cara memulai ulang peralatan jaringan Anda, lihat Memperbaiki masalah koneksi Wi-Fi di Windows. Jika Anda tersambung ke jaringan Wi-Fi tetapi masih tidak dapat menelusuri web di perangkat apa pun, Anda mungkin perlu menghubungi penyedia internet atau produsen peralatan jaringan untuk bantuan lebih lanjut.
Solusi 4: Aktifkan mode pesawat lalu mundur
-
Buka Mulai , lalu pilih Pengaturan > Jaringan & internet .
-
Untuk mode Pesawat, aktifkan, lalu nonaktifkan kembali.
-
Pilih Wi-Fi dan pastikan Wi-FiAktif.
-
Jika masih tidak melihat jaringan yang tercantum di Surface, coba Solusi 5.
-
Jika sekarang Anda dapat melihat jaringan nirkabel tetapi masih tidak dapat mengakses internet, lihat Memperbaiki masalah koneksi Wi-Fi di Windows untuk solusi lainnya.
-
Solusi 5: Hidupkan ulang Surface Anda dengan paksa
Tutup program apa pun yang terbuka lalu tekan dan tahan tombol daya hingga layar logo muncul (sekitar 20 detik). Lihat Mematikan paksa dan memulai ulang Surface untuk informasi selengkapnya.

Solusi 6: Verifikasi bahwa Wi-Fi tersedia di Manajer Perangkat
Jika pengaturan Wi-Fi tidak ditemukan di Surface, Wi-Fi mungkin dinonaktifkan di Manajer Perangkat.
-
Pilih Cari di taskbar, masukkan Manajer Perangkat, lalu pilih dari hasil.
-
Pilih panah di samping Adaptor jaringan untuk memperluas daftar adaptor, dan periksa apakah salah satu adapter berikut ini tercantum:
Adapter jaringan
Perangkat Surface yang digunakan di
Intel® Wi-Fi 6 AX200, AX201, AX210, AX211
Surface Pro generasi 7 dan yang lebih baru, Surface Laptop 3 dan generasi yang lebih baru, Surface Laptop Go (semua generasi), Surface Laptop Studio (semua generasi), Surface Go 2 dan generasi yang lebih baru, Surface Book 3, Surface Studio 2+
Qualcomm Wi-Fi Adapter Jaringan
Surface Pro (Edisi ke-11), Surface Pro 9 5G, Surface Pro X, Surface Laptop (Edisi ke-7), Surface Laptop 3 (15 in.) dengan AMD), Surface Go
Pengontrol Jaringan Marvell AVASTAR
Semua perangkat Surface lainnya
-
Klik ganda adapter jaringan Anda, pilih tab Driver, lalu pilih Nonaktifkan Perangkat.
-
Dalam kotak peringatan, pilih Ya.
-
Hidupkan ulang adapter jaringan dengan memilih Aktifkan Perangkat.
-
Hidupkan ulang Surface Anda dengan memilih Mulai > Power > Mulai Ulang . Jika Anda memiliki pembaruan yang tertunda, pilih Perbarui dan mulai ulang.
Solusi 7: Hapus dan instal ulang driver
Penting: Langkah-langkah berikut tidak boleh dilakukan pada perangkat Surface berbasis Windows Arm® seperti Surface Pro X, Surface Pro 9 dengan 5G, Surface Pro (Edisi ke-11), atau Surface Laptop (Edisi ke-7). Satu-satunya cara untuk memulihkan driver yang dihapus instalannya adalah dengan pemulihan sistem penuh.
-
Pilih Cari di taskbar, masukkan Manajer Perangkat, lalu pilih dari hasil.
-
Pilih panah di samping Adaptor jaringan untuk memperluas daftar adaptor, dan periksa apakah salah satu adapter berikut ini tercantum:
Adapter jaringan
Perangkat Surface yang digunakan di
Intel® Wi-Fi 6 AX200, AX201, AX210, AX211
Surface Pro generasi 7 dan yang lebih baru, Surface Laptop 3 dan generasi yang lebih baru, Surface Laptop Go (semua generasi), Surface Laptop Studio (semua generasi), Surface Go 2 dan generasi yang lebih baru, Surface Book 3, Surface Studio 2+
Qualcomm Wi-Fi Adapter Jaringan
Surface Laptop 3 (15 in. dengan AMD), Surface Go
Pengontrol Jaringan Marvell AVASTAR
Semua perangkat Surface lainnya
-
Klik ganda adapter jaringan Anda, pilih tab Driver, lalu pilih Hapus Instalan Perangkat.
-
Pilih Coba hapus driver untuk perangkat ini lalu pilih Hapus instalan.
-
Hidupkan ulang Surface Anda.
Solusi 8: Instal pembaruan
Jika Wi-Fi Anda berfungsi sekarang atau jika Anda memiliki akses internet menggunakan koneksi Ethernet, unduh dan instal pembaruan terbaru untuk Windows dan Surface Anda untuk membantu meningkatkan koneksi Wi-Fi Anda. Untuk mempelajari caranya, lihat Mengunduh driver dan firmware untuk Surface.
Jika tidak, untuk menginstal pembaruan, gunakan PC lain dengan koneksi internet untuk mengunduh paket driver (file MSI) ke drive USB, salin ke Surface Anda, lalu instal driver yang diperbarui. Untuk mengunduh driver dan firmware untuk Surface Anda, lihat Mengunduh driver dan firmware untuk Surface.
Dukungan untuk Windows 10 akan berakhir pada Oktober 2025
Setelah 14 Oktober 2025, Microsoft tidak akan lagi menyediakan pembaruan perangkat lunak gratis dari Windows Update, bantuan teknis, atau perbaikan keamanan untuk Windows 10. PC Anda akan tetap berfungsi, tetapi sebaiknya pindah ke Windows 11.
Untuk memperbaiki masalah koneksi Wi-Fi di Surface Anda:
Sebelum Anda memulai
Penting: Sebelum mencoba salah satu solusi ini, pastikan gejala yang Anda miliki sama seperti yang dijelaskan di bawah ini. Jika Anda mengalami masalah lain dengan Wi-Fi, lihat Memperbaiki masalah koneksi Wi-Fi di Windowsuntuk solusi selengkapnya.
Untuk memeriksa status koneksi jaringan Dan mencari tahu selengkapnya tentang masalah koneksi Wi-Fi yang mungkin Anda alami, pilih Mulai Pengaturan > > Jaringan & Internet .
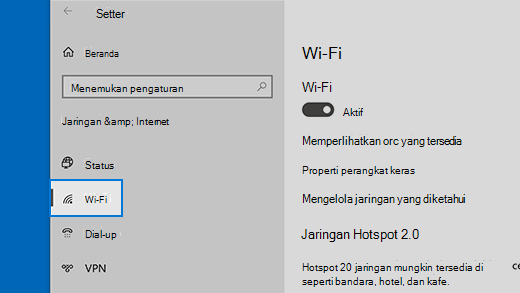
Berikut adalah gejala yang dapat ditangani solusinya:
Jaringan nirkabel tersedia di perangkat lain tetapi tidak di Surface
-
Wi-Fi diatur ke Aktif, dan Mode pesawat diatur ke Nonaktif.
-
Jaringan nirkabel Anda muncul dalam daftar jaringan yang tersedia.
-
Surface Anda menunjukkan bahwa surface tersambung ke jaringan nirkabel Tetapi tidak berfungsi atau "terbatas" mungkin muncul di bawah nama jaringan Wi-Fi Anda di pengaturan Wi-Fi.
Surface dapat menemukan jaringan nirkabel saya tetapi tidak dapat tersambung
-
Wi-Fi diatur ke Aktif, dan Mode pesawat diatur ke Nonaktif.
-
Jaringan nirkabel Anda muncul dalam daftar jaringan yang tersedia, tetapi Anda tidak bisa tersambung ke jaringan tersebut.
-
Ikon jaringan Wi-Fi berada di taskbar.
Pastikan Anda menggunakan kata sandi yang benar untuk jaringan Wi-Fi Anda. Jika Anda tidak yakin apa kata sandi jaringan Anda, lihat Menemukan kata sandi jaringan nirkabel Anda di Windows. Jika Anda dapat tersambung ke jaringan Wi-Fi tetapi masih tidak dapat mengakses internet, lihat Memperbaiki masalah koneksi Wi-Fi di Windowsuntuk solusi lainnya.
Surface tidak dapat menemukan jaringan nirkabel saya
-
Wi-Fi diatur ke Aktif, dan Mode pesawat diatur ke Nonaktif.
-
Jaringan nirkabel lainnya tersedia, tetapi jaringan Anda tidak ada dalam daftar.
pengaturan Wi-Fi hilang di Surface
-
Wi-Fi tidak tercantum dalam pengaturan internet & jaringan.
-
Jika Wi-Fi hilang, ikon akses internet juga akan hilang dari taskbar Anda.
Catatan: Jika Anda tersambung ke Wi-Fi, pastikan Anda memiliki pembaruan Windows terbaru, sehingga Anda telah menginstal driver adapter jaringan Wi-Fi terbaru.
Solusi 1: Jalankan Pemecah Masalah Jaringan Windows
Pemecah Masalah Jaringan Windows dapat membantu mendiagnosis dan memperbaiki masalah Wi-Fi. Berikut cara menggunakannya:
-
Pilih Mulai dan ketik pengaturan. Pilih Pengaturan > Pemecahan masalah > Sistem .
-
Pilih Pemecah Masalah Tambahan.
-
Pilih Adapter Jaringan > Jalankan.
-
Ikuti langkah-langkah dalam pemecah masalah dan lihat apakah masalah tersebut memperbaikinya.
Solusi 2: Periksa jaringan Anda di perangkat lain
Jika tidak melihat jaringan Wi-Fi tercantum di jaringan yang tersedia di Surface, pastikan jaringan Anda tersedia dan berfungsi dengan baik terlebih dahulu. Coba sambungkan ke jaringan Wi-Fi Anda di perangkat lain, seperti ponsel atau tablet Anda. Jika Anda dapat tersambung ke jaringan Wi-Fi, mungkin ada masalah dengan Surface Anda. Jika Anda tidak dapat tersambung di perangkat lain, mungkin ada masalah dengan perute atau modem Wi-Fi Anda.
Solusi 3: Hidupkan ulang modem dan router Wi-Fi Anda
Hidupkan ulang perute dan modem Wi-Fi Anda, lalu coba sambungkan Surface ke jaringan Wi-Fi Anda. Untuk mempelajari cara memulai ulang peralatan jaringan Anda, lihat Memperbaiki masalah koneksi Wi-Fi di Windows. Jika Anda tersambung ke jaringan Wi-Fi tetapi masih tidak dapat menelusuri web di perangkat apa pun, Anda mungkin perlu menghubungi penyedia internet atau produsen peralatan jaringan untuk bantuan lebih lanjut.
Solusi 4: Aktifkan mode pesawat lalu mundur
-
Buka Mulai , lalu pilih Pengaturan > Jaringan & mode Internet > Pesawat. Buka mode Pesawat
-
Untuk mode Pesawat, aktifkan, lalu nonaktifkan kembali.
-
Pilih Wi-Fi dan pastikan Wi-FiAktif.
-
Jika masih tidak melihat jaringan yang tercantum di Surface, coba Solusi 5.
-
Jika sekarang Anda dapat melihat jaringan nirkabel tetapi masih tidak dapat mengakses internet, lihat Memperbaiki masalah koneksi Wi-Fi di Windows untuk solusi lainnya.
-
Solusi 5: Hidupkan ulang Surface Anda dengan paksa
Tutup program apa pun yang terbuka lalu tekan dan tahan tombol daya hingga layar logo muncul (sekitar 20 detik). Lihat Mematikan paksa dan memulai ulang Surface untuk informasi selengkapnya.

Solusi 6: Verifikasi bahwa Wi-Fi tersedia di Manajer Perangkat
Jika pengaturan Wi-Fi tidak ditemukan di Surface, Wi-Fi mungkin dinonaktifkan di Manajer Perangkat.
-
Pilih Cari di taskbar, masukkan Manajer Perangkat, lalu pilih dari hasil.
-
Pilih panah di samping Adaptor jaringan untuk memperluas daftar adaptor, dan periksa apakah salah satu adapter berikut ini tercantum:
Adapter jaringan
Perangkat Surface yang digunakan di
Intel® Wi-Fi 6 AX200, AX201, AX210, AX211
Surface Pro 7, Surface Pro 7+, Surface Pro 8, Surface Pro 10 untuk Bisnis, Surface Laptop 3 dan generasi yang lebih baru, Surface Laptop Go (semua generasi), Surface, Surface Go 2 dan generasi yang lebih baru, Surface Book 3, Surface Laptop Studio, Surface Laptop Studio 2
Qualcomm Wi-Fi Adapter Jaringan
Surface Go, Surface Laptop 3 (15 in. dengan AMD), dan Surface Pro X
Pengontrol Jaringan Marvell AVASTAR
Semua perangkat Surface lainnya
-
Klik ganda adapter jaringan Anda, pilih tab Driver, lalu pilih Nonaktifkan Perangkat.
-
Dalam kotak peringatan, pilih Ya.
-
Hidupkan ulang adapter jaringan dengan memilih Aktifkan Perangkat.
-
Hidupkan ulang Surface Anda dengan memilih Mulai > Power > Mulai Ulang . Jika Anda memiliki pembaruan yang tertunda, pilih Perbarui dan mulai ulang.
Solusi 7: Hapus dan instal ulang driver
-
Pilih Cari di taskbar, masukkan Manajer Perangkat, lalu pilih dari hasil.
-
Pilih panah di samping Adaptor jaringan untuk memperluas daftar adaptor, dan periksa apakah salah satu adapter berikut ini tercantum:
Adapter jaringan
Perangkat Surface yang digunakan di
Intel® Wi-Fi 6 AX200, AX201, AX211
Surface Pro 7, Surface Pro 7+, Surface Pro 8, Surface Pro 10 for Business, Surface Laptop 3 dan generasi yang lebih baru, Surface Laptop Go (semua generasi), Surface Go 3, Surface Go 2 dan generasi yang lebih baru, Surface Book 3, Surface Laptop Studio, Surface Laptop Studio 2
Adapter Jaringan Wi-Fi Qualcom
Surface Go, Surface Laptop 3 (15 in. dengan AMD), dan Surface Pro X
Pengontrol Jaringan Marvell AVASTAR
Semua perangkat Surface lainnya
-
Klik ganda adapter jaringan Anda, pilih tab Driver, lalu pilih Hapus Instalan Perangkat.
-
Pilih Hapus perangkat lunak driver untuk perangkat ini lalu pilih OK.
-
Hidupkan ulang Surface Anda.
Solusi 8: Instal pembaruan
Jika Wi-Fi Anda berfungsi sekarang atau jika Anda memiliki akses internet menggunakan koneksi Ethernet, unduh dan instal pembaruan terbaru untuk Windows dan Surface Anda untuk membantu meningkatkan koneksi Wi-Fi Anda. Untuk mempelajari caranya, lihat Mengunduh driver dan firmware untuk Surface.
Jika tidak, untuk menginstal pembaruan, gunakan PC lain dengan koneksi internet untuk mengunduh paket driver (file MSI) ke drive USB, salin ke Surface Anda, lalu instal driver yang diperbarui. Untuk mengunduh driver dan firmware untuk Surface Anda, lihat Mengunduh driver dan firmware untuk Surface.
Pemecahan masalah lainnya
Jika masih mengalami masalah dengan jaringan Wi-Fi, lihat Memperbaiki masalah koneksi Wi-Fi di Windows untuk solusi lainnya.











