Tata letak rumah Anda bisa Wi-Fi masalah lainnya, dan ini adalah salah satu hal yang paling terabaikan. Berikut beberapa langkah yang dapat dilakukan untuk membantu membuat bisnis Wi-Fi lebih baik.
Catatan:
-
Sebelum Anda mulai membuat perubahan pada jaringan Wi-Fi Anda, Anda harus menjalankan uji kecepatan jaringan untuk mendapatkan baseline untuk kinerja jaringan Anda. (Anda dapat memperoleh aplikasi uji kecepatan jaringan dari Microsoft Store.) Jalankan beberapa tes di tempat yang berbeda di rumah Anda dan rekam hasilnya. Setelah membuat perubahan pada jaringan atau penyiapan, jalankan lagi uji kecepatan untuk melihat apakah Wi-Fi anda telah ditingkatkan.
-
Untuk membuat perubahan ke perute atau titik akses lainnya, Anda harus masuk ke dalamnya. Anda biasanya melakukan ini melalui browser web. Untuk informasi selengkapnya, periksa dokumentasi untuk titik akses Anda atau kunjungi situs web produsen perangkat.
Pilih pita jaringan yang tepat untuk perangkat Anda
Untuk jaringan Wi-Fi konsumen, ada tiga band frekuensi: 2,4 GHz, 5 GHz, dan 6 GHz. Berikut adalah daftar kelebihan dan kekurangan untuk masing-masing aplikasi.
2,4 GHz
-
Profesional: Rentang yang lebih panjang, lebih baik jika melalui hambatan (misalnya, dinding), kompatibilitas universal yang lebih besar (perangkat nirkabel lebih mendukung 2,4 GHz dibandingkan 5 dan 6 GHz).
-
Kekurangan: Throughput lambat, lebih sedikit saluran yang tidak tumpang tindih, lebih banyak jaringan yang lebih padat dari 5 GHz karena perangkat rumah tangga (misalnya, microwave dan telepon tanpa kabel) dan perangkat Bluetooth menggunakan band jaringan 2,4 GHz.
5 GHz
-
Profesional: Throughput yang lebih cepat, lebih sedikit saluran tersingat, lebih banyak saluran yang tidak tumpang tindih.
-
Kekurangan: Rentang yang lebih pendek dibandingkan dengan jaringan 2,4 GHz, tidak melewati dinding dan hambatan lain serta jaringan 2,4 GHz, tidak digunakan secara luas oleh perangkat IOT.
6 GHz
-
Profesional: Wi-Fi 6E memperluas rentang frekuensi untuk throughput yang sangat cepat, kemacetan yang rendah untuk koneksi yang lebih andal, dan latensi yang lebih rendah. Koneksi 6 GHz yang kuat paling baik untuk permainan, streaming, dan panggilan video.
-
Kekurangan: Rentang yang lebih pendek dibandingkan dengan pita lain dan tidak masuk ke dinding juga. 6 GHz tidak digunakan secara luas oleh perangkat lain. Anda akan membutuhkan router Wi-Fi baru yang mendukung Wi-Fi 6E, dan PC Windows serta driver adaptor jaringan yang mendukung Wi-Fi 6E.
Dalam beberapa kasus, jaringan 2,4 GHz akan berfungsi dengan baik untuk tugas dasar, seperti berselancar di web atau menggunakan email. Namun, throughput yang lebih cepat pada umumnya tersedia di jaringan 5 GHz yang lebih sesuai untuk tugas seperti streaming film atau permainan di Xbox One. Jaringan 6 GHz dapat memberikan kinerja jaringan terbaik saat Anda dekat dengan perute, tetapi banyak perangkat lama tidak mendukungnya—Anda harus memiliki router dan PC yang lebih baru yang mendukung Wi-Fi 6E.
Memilih nama jaringan yang berbeda (SSID)
Jika router Anda disiarkan pada band jaringan 2,4 GHz, 5 GHz, 6 GHz, Anda harus menggunakan nama jaringan yang berbeda (juga panggil SSID). Dengan cara ini Anda akan mengetahui jaringan mana yang Anda tersambung. Anda bisa membuat perubahan ini menggunakan perangkat lunak untuk titik akses Anda. Beberapa jaringan hanya memperlihatkan satu nama tetapi berisi band yang berbeda. Windows akan secara otomatis tersambung ke band terbaik yang tersedia di jaringan.
Hindari saluran yang tersingat
Sebagian besar titik akses konsumen (IP), seperti perute nirkabel, menggunakan saluran yang disiapkan di pabrik dan tidak diubah. Hal ini dapat mengakibatkan saluran tersingat, yang dapat memperlambat Wi-Fi jaringan mereka. Hal ini berlaku terutama jika terdapat banyak jaringan Wi-Fi jaringan di sekitar Anda.
Sebelum mengubah saluran, penting untuk melihat kinerja jaringan di tempat yang berbeda di rumah Anda untuk memilih saluran terbaik. Salah satu cara untuk melakukan ini adalah dengan mendapatkan aplikasi penganalisis jaringan Wi-Fi dari Microsoft Store, buka aplikasi, lalu temukan fitur yang memungkinkan Anda membuat grafik jaringan. Jika aplikasi yang Anda pilih tidak memiliki fitur ini, coba aplikasi lain. Untuk menemukan aplikasi penganalisis jaringan, Microsoft Store penganalisis jaringan di PC Windows 10, lalu cari penganalisis Wi-Fi atau sesuatu yang serupa.
Untuk jaringan frekuensi 2,4 GHz, grafik jaringan akan terlihat seperti ini.
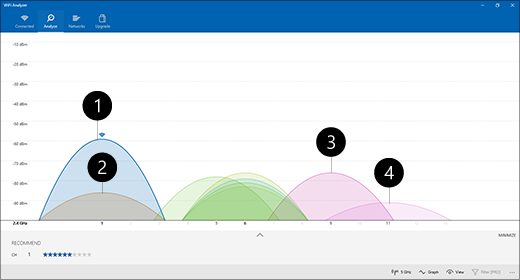
-
Titik akses saya
-
Sinyal rendah yang kuat
-
Titik akses pada saluran yang tumpang tindih
-
Sinyal rendah yang paling lemah
Saat memilih saluran untuk jaringan frekuensi 2,4 GHz:
-
Pilih saluran 1, 6, atau 11. Saluran ini tidak tumpang tindih dan akan menyediakan keandalan terbaik.
-
Ketika memilih antara saluran 1, 6, atau 11, pilih sinyal rendah yang paling kuat dari titik akses atau router Anda. Misalnya, dalam gambar di atas, ini akan menjadi saluran 1.
-
Pilih saluran yang memiliki titik akses paling sedikit di dalamnya (kecuali saluran itu memiliki sinyal rendah yang paling lemah).
-
Jika ketiga saluran memiliki nilai yang sama terkait jumlah titik akses dan sinyal yang paling lemah, pilih saluran dengan jumlah titik akses paling sedikit yang berada di saluran yang tumpang tindih.
Untuk jaringan 5 GHz, masalah tumpang tindih lebih kecil, jadi pilih saluran dengan titik akses paling sedikit untuk kekuatan sinyal Anda.
Catatan: Banyak router Wi-Fi pelanggan atau titik akses lainnya memiliki opsi Otomatis di mana titik akses akan secara otomatis memilih saluran terbaik dan menggunakannya. Beberapa orang bekerja dengan baik dan memilih saluran terbaik, tetapi yang lainnya mungkin tidak, jadi Anda harus memilih saluran terbaik untuk rumah Anda.
Periksa kekuatan sinyal Anda
Jika sinyal tidak cukup kuat, Anda tidak akan dapat tersambung dengan andal ke jaringan Wi-Fi apa pun yang Anda pilih. Sekali lagi, Anda bisa menggunakan aplikasi Wi-Fi analyzer untuk menentukan kekuatan sinyal Anda mendekati 10 dBm, semakin kuat sinyal. Sinyal yang lebih kuat memberi Anda kesempatan yang lebih baik dari koneksi Wi-Fi yang andal. Kekuatan sinyal yang kuat biasanya beberapa kaki dari titik akses Anda, tapi tidak tepat di sampingnya.
Jika Anda memiliki sinyal yang Wi-Fi, coba hal-hal ini:
-
Pindahkan titik akses, jika Anda dapat, untuk mengurangi jumlah dinding atau hambatan lain yang ada di antara titik akses dan PC Anda. Semakin sedikit dinding dan hambatan lainnya semakin baik.
-
Pindahkan PC Anda lebih dekat ke titik akses jika anda bisa. Lebih dekat lebih baik, tapi tidak tepat di sampingnya.
-
Pindahkan titik akses ke tengah rumah atau ruang jika Anda bisa, dan jika memungkinkan. Menempatkannya di sudut atau di bawah meja dapat mengurangi Wi-Fi sinyal Anda.
-
Periksa hal-hal yang bisa mengakibatkan gangguan (misalnya, lemari pengajuan logam).
-
Periksa bagaimana perangkat Anda berorientasi ketika menggunakan Wi-Fi. Posisi Anda bisa menyebabkan beberapa hilangnya sinyal.
Jika bergerak lebih dekat ke titik akses atau memindahkan titik akses itu sendiri bukan merupakan opsi, Anda bisa mencoba perluasan jaringan untuk meningkatkan Wi-Fi jaringan Anda. Extender jaringan biasanya perangkat kecil yang bisa Anda hubungkan ke outlet listrik di mana pun di rumah Anda.
Memeriksa lebar saluran
Walaupun tidak terlalu umum, pengaturan lebar saluran untuk jaringan Wi-Fi 2,4 GHz dapat menyebabkan masalah. Jaringan band 2,4 GHz memiliki lebar dua saluran: 20 MHz dan 40 MHz (40MHz diperkenalkan nanti dengan spesifikasi IEEE 802.11N). Meskipun pita saluran 40 MHz menawarkan throughput lebih banyak, beberapa adapter jaringan Wi-Fi yang lebih lama dan driver tidak berfungsi dengan baik. Jika anda tidak mendapatkan koneksi Wi-Fi yang andal tapi kekuatan sinyal Anda kuat dan saluran Wi-Fi kosong, periksa pengaturan Lebar Saluran untuk titik akses Anda dengan masuk ke dalamnya. Biasanya, nilai akan diatur ke Otomatis atau 20/40 MHz atau sesuatu yang serupa ketika Anda mendapatkannya. Jika titik akses atau router diatur ke salah satu titik ini, coba atur ke 20 MHz.
Hindari menggunakan tipe keamanan lama atau tidak didukung
Ketika teknologi berubah, tipe keamanan yang lebih lama menjadi kurang aman dan tidak lagi didukung. Meskipun beberapa tipe keamanan lama ini masih ada di perangkat lama untuk berfungsi, sebaiknya hindari perangkat tersebut dan gunakan tipe keamanan yang lebih baru jika Anda mau.
Standar saat ini adalah WPA3. Untuk informasi selengkapnya, lihat Cara yang lebih cepat dan Wi-Fi aman Windows.
Hindari menggunakan WEP atau SSID tersembunyi, yang tidak aman. Jika memungkinkan, cobalah untuk menghindari menggunakan WPA+WPA2 untuk tipe keamanan jaringan Anda. Saat router atau titik akses Anda diatur ke ini, PC atau perangkat nirkabel Anda akan mencoba menggunakan WPA2 terlebih dahulu, lalu kembali ke WPA jika tidak bisa tersambung menggunakan WPA2. Namun, beberapa adapter jaringan Wi-Fi lama tidak bisa diandalkan kembali dari WPA2 ke WPA, sehingga Anda tidak akan tersambung terkadang.
Tata letak rumah Anda bisa menyebabkan Wi-Fi masalah, dan salah satu hal yang paling terabaikan. Berikut beberapa langkah yang dapat dilakukan untuk membantu membuat bisnis Wi-Fi lebih baik.
Catatan:
-
Sebelum Anda mulai membuat perubahan pada jaringan Wi-Fi Anda, Anda harus menjalankan uji kecepatan jaringan untuk mendapatkan baseline untuk kinerja jaringan Anda. (Anda dapat memperoleh aplikasi uji kecepatan jaringan dari Microsoft Store.) Jalankan beberapa tes di tempat yang berbeda di rumah Anda dan rekam hasilnya. Setelah membuat perubahan pada jaringan atau penyiapan, jalankan lagi uji kecepatan untuk melihat apakah Wi-Fi anda telah ditingkatkan.
-
Untuk membuat perubahan ke perute atau titik akses lainnya, Anda harus masuk ke dalamnya. Anda biasanya melakukan ini melalui browser web. Untuk informasi selengkapnya, periksa dokumentasi untuk titik akses Anda atau kunjungi situs web produsen perangkat.
Pilih pita jaringan yang tepat untuk perangkat Anda
Untuk jaringan Wi-Fi konsumen, ada dua band frekuensi2,4 GHz dan 5 GHz. Berikut adalah daftar kelebihan dan kekurangan untuk masing-masing aplikasi.
2,4 GHz
-
Profesional: Rentang yang lebih panjang, lebih baik dalam melalui hambatan (misalnya, dinding), dukungan yang lebih baik (perangkat nirkabel lebih mendukung 2,4 GHz dibandingkan 5 GHz).
-
Kekurangan: Throughput lambat, lebih sedikit saluran yang tidak tumpang tindih, lebih banyak jaringan yang lebih padat dari 5 GHz karena perangkat rumah tangga (misalnya, microwave dan telepon tanpa kabel) dan perangkat Bluetooth menggunakan band jaringan 2,4 GHz.
5 GHz
-
Profesional: Throughput yang lebih cepat, lebih sedikit saluran tersingat, lebih banyak saluran yang tidak tumpang tindih.
-
Kekurangan: Rentang yang lebih pendek dibandingkan dengan jaringan 2,4 GHz, tidak melalui dinding dan hambatan lain serta jaringan 2,4 GHz, tidak digunakan secara luas oleh perangkat lain.
Dalam beberapa kasus, jaringan 2,4 GHz akan berfungsi dengan baik untuk melakukan hal-hal dasar, seperti berselancar di web atau menggunakan email pada tablet, PC, atau telepon. Namun, jika Anda sedang melakukan hal-hal yang menggunakan lebih banyak data pada perangkat yang mendukung jaringan 5 GHz (misalnya, film streaming pada Xbox One), menggunakan frekuensi 5 GHz dapat membantu menyempurnakan Wi-Fi kinerja.
Memilih nama jaringan yang berbeda (SSID)
Jika router Anda disiarkan pada band jaringan 2,4 GHz dan 5 GHz, Anda harus menggunakan nama jaringan yang berbeda (disebut juga SSIDs). Dengan cara ini Anda akan mengetahui jaringan mana yang Anda tersambung. Anda bisa membuat perubahan ini menggunakan perangkat lunak untuk titik akses Anda.
Hindari saluran yang tersingat
Sebagian besar titik akses konsumen (IP), seperti perute nirkabel, menggunakan saluran yang disiapkan di pabrik dan tidak diubah. Hal ini dapat menyebabkan saluran tersingat, yang dapat memperlambat Wi-Fi jaringan Anda. Hal ini berlaku terutama jika ada banyak jaringan Wi-Fi jaringan di sekitar Anda.
Sebelum mengubah saluran, penting untuk melihat kinerja jaringan di tempat yang berbeda di rumah Anda untuk memilih saluran terbaik. Salah satu cara untuk melakukan ini adalah dengan mendapatkan aplikasi penganalisis jaringan Wi-Fi dari Microsoft Store, membuka aplikasi, lalu menemukan fitur yang memungkinkan Anda membuat grafik jaringan. Jika aplikasi yang Anda pilih tidak memiliki fitur ini, coba aplikasi lain. Untuk menemukan aplikasi penganalisis jaringan, buka Microsoft Store jaringan di PC Windows 10 Anda, lalu cari penganalisis Wi-Fi atau yang serupa.
Untuk jaringan frekuensi 2,4 GHz, grafik jaringan akan terlihat seperti ini.
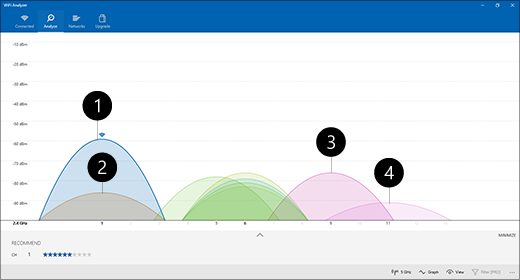
-
Titik akses saya
-
Sinyal rendah yang kuat
-
Titik akses pada saluran yang tumpang tindih
-
Sinyal rendah yang paling lemah
Saat memilih saluran untuk jaringan frekuensi 2,4 GHz:
-
Pilih saluran 1, 6, atau 11. Saluran ini tidak tumpang tindih dan akan menyediakan keandalan terbaik.
-
Ketika memilih antara saluran 1, 6, atau 11, pilih sinyal rendah yang paling kuat dari titik akses atau router Anda. Misalnya, dalam gambar di atas, ini akan menjadi saluran 1.
-
Pilih saluran yang memiliki titik akses paling sedikit di dalamnya (kecuali saluran itu memiliki sinyal rendah yang paling lemah).
-
Jika ketiga saluran memiliki nilai yang sama terkait jumlah titik akses dan sinyal yang paling lemah, pilih saluran dengan jumlah titik akses paling sedikit yang berada di saluran yang tumpang tindih.
Untuk jaringan 5 GHz, masalah tumpang tindih lebih kecil, jadi pilih saluran dengan titik akses paling sedikit untuk kekuatan sinyal Anda.
Catatan: Banyak router Wi-Fi pelanggan atau titik akses lainnya memiliki opsi Otomatis di mana titik akses akan secara otomatis memilih saluran terbaik dan menggunakannya. Beberapa orang bekerja dengan baik dan memilih saluran terbaik, tetapi yang lainnya mungkin tidak, jadi Anda harus memilih saluran terbaik untuk rumah Anda.
Periksa kekuatan sinyal Anda
Jika sinyal tidak cukup kuat, Anda tidak akan dapat tersambung dengan andal ke jaringan Wi-Fi apa pun yang Anda pilih. Sekali lagi, Anda bisa menggunakan aplikasi Wi-Fi analyzer untuk menentukan kekuatan sinyal Anda, semakin dekat ke 10 dBm, semakin kuat sinyal. Sinyal yang lebih kuat memberi Anda kesempatan yang lebih baik dari koneksi Wi-Fi yang andal. Kekuatan sinyal yang kuat biasanya beberapa kaki dari titik akses Anda, tapi tidak tepat di sampingnya.
Jika Anda memiliki sinyal yang Wi-Fi, coba hal-hal ini:
-
Pindahkan titik akses jika Anda dapat mengurangi jumlah dinding atau hambatan lainnya antara titik akses dan PC. Semakin sedikit dinding dan hambatan lainnya semakin baik.
-
Pindahkan PC Anda lebih dekat ke titik akses jika anda bisa. Lebih dekat lebih baik, tapi tidak tepat di sampingnya.
-
Pindahkan titik akses ke tengah rumah atau ruang jika Anda bisa, dan jika memungkinkan. Menempatkannya di sudut atau di bawah meja dapat mengurangi Wi-Fi sinyal Anda.
-
Periksa hal-hal yang bisa mengakibatkan gangguan (misalnya, lemari pengajuan logam).
-
Periksa bagaimana perangkat Anda berorientasi ketika menggunakan Wi-Fi. Posisi Anda bisa menyebabkan beberapa hilangnya sinyal.
Jika bergerak lebih dekat ke titik akses atau memindahkan titik akses itu sendiri bukan merupakan opsi, Anda bisa mencoba perpanjangan jaringan untuk meningkatkan Wi-Fi sinyal. Extender jaringan biasanya perangkat kecil yang bisa Anda hubungkan ke outlet listrik di mana pun di rumah Anda.
Memeriksa lebar saluran
Walaupun tidak terlalu umum, pengaturan lebar saluran untuk jaringan Wi-Fi 2,4 GHz dapat menyebabkan masalah. Jaringan band 2,4 GHz memiliki lebar dua saluran: 20 MHz dan 40 MHz (40MHz diperkenalkan nanti dengan spesifikasi IEEE 802.11N). Meskipun pita saluran 40 MHz menawarkan throughput lebih banyak, beberapa adapter jaringan Wi-Fi yang lebih lama dan driver tidak berfungsi dengan baik. Jika anda tidak mendapatkan koneksi Wi-Fi yang andal tapi kekuatan sinyal Anda kuat dan saluran Wi-Fi kosong, periksa pengaturan Lebar Saluran untuk titik akses Anda dengan masuk ke dalamnya. Biasanya, nilai akan diatur ke Otomatis atau 20/40 MHz atau sesuatu yang serupa ketika Anda mendapatkannya. Jika titik akses atau router diatur ke salah satu titik ini, coba atur ke 20 MHz.
Hindari menggunakan tipe keamanan lama atau tidak didukung
Ketika teknologi berubah, tipe keamanan yang lebih lama menjadi kurang aman dan tidak lagi didukung. Meskipun beberapa tipe keamanan lama ini masih ada di perangkat lama untuk berfungsi, sebaiknya hindari perangkat tersebut dan gunakan tipe keamanan yang lebih baru jika Anda mau.
Standar saat ini adalah WPA2-AES; pengguna Wi-Fi bersertifikat baru telah mendukung hal ini untuk beberapa waktu.
Hindari menggunakan WEP atau SSID tersembunyi, yang tidak aman. Jika memungkinkan, cobalah untuk menghindari menggunakan WPA+WPA2 untuk tipe keamanan jaringan Anda. Saat router atau titik akses Anda diatur ke ini, PC atau perangkat nirkabel Anda akan mencoba menggunakan WPA2 terlebih dahulu, lalu kembali ke WPA jika tidak bisa tersambung menggunakan WPA2. Namun, beberapa adapter jaringan Wi-Fi lama tidak bisa diandalkan kembali dari WPA2 ke WPA, sehingga Anda tidak akan tersambung terkadang.
Berikutnya: Menganalisis laporan jaringan nirkabel
Kembali ke Gambaran Umum











