Menyisipkan kartu SIM ke Surface
Applies To
Surface Devices Surface Pro 7+ Surface Pro 7+ with LTE Advanced Surface Duo Surface Duo 2 Surface Pro 8 Surface Pro 8 with LTE Advanced Surface Pro 9 with ARM SurfaceDapatkan koneksi data seluler di Surface Duo, Surface Duo 2, Surface Pro X, Surface Pro (5th Gen) dengan LTE Advanced, Surface Pro 7+ dengan LTE Advanced, Surface Pro 8 dengan LTE Advanced, Surface Pro 9 dengan 5G, Surface Pro 10 dengan 5G for Business, Surface Pro (Edisi ke-11) dengan 5G, atau Surface Go dengan LTE Advanced. Anda akan memerlukan SIM nano dari operator seluler sebelum memulai.
Sebelum Anda memulai
Surface Anda dilengkapi dengan alat ejektor SIM. Untuk menemukannya, cari kartu instruksi dalam kotak tempat Surface Anda dimasukan. Anda akan memerlukan alat ini untuk menempatkan kartu SIM di Surface Anda.

-
Lakukan salah satu hal berikut di Surface Duo Anda, tergantung pada apakah Surface Duo Bumper aktif atau nonaktif:
-
Jika bumper nonaktif (disarankan), temukan baki kartu SIM di dekat sudut kanan bawah.
-
Jika bumper terpasang, di dekat sudut kanan bawah, ambil alat ejektor SIM dan gunakan untuk mengangkat tab silikon kecil ke atas.
-
-
Masukkan alat ejektor SIM ke lubang kecil dan tekan perlahan untuk mengeluarkan baki kartu SIM.
-
Lepaskan baki kartu SIM dari slot. Tetap hadapi.Nota: Jika bumper terpasang, baki kartu SIM mungkin tidak akan keluar. Jika ini terjadi, sedikit masukkan alat ejektor SIM kembali ke lubang untuk baki kartu SIM, lalu angle alat dengan lembut dan tarik baki ke luar. Anda mungkin dapat mengambil ujung baki SIM yang lebih panjang dengan kuku jari Anda untuk menghapusnya.
-
Letakkan kartu SIM nano menghadap ke atas di baki kartu SIM. Pastikan notch kecil di sudut kartu SIM cocok dengan yang ada di baki kartu SIM sehingga pas. Kata-kata atau logo pada kartu SIM harus menghadap ke atas.
-
Geser kembali baki kartu SIM ke slot kartu SIM hingga klik. Lubang kecil di baki kartu SIM harus paling dekat dengan sudut kanan bawah. Pastikan tray kartu SIM bergeser dengan lancar—jangan paksa.
Setelah memasukkan kartu SIM, Anda akan siap untuk menyiapkan koneksi data seluler di Surface Duo.
Untuk mempelajari cara memasang bumper ke Surface Duo, lihat Memasang Bumper Surface Duo.
-
Dengan Surface Duo 2 tertutup dan kamera tiga lensa menghadap ke atas, masukkan alat ejektor SIM ke lubang kecil di bagian bawah layar kiri, lalu tekan dengan lembut untuk mengeluarkan baki kartu SIM.
-
Lepaskan baki kartu SIM dari slot. Tetap hadapi.
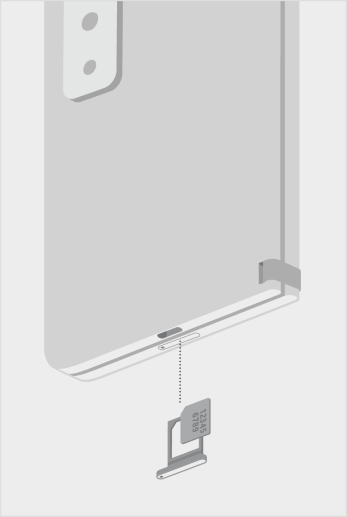
-
Letakkan kartu SIM nano menghadap ke atas di baki kartu SIM. Pastikan notch kecil di sudut kartu SIM cocok dengan yang ada di baki kartu SIM sehingga pas. Kata-kata atau logo pada kartu SIM harus menghadap ke atas.
-
Geser baki kartu SIM kembali ke slot kartu SIM. Lubang kecil di baki kartu SIM harus paling dekat dengan sudut kiri bawah—bukan ke tengah Surface Duo 2 Anda. Pastikan tray kartu SIM bergeser dengan lancar. Jangan memaksanya.
Setelah memasukkan kartu SIM, Anda akan siap untuk menyiapkan koneksi data seluler di Surface Duo.
Untuk mempelajari cara memasang bumper ke Surface Duo, lihat Memasang Bumper Surface Duo.
-
Letakkan layar X Surface Pro Anda di atas meja dan angkat penopang untuk membuka pintu SIM.

-
Masukkan alat ejektor SIM yang disertakan ke lubang kecil di pintu SIM untuk melepaskannya.

-
Dorong kartu SIM Anda ke slot kartu SIM hingga klik.

-
Geser pintu SIM ke tempatnya, lalu tekan ke bawah hingga mengklik.


-
Dengan Surface Pro Anda (Gen ke-5) dengan LTE Advanced menghadap ke bawah, tarik dengan lembut penopangnya. Penopang memiliki logo Microsoft di bagian belakang.

-
Temukan baki kartu SIM Anda di dekat sudut kanan bawah dan di bawah penopang Surface Pro Anda (Gen ke-5) dengan LTE Tingkat Lanjut.
-
Masukkan alat ejektor SIM ke lubang kecil dan tekan perlahan untuk mengeluarkan baki kartu SIM. Setelah selesai, geser alat ejektor SIM kembali ke kartu instruksi sehingga Anda dapat menemukannya lagi nanti.

-
Lepaskan baki kartu SIM dari slot. Saat Anda menghapusnya, buat tetap menghadap ke atas.
-
Letakkan kartu SIM menghadap ke atas di baki kartu SIM. Pastikan notch kecil di sudut kartu SIM cocok dengan yang ada di baki kartu SIM sehingga pas. Kata-kata atau logo pada kartu SIM harus menghadap ke atas.

-
Geser kembali baki kartu SIM ke slot kartu SIM hingga klik. Lubang kecil di baki kartu SIM harus paling dekat dengan sudut kanan bawah. Pastikan tray kartu SIM bergeser dengan lancar—jangan paksa.

Surface Pro 7+ model memiliki kartu SIM atau slot kartu microSD dalam posisi yang sama di perangkat. Surface Pro 7+ dengan LTE Advanced memiliki baki SIM, yang ditunjukkan oleh lubang kecil yang mengeluarkannya. Untuk model lain, slot kartu microSD tidak memiliki sampul dan tidak akan mendukung kartu SIM.
-
Letakkan layar Surface Pro 7+ di atas meja dan angkat penopangnya.
-
Di sisi kiri Surface Anda, di area yang paling dekat dengan engsel, temukan baki kartu SIM.
-
Masukkan alat ejektor SIM yang disertakan ke lubang kecil di pintu SIM untuk melepaskannya.
-
Lepaskan baki kartu SIM dari slot. Saat Anda menghapusnya, tetap menghadap ke atas.
-
Letakkan kartu SIM menghadap ke atas di baki kartu SIM. Pastikan notch kecil di sudut kartu SIM cocok dengan yang ada di baki kartu SIM sehingga pas. Kata-kata atau logo pada kartu SIM harus menghadap ke atas.
-
Geser kembali baki kartu SIM ke slot kartu SIM hingga klik. Lubang kecil di baki kartu SIM harus paling dekat dengan sudut kanan bawah. Pastikan tray kartu SIM bergeser dengan lancar—jangan paksa.
-
Letakkan layar Surface Pro 8 di atas meja dan angkat penopang untuk membuka pintu SIM.
-
Masukkan alat ejektor SIM yang disertakan ke lubang kecil di pintu SIM untuk melepaskannya.
-
Dorong kartu SIM Anda ke slot kartu SIM hingga klik.
-
Geser pintu SIM ke tempatnya, lalu tekan ke bawah hingga mengklik.
-
Letakkan Surface Pro 9 Anda dengan layar 5G di atas meja dan angkat penopang untuk membuka pintu SIM.
-
Masukkan alat ejektor SIM yang disertakan ke lubang kecil di pintu SIM untuk melepaskannya.
-
Dorong kartu SIM Anda ke slot kartu SIM hingga klik.
-
Geser pintu SIM ke tempatnya, lalu tekan ke bawah hingga mengklik.
-
Letakkan Surface Pro 10 Anda dengan layar 5G for Business pada permukaan yang bersih dan angkat penopang untuk membuka pintu SSD/SIM.
-
Tekan divot di atas pintu SSD hingga terbuka. Angkat dan keluarkan dari perangkat.
-
Dorong kartu SIM Anda ke slot kartu SIM hingga klik.
-
Slot penggantian SSD/SIM Door ke slot, dan tekan down untuk menginstal. Pastikan sisi dengan divot disisipkan seperti yang diperlihatkan.
-
Letakkan Surface Pro (Edisi ke-11) dengan layar 5G di permukaan yang bersih dan angkat penopang untuk membuka pintu SSD/SIM.
-
Tekan divot di atas pintu SSD hingga terbuka. Angkat dan keluarkan dari perangkat.
-
Dorong kartu SIM Anda ke slot kartu SIM hingga klik.
-
Slot penggantian SSD/SIM Door ke slot, dan tekan down untuk menginstal. Pastikan sisi dengan divot disisipkan seperti yang diperlihatkan.
Langkah-langkah ini berlaku untuk model Surface Go dan Surface Go 2 dengan LTE Advanced.
-
Dengan Surface Go dengan layar Tingkat Lanjut LTE menghadap Anda, putar tepi kiri ke arah Anda hingga Anda melihat baki kartu SIM.

-
Masukkan alat ejektor SIM ke lubang kecil dan tekan perlahan hingga baki kartu SIM dikeluarkan. Setelah selesai, simpan alat ejektor SIM Anda di tempat yang aman sehingga Anda dapat menemukannya lagi nanti.

-
Lepaskan baki kartu SIM dari slot. Saat Anda menghapusnya, tetap menghadap ke atas.
-
Letakkan kartu SIM di baki kartu SIM. Pastikan bahwa takik pada kartu SIM dan baki berjajar. Kata-kata atau logo pada kartu SIM harus menghadap ke atas.

-
Geser kembali baki kartu SIM ke slot kartu SIM hingga klik. Jangan memaksanya masuk – baki kartu SIM harus meluncur dengan lancar.











