Visio-diagram felvétele egy lapra a OneNote-ban
Applies To
Microsoft 365 OneNote OneNote 2024 OneNote 2021 OneNote 2016Ha egy helyen szeretné megőrizni a munkájáról készített rekordokat, vagy meg szeretné jeleníteni az adatok pillanatképét, hozzáadhat egy Visio-diagramot (más néven rajzot) a OneNote-jegyzetfüzet egyik lapjához. Olyan ez, mintha készítene a diagramjáról egy másolatot, és hozzácsatolná a papírjegyzeteihez.
Amikor Visio-diagramot vesz fel egy lapra a OneNote-ban, az alábbiakat is elvégezheti:
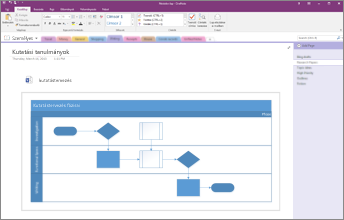
Fontos szem előtt tartani, hogy ha módosítja a diagramot a OneNote-ban, akkor a módosítás nem fog megjelenni az eredeti Visio-fájlban. Ugyanígy, ha az eredeti Visio-diagramot módosítja, a módosítások nem fognak megjelenni a OneNote-beli példányban.
Megjegyzés: A Windows rendszerű számítógépen telepítve kell lennie a Visio alkalmazásnak.
Visio-fájl csatolása
Akkor használja ezt a lehetőséget, ha létre szeretne hozni egy másolatot a diagramjáról, és az arra mutató hivatkozást kívánja beszúrni a jegyzeteibe. A hivatkozás egy ikonként jelenik meg, amelyre duplán kattintva megnyithatja és teljes körűen használhatja az adott Visio-diagramot.
Fontos: Ne feledje, hogy az eredeti Visio-diagram másolatát hozza létre. A OneNote-ban a másolaton végzett módosítások nem jelennek meg az eredetiben. És az eredeti fájl módosításakor sem fog frissülni a másolat.
-
Válassza a Beszúrás > Diagram > Meglévő Visio-rajz beszúrása lehetőséget.
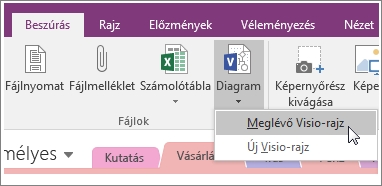
-
Keresse meg és jelölje ki a hozzáadandó fájlt, és válassza a Beszúrás gombot.
-
Válassza a Fájl csatolása lehetőséget.
Az alábbi képen látható, hogy miként fog kinézni a csatolt diagram.
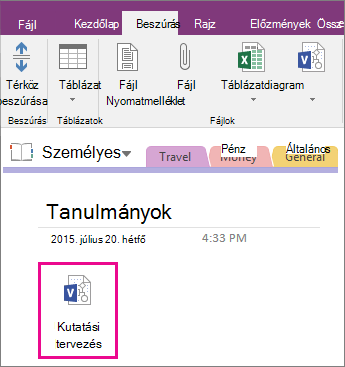
Fontos: Semmiképpen ne törölje az ikont, mert úgy nem fogja tudni megnyitni vagy szerkeszteni a diagramot.
A diagram statikus képének beágyazása
Ha ezt a lehetőséget választja, akkor az alkalmazás létrehozza a diagram egy másolatát, és hozzáadja a másolatra mutató hivatkozást a jegyzeteihez, a diagram statikus képével együtt. A hivatkozás egy ikonként jelenik meg, amelyre duplán kattintva megnyithatja és teljes körűen használhatja az adott Visio-diagramot. Ha módosítja a csatolt diagramot, akkor a beágyazott kép automatikusan frissül a módosításoknak megfelelően.
Fontos: Ne feledje, hogy az eredeti Visio-diagram másolatát hozza létre. A OneNote-ban a másolaton végzett módosítások nem jelennek meg az eredetiben. És az eredeti fájl módosításakor sem fog frissülni a másolat.
-
Válassza a Beszúrás > Diagram > Meglévő Visio-rajz beszúrása lehetőséget.
-
Keresse meg és jelölje ki a hozzáadandó fájlt, és válassza a Beszúrás gombot.
-
Válassza a Diagram beszúrása lehetőséget.
Az alábbi képen látható, hogy miként fog kinézni a beágyazott rajz.
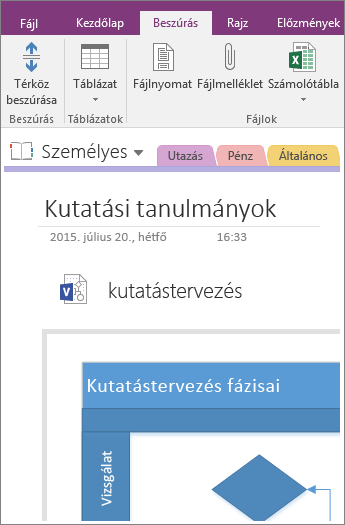
Megjegyzés: Semmiképpen ne törölje az ikont, mert úgy nem fogja tudni szerkeszteni a diagramot.
Új diagram létrehozása
Ezzel a lehetőséggel közvetlenül a jegyzeteiben hozhat létre egy Visio-diagramot.
A meglévő diagramok statikus képének beágyazásához hasonlóan ez a beállítás is beszúr egy ikont, amely dupla kattintással megnyitja a teljesen működőképes Visio-diagramot, és megjeleníti a diagram statikus képét az oldalon. Ha módosítja a csatolt diagramot, akkor a beágyazott kép automatikusan frissül a módosításoknak megfelelően.
-
Válassza a Beszúrás > Diagram > Új Visio-rajz beszúrása lehetőséget.
Ekkor megjelenik egy Visio-ikon a lapon, a diagram üres statikus képével együtt.
-
A diagram szerkesztéséhez kattintson duplán az ikonra.
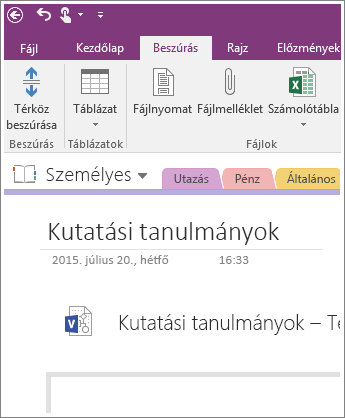
Megjegyzés: Semmiképpen ne törölje az ikont, mert úgy nem fogja tudni szerkeszteni a diagramot.










