Jegyzetek tagolása
Applies To
Microsoft 365 OneNote OneNote 2024 OneNote 2021 OneNote 2016A OneNote vázlat funkciójával gyorsan rendszerezhetők a hosszú vagy összetett dokumentumok, tervek és bemutatók. Akár öt információszintet is képes rendszerezni, és azonnal hierarchikus struktúrát rendel a jegyzetekhez, amint behúz egy bekezdést egy másik alá.
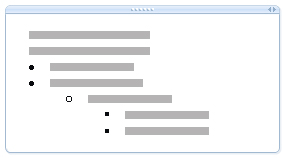
A tagolási hierarchiában lévő elemeket a behúzásuk módosításával előléptetheti vagy lefokozhatja. Az információkat címsorokba és alcímekbe is rendezheti, számozott és listajeles listákat alkalmazhat, és szabályozhatja, hogy mely információszintek jelenjenek meg.
Tagolás létrehozása
-
Írjon be egy szövegsort vagy bekezdést, majd nyomja le az Enter billentyűt.
A program a tagolás 1. szintjének megfelelően formázza az elsőként beírt bekezdést.
-
Ha a második bekezdést az első bekezdés albekezdésévé szeretné tenni (2. szint), kattintson a Behúzás növelése gombra.
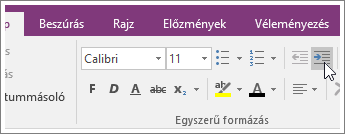
-
Írja be a második bekezdést a behúzott sorba, majd nyomja le az Enter billentyűt.
A szöveg alatti további bekezdések beírásakor a behúzás csökkentésével vagy növelésével helyezheti felsőbb, illetve alsóbb tagolási szintekre az adott bekezdést.
Megjegyzés: Ha nem növeli vagy csökkenti a behúzás mértékét, akkor minden újonnan létrehozott bekezdés automatikusan arra a tagolási szintre kerül, mint az előző bekezdés.
Nagyobb tagolt szövegek esetén felsorolásjelek vagy számozás hozzáadásával részletesebb struktúrát hozhat létre.
Tagolás összecsukása
A jegyzetek tagolásának egyik előnye, hogy az alszintek elrejthetők.
-
Vigye az egérmutatót egy 1-es szintű bekezdésre, és kattintson duplán a kis fogópont ikonra.
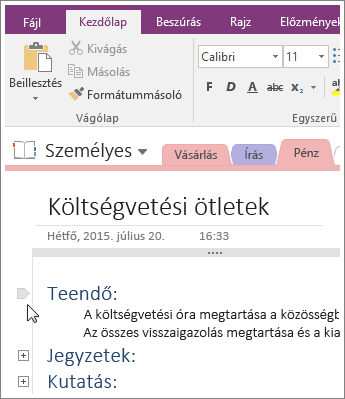
A tagolás kibontása ugyanígy történik. Kattintson duplán ismét a kis fogópont ikonra.
Megjegyzések:
-
Az alcímekhez tartozó bekezdéseknél választhat, hogy hány szint jelenjen meg. Egyszerűen kattintson a jobb gombbal a fogópont ikonra, kattintson a Kijelölés elemre, és válassza ki a szintet.
-
Ha általában azonos szintű információkat helyez el a tagolt jegyzetekben, akkor az adott szinten lévő összes szöveget kijelölheti. Kattintson a jobb gombbal a fogóikonra, kattintson a Kijelölés parancsra, majd az 1. szinten az Összes kijelölése, a 2. szinten az Összes kijelölése vagy a kívánt szint elemre.










