Jegyzetek védelme jelszóval
Applies To
Microsoft 365 OneNote OneNote 2024 OneNote 2021 OneNote 2016 OneNote 2013A OneNote jelszóvédelmének célja, hogy a jegyzeteket magánjellegűvé tehesse. Akár a OneNote-ot használja az iskolai osztályjegyzetekhez, a munkahelyi értekezletek jegyzeteihez, egy személyes naplóhoz vagy bloghoz, akár saját magáról, barátairól és családtagjairól, ön szabályozhatja a jegyzetekhez való hozzáférést.
Jelszó alkalmazása a jegyzetfüzet egy szakaszára
-
Kattintson a jobb gombbal a védeni kívánt szakaszra, majd válassza a Szakasz jelszavas védelme parancsot.
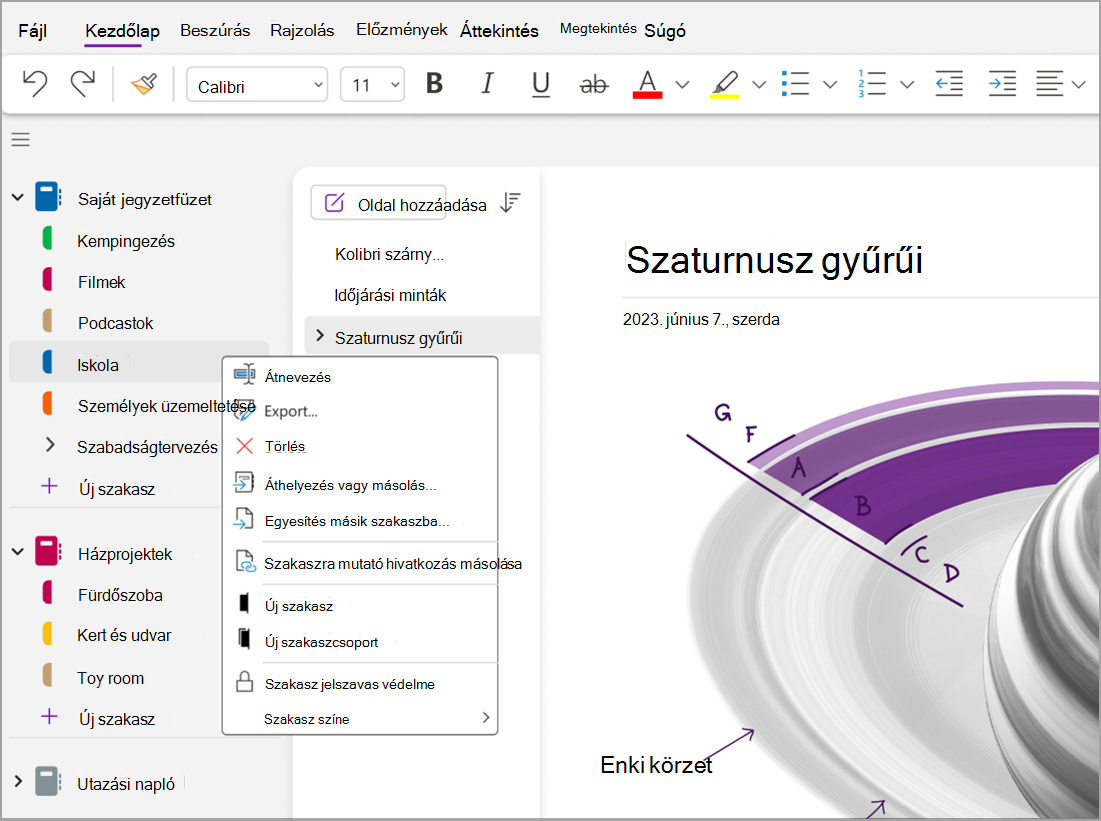
-
A Jelszóvédelem munkaablakban válassza a Jelszó beállítása lehetőséget.
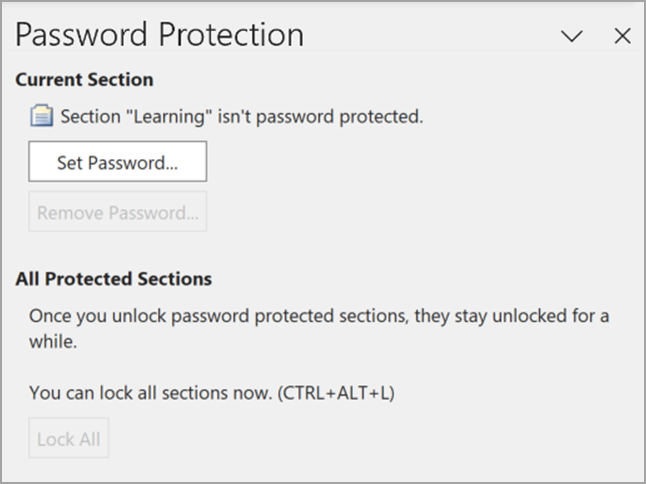
-
A Jelszóvédelem párbeszédpanelen írja be a kívánt jelszót a Jelszó megadása mezőbe.
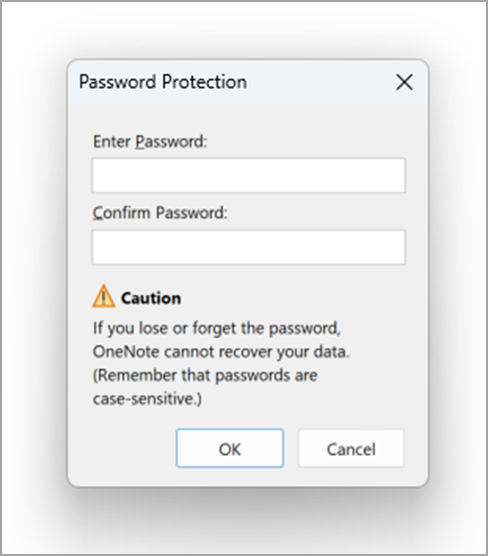
-
Erősítse meg a jelszót. Ehhez írja be újra a Jelszó megerősítése mezőbe, majd kattintson az OK gombra.
Megjegyzések:
-
Javasoljuk, hogy erős jelszavakat használjon kis- és nagybetűk, számok és szimbólumok kombinálásával. A 14 vagy több karaktert használó jelszó használata jobb.
-
A jelszavakban a program különbséget tesz a kis- és a nagybetűk között. A jelszó megadásakor győződjön meg arról, hogy a CAPS LOCK billentyű ki van kapcsolva.
-
Nagyon fontos, hogy ne felejtse el a jelszót. Ha elfelejti a jelszavát, nem fogja tudni feloldani a jegyzetek zárolását. Még a Microsoft technikai támogatási szolgálata sem tudta feloldani a jegyzetek zárolását.
Fontos:
-
A jelszóval védett szakaszok nem szerepelnek a jegyzetfüzeten végrehajtott keresésekben. Ha a jegyzetfüzetek védett szakaszaiban is keresni szeretne, akkor a keresés megkezdése előtt fel kell oldania a szakaszok zárolását.
-
A védett szakaszok lapjain szereplő jegyzetjelölők csak akkor jelennek meg a jelölők összesítésében, ha a szakasz zárolását először feloldja.
-
A jelszóval védett szakaszok nem nyithatók meg mások által élő megosztási munkamenet során, még akkor sem, ha a szakasz zárolása fel lett oldva a megosztás alatt. Ha szeretne elérhetővé tenni egy védett szakaszt egy élő megosztási munkamenetben, akkor először távolítsa el a szakasz jelszavas védelmét, és csak ezután indítsa el a megosztást.
-
A hang- és videofelvételeket az app külön fájlként tárolja a jegyzetfüzetben, és ezekhez a fájlokhoz nem lehet jelszavas védelmet beállítani.
A jegyzetfüzet minden védett szakaszának zárolása
Ha már a jegyzetfüzet több szakaszára is alkalmazott jelszót, akkor zárolhatja az összeset egyszerre.
-
Kattintson a jobb gombbal valamelyik védett, de jelenleg nem zárolt szakaszra, majd válassza a Szakasz jelszavas védelme parancsot.
-
A Jelszóvédelem munkaablakban válassza az Összes zárolása lehetőséget.
Védett szakasz jelszavának módosítása
-
Kattintson a jobb gombbal arra a szakaszra, amelynek a jelszavát módosítani szeretné, és válassza a Szakasz védelme jelszóval parancsot.
-
A Jelszóvédelem munkaablakban válassza a Jelszó módosítása lehetőséget.
-
A Jelszó módosítása párbeszédpanelen írja be az aktuális jelszót a Régi jelszó mezőbe.
Megjegyzés: Ha ez a beállítás nem érhető el, akkor jelenleg nincs jelszó alkalmazva a kijelölt szakaszra.
-
Írja be az új jelszót az Új jelszó megadása mezőbe.
-
Erősítse meg a jelszót úgy, hogy beírja a Jelszó megerősítése mezőbe, majd kattintson az OK gombra.
Jelszóval védett szakasz védettségének megszüntetése
-
Kattintson a jobb gombbal az eltávolítani kívánt jelszót tartalmazó szakaszra, és válassza a Szakasz védelme jelszóval parancsot.
-
A Jelszóvédelem munkaablakban válassza a Jelszó eltávolítása lehetőséget.
Megjegyzés: Ha ez az elem nem látható, akkor nincs jelszó beállítva a választott szakaszhoz.
-
A Jelszó eltávolítása párbeszédpanelen írja be az aktuális jelszót, majd kattintson az OK gombra.
A jelszó beállításának módosítása
Ha feloldja a jelszóval védett szakaszok zárolását a jegyzetfüzetben, a OneNote egy előre meghatározott ideig zárolja ezeket a szakaszokat, mielőtt újból zárolja őket. Megadhatja ezt az időtartamot, és egyéni beállításokat is megadhat a jelszóvédelemhez.
-
Lépjen a Fiók elemre, majd válassza a Beállítások lehetőséget.
-
A OneNote beállításai párbeszédpanelen válassza a Speciális lehetőséget, majd görgessen a Jelszavak elemre.
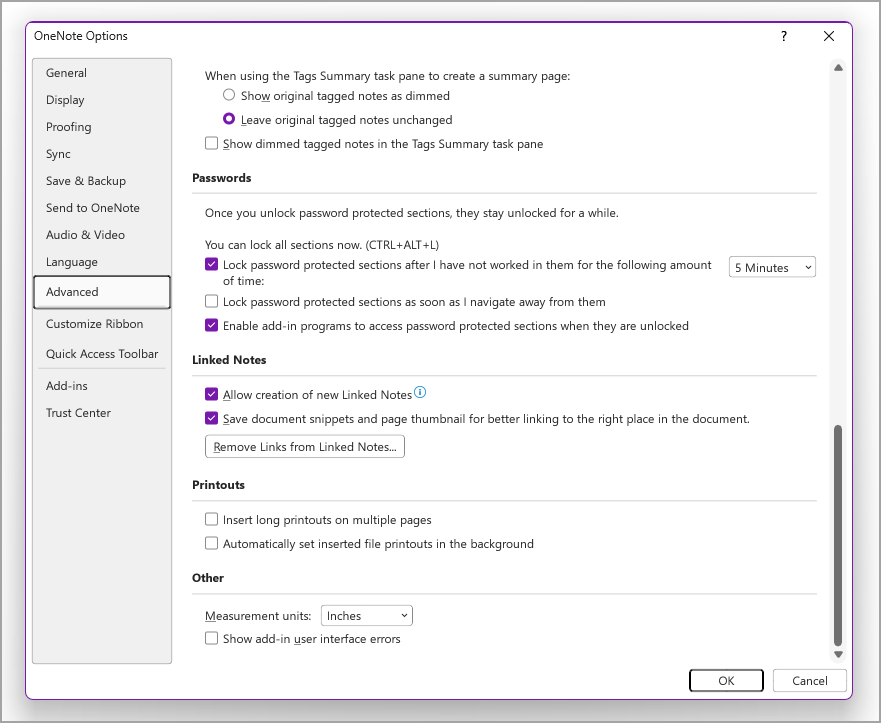
-
A Jelszavak területen tegye a következők egyikét:
-
Ha egy megadott idő elteltével szeretné zárolni a jegyzetfüzetszakaszokat, jelölje be a Jelszóval védett szakaszok zárolása, miután a következő ideig nem dolgoztam bennük jelölőnégyzetet, majd a listában jelölje be a kívánt időtartamot.
-
Ha a jegyzetfüzetszakaszokat közvetlenül a munka befejezése után szeretné zárolni, jelölje be a Jelszóval védett szakaszok zárolása, amint eltávolodok tőlük jelölőnégyzetet.
-
Ha a jelszóval védett szakaszokban lévő jegyzeteket ideiglenesen elérhetővé szeretné tenni más alkalmazások számára, jelölje be A bővítményprogramok hozzáférhetnek a jelszóval védett szakaszokhoz zárolásuk feloldása esetén jelölőnégyzetet.










