További információ a rajzeszközökről

Megjegyzés: A rajzlapon kis eltérések lehetnek a használt alkalmazástól vagy verziótól függően.
Kijelölési eszközök – Kijelölés és szabadkéz
A Select eszköz lehetővé teszi, hogy a felhasználó kijelölje az objektumokat, például a tintát, az alakzatokat és a szövegterületet.
Tipp: Ez akkor is hasznos, ha ki szeretné kapcsolni a Rajzolási módot, és újra szeretne gépelni, miközben visszahozza a gépelési kurzort az oldalra.
A szabadkézi kijelölés egy speciális kijelölési eszköz, amely szabadkézi alakzat rajzolásával választja ki a szabadkézi alakzatot, és az alakzaton belüli összes szabadkézi vonás ki lesz jelölve.
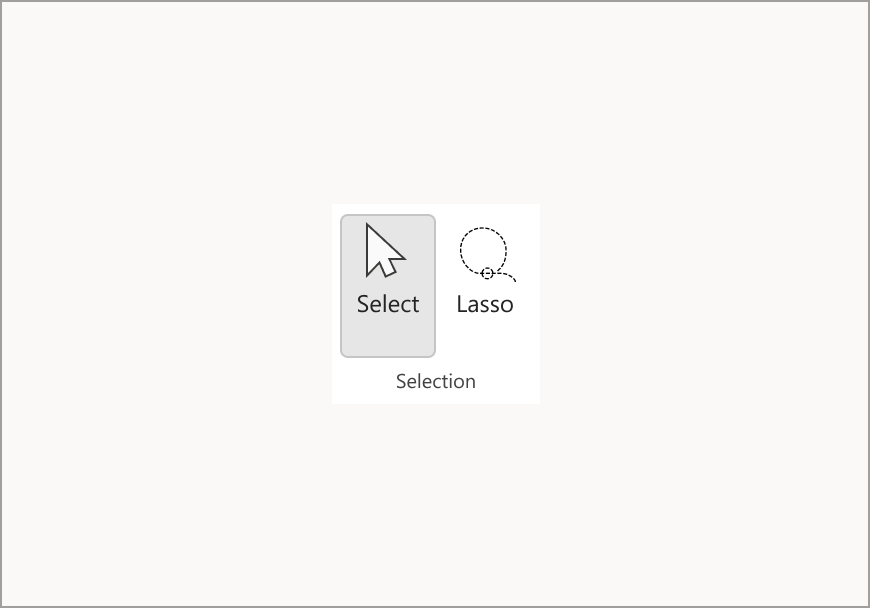
Radír
A szabadkézi elemek eltávolításához használhatja a Rajz lapon található radírt. Két lehetőség van : az első egy tollvonás-radír, amely lehetővé teszi a felhasználó számára, hogy az egész vonást egy lépésben törölje, a másik pedig a pont radír, amely több vastagságú beállítással rendelkezik, amely lehetővé teszi a felhasználó számára, hogy pontosabb legyen a szabadkézi elem egy kis részének törlésekor.
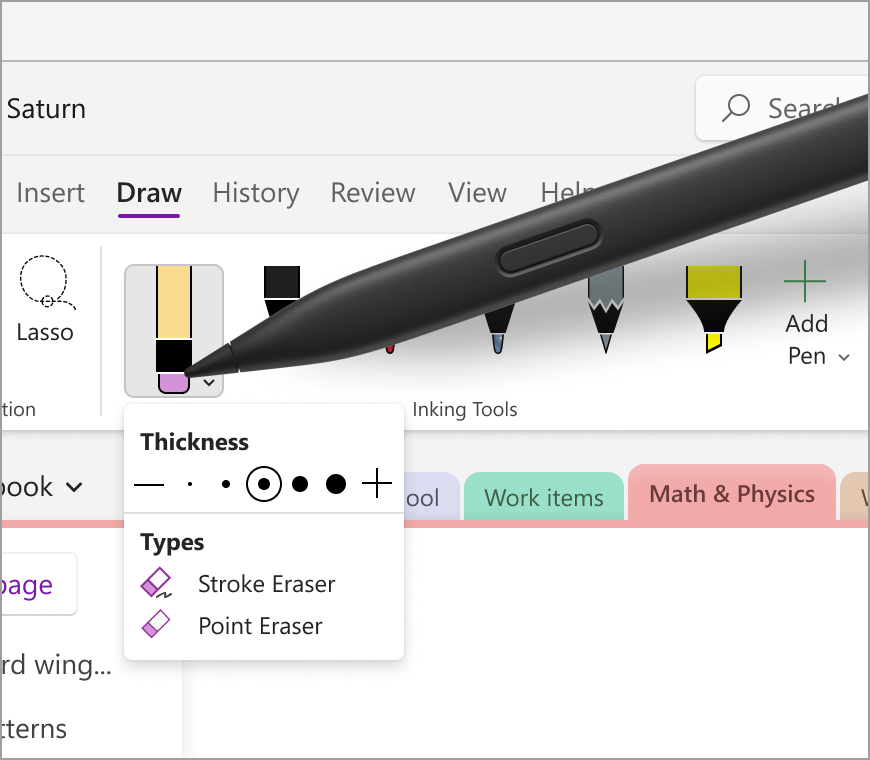
Kiemelő
A Rajz lap menüszalagjának kiemelője lehetővé teszi a jegyzetek fontos szakaszának kiemelését. A Toll eszközhöz hasonlóan ez is öt különböző vastagsági beállítással és több szín közül választhat.
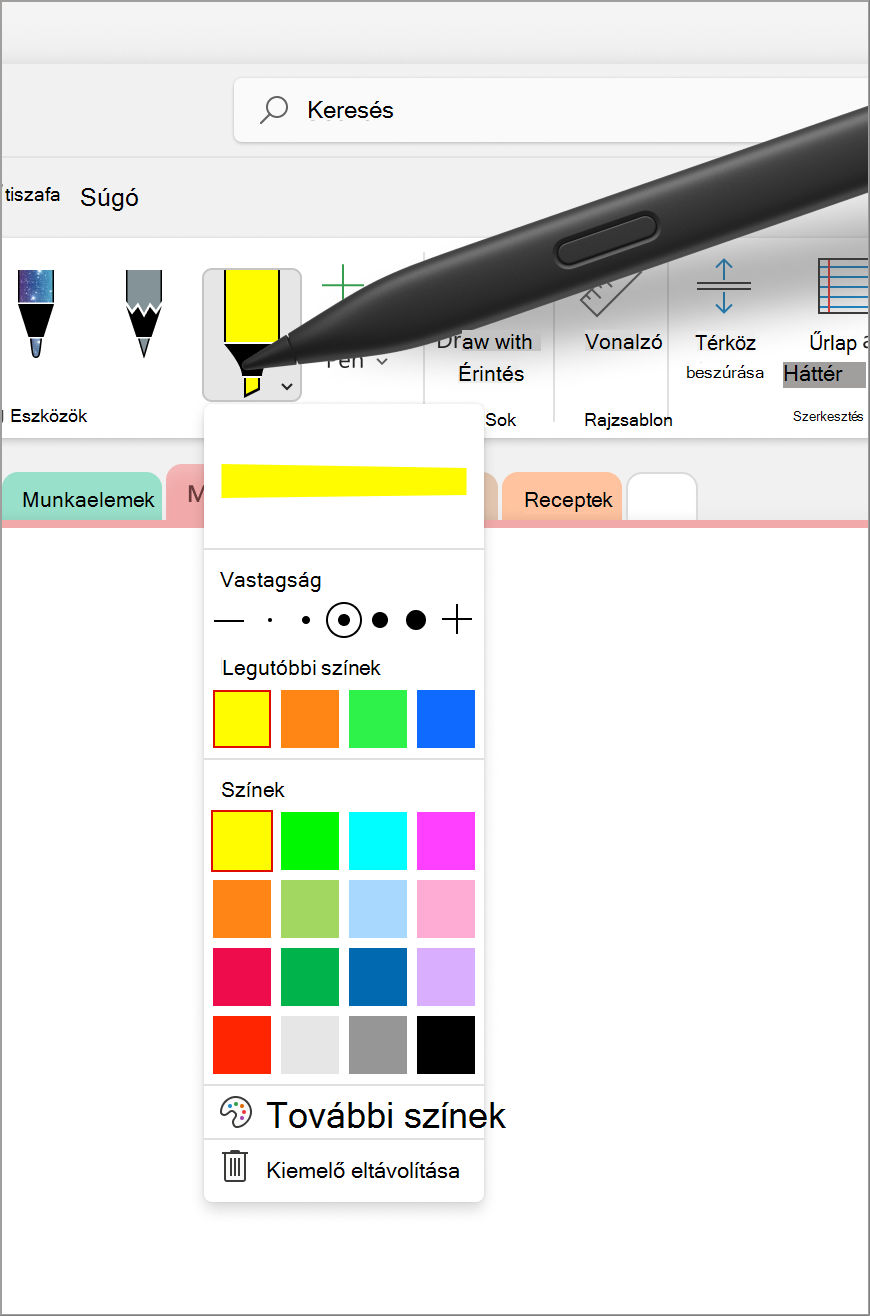
Lézermutató
A lézermutatóval kiemelhet vagy rámutathat a vásznon lévő bármire. Kiválóan alkalmas arra, hogy kiemeljen egy adott témakört vagy diagramot, amelyet megoszthat másokkal. Hat különböző szín közül választhat, így kiválaszthatja az igényeinek leginkább megfelelő színt. Ez az eszköz akkor lehet hasznos, ha a jegyzetek adott területeire szeretné felhívni a figyelmet egy bemutató során, vagy diagramok és ábrák létrehozására.
Megjegyzés: Ez a funkció jelenleg csak a Microsoft 365 OneNote Windows platformján érhető el.
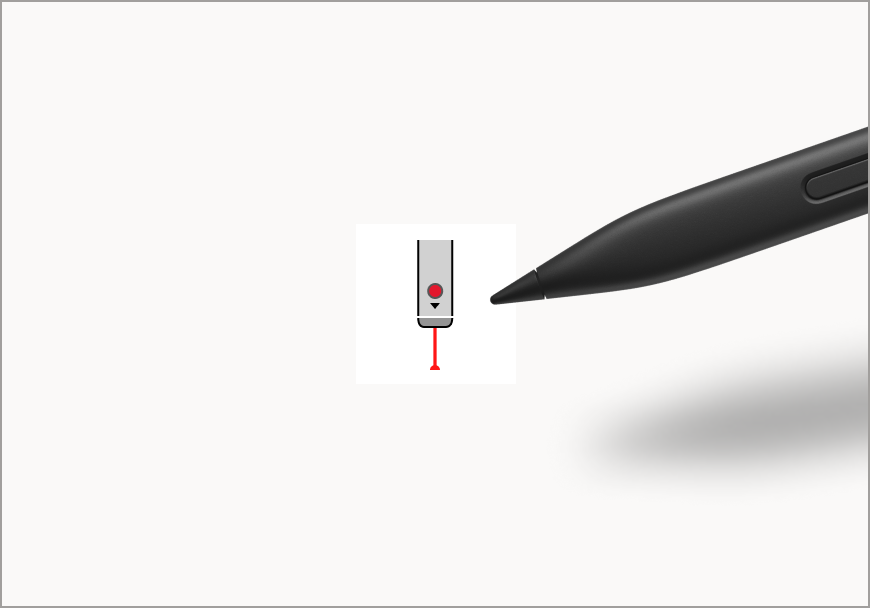
Tinta toll
A toll tollal a felhasználók tollal írhatnak vagy vázlatokat írhatnak az oldalra. A toll legördülő menüjében a felhasználók számos különböző vastagsági beállítással módosíthatják a tinta vastagságát. A Legutóbbi színek menü megkönnyíti a Toll menü legördülő menüjében legutóbb használt egyéni színek elérését. A tollhoz saját tintapalettát is definiálhat, ha a További színek lehetőséget választja, és felfedezi a végtelen színbeállításokat. Emellett a Galaxy, a Rainbow és a Láva effektustollokkal is felveheti jegyzeteit.
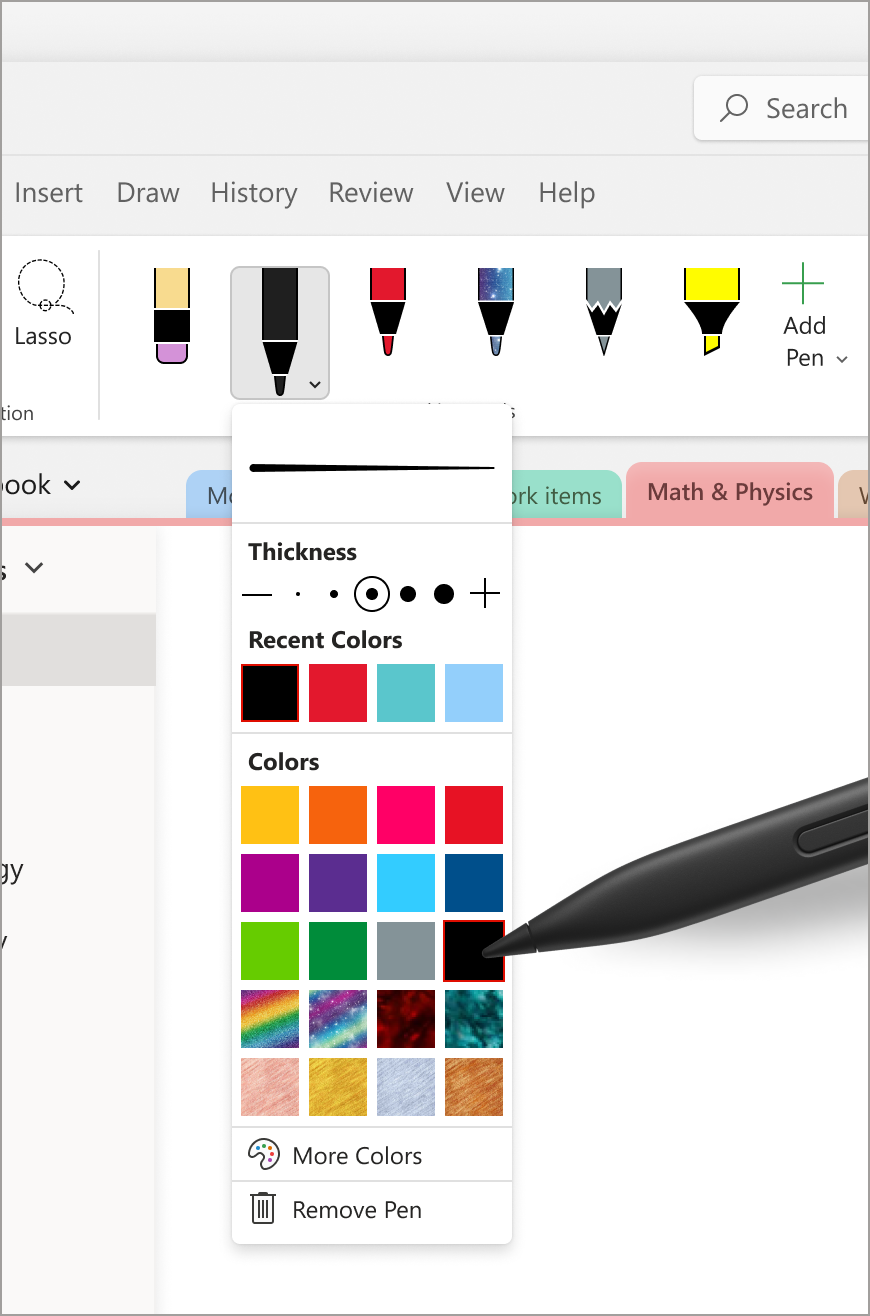
Uralkodók
A Vonalzó segítségével bármilyen szögben tökéletes vonalakat rajzolhat, ha a Rajz lap Vonalzó gombjára kattint.
Tipp: Ha laptopon dolgozik, próbálja meg az óramutató járásával megegyező vagy az óramutató járásával ellentétes irányban elforgatni a vonalzót úgy, hogy a kurzort ráhelyezi, és két ujját az érintőpárna fölé viszi felfelé vagy lefelé.
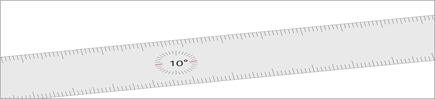
Megjegyzés: Ez a funkció jelenleg csak a Windows platformon érhető el a OneNote-ban, a Word-ban és a PowerPointban
Kapcsolódó cikkek
Szabadkézi elem átalakítása matematikai egyenletté vagy alakzattá – Microsoft ügyfélszolgálata
Szabadkézi elem átalakítása Szöveg, Alakzat és Matematikai egyenletekké – Microsoft ügyfélszolgálata
Teljes oldal nézet felfedezése – Microsoft ügyfélszolgálata
A Tollból szöveg toll felfedezése – Microsoft ügyfélszolgálata










