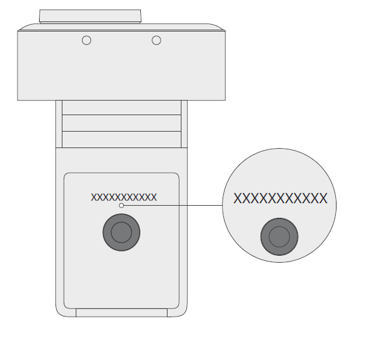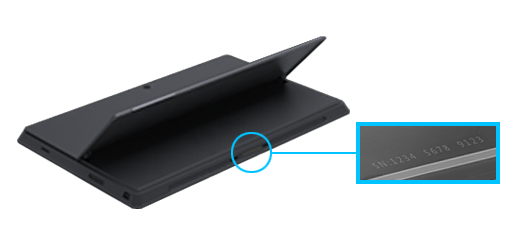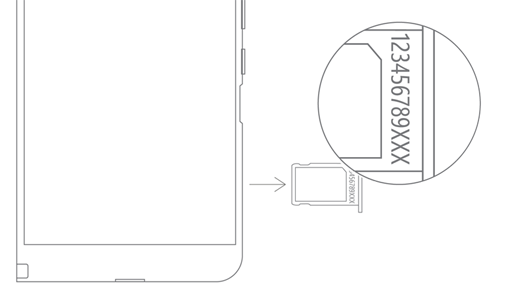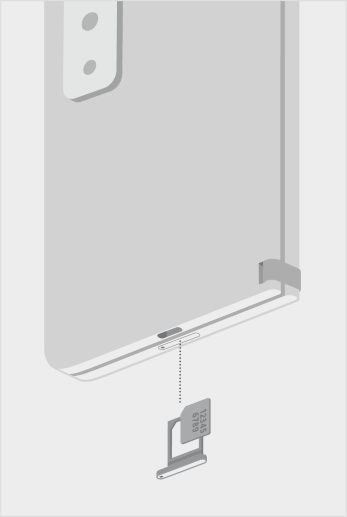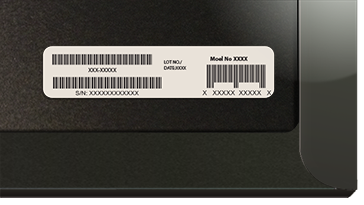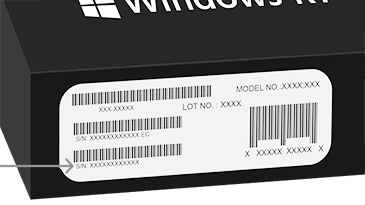A Microsoft vagy Surface eszköz sorozatszámának megkeresése
Applies To
SurfaceTöbbféleképpen megkeresheti Microsoft vagy Surface eszköze vagy perifériája sorozatszámát. Ha erről többet szeretne megtudni, válassza az alábbi lapok egyikét.
A Surface eszköz regisztrálásához vagy szervizeltetéséhez tudnia kell az eszköz sorozatszámát. Azonban először is érdemes tudni, hogy melyik Surface modellel rendelkezik.
A Surface sorozatszámát megtalálhatja:
Megjegyzés: Ha elveszítette a Surface eszközét, akkor lehetősége van a helyének meghatározására és az eszköz zárolására.
A sorozatszám megkeresése a Surface alkalmazásban
A sorozatszámot legkönnyebben a Surface alkalmazásban keresheti meg. Megjeleníti a Surface eszköz és az egyes Surface-tartozékok sorozatszámát.
-
Válassza a Start menüt, keressen rá a surface szóra, majd válassza ki az alkalmazást a találati listából.A Surface alkalmazás megnyitása
Megjegyzés: Ha nem látja a Surface alkalmazást a keresési eredmények között, előfordulhat, hogy le kell töltenie a Surface alkalmazást a Microsoft Store-ból.
-
Bontsa ki az Eszközadatok elemet , és tekintse meg a sorozatszám melletti értéket.
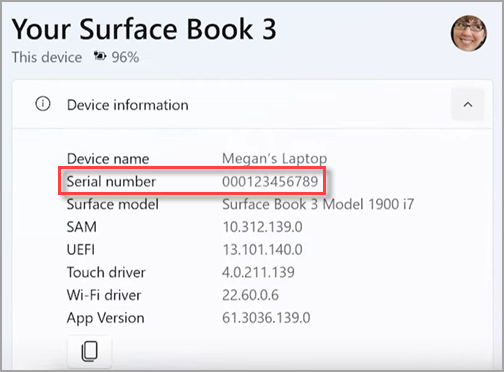
Megjegyzés: Surface Duo, Surface RT vagy Surface 2 eszköz esetén használja valamelyik másik módszert a sorozatszám megkereséséhez. A Surface alkalmazás nem érhető el Surface Duo vagy Windows RT rendszeren.
A sorozatszám megkeresése a Gépházban
Itt egy gyors módszer a Surface eszköz sorozatszámának megtalálására (Windows 10 vagy Windows 11 rendszeren):
-
Kattintson a jobb gombbal a Start gombra (vagy nyomja le hosszan), majd válassza a Beállítások > Rendszer > Névjegy lehetőséget.
-
Keresse meg ezen a lapon a Windows-specifikációk részt, majd azon belül a Sorozatszámot.
Surface Duo esetén:
-
Koppintson a Gépház lehetőségre a kezdőképernyőn.
-
A Gépházban koppintson a Névjegy > Modell és hardver lehetőségre, majd keresse meg a Sorozatszám elemet. Ez a leggyorsabb módja a sorozatszám megkeresésének. Azonban ha a Surface Duo eszköz nem kapcsol be, a SIM-kártya tálcáján szintén megtalálhatja a sorozatszámot a kártya kiadása után. A részletekért tekintse át a következő szakaszt.
A sorozatszám megkeresése az eszközön
Alább keresse meg a saját Surface modelljét, hogy megtalálhassa a sorozatszámát.
|
Ha ilyen Surface modellje van |
Itt találhatja |
|
Surface Laptop, bármilyen Surface Laptop Goés Surface Laptop SE |
Nézzen a billentyűzet alá a zsanér közelében.
|
|
Bármely Surface Laptop Studio |
Laptop módban indulva óvatosan forgassa el a kijelző tetejét 180 fokkal visszafelé. A sorozatszám a kijelző hátlapján, középen jelenik meg.
|
|
Bármely Surface Pro modell, bármilyen Surface Go-modell, Surface 2, Surface 3 és Surface RT |
Hajtsa ki a támasztót, és keresse meg a készülékház alsó része közelében levő számsorozatot.
|
|
Bármelyik Surface Book (a képernyőtáblán) |
Nézze meg a vágólap alsó szélét, ahol a billentyűzethez csatlakozik (a bal oldali mágneshez legközelebb). Le kell választania a képernyőt a billentyűzetről. Megjegyzés: Ez ugyanaz a sorozatszám, amely a Surface alkalmazásban vagy a rendszerbeállításokban is megjelenik.
|
|
Bármely Surface Book (a billentyűzet alján) |
Nézze meg a billentyűzet alján.
|
|
Bármelyik Surface Studio |
Fektesse le a képernyővel lefelé a Surface Studio eszközt, és nézze meg az alját.
|
|
Surface Duo (a SIM-kártya tálcáján) |
Helyezze be a SIM-kártya kiadására szolgáló eszközt a kis lyukba a jobb oldalon, és finoman nyomja meg a SIM-kártya tálcájának kinyitásához. Finoman húzza ki a SIM-kártya tálcáját és keresse meg a sorozatszámot a belsejében.
Megjegyzés: Ha az ütköző csatlakoztatva van, lehet, hogy a SIM-kártya tálcája nem jön ki teljesen. Ebben az esetben helyezze vissza kissé a SIM-kártya kiadására szolgáló eszközt a SIM-kártya tálcán lévő kis lyukba, majd finoman fordítsa el az eszközt, és húzza ki teljesen a tálcát. Lehet, hogy a hosszabb végét megfogva körmével is eltávolíthatja a SIM-kártya tálcáját. |
|
Surface Duo 2 (a SIM kártya tálcáján) |
A Surface Duo 2 zárt és a tripla lencséjű hátlapi kamera felfelé néz, helyezze be a SIM-kibocsátó eszközt a bal oldali képernyő alján található kis lyukba, majd óvatosan nyomja be a gombot a SIM kártyatálca kibocsájtásához. Finoman húzza ki a SIM-kártya tálcáját és keresse meg a sorozatszámot a belsejében.
|
Sorozatszám megkeresése a Surface UEFI-ben
A sorozatszámot a Surface UEFI PC information (Számítógép adatai ) szakaszában találja. További információ: A Surface UEFI használata.
Keresse meg a sorozatszámot a Device Service & Repair (Eszközszolgáltatás & javítása) lapon
Nyissa meg az Eszközszolgáltatást, majd javítsa ki és jelentkezzen be a Microsoft-fiókjával a fiókjában regisztrált eszközök megtekintéséhez.
A sorozatszám megkeresése a csomagoláson
Ha még megvan a Surface eredeti csomagolása, akkor a sorozatszámot megtalálhatja a vonalkódcímkén.
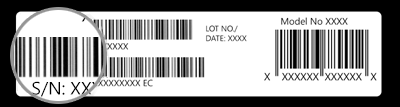
A Surface-tartozékok sorozatszámának megkeresése
Keresse meg a Surface Headphones vagy Surface-fülhallgató sorozatszámát.
A sorozatszám megkeresése a Surface alkalmazásban
Így keresheti meg a Surface Headphones vagy Surface-fülhallgató sorozatszámát a Surface alkalmazásban:
-
Windows 10/11-es számítógépen: Válassza a Start gombot, majd jelölje ki a Surface alkalmazást az összes alkalmazást tartalmazó listában. Válassza ki a Surface Headphones vagy Surface-fülhallgató > Eszközadatok elemet. Ott található a sorozatszám.
-
iOS-eszközön vagy Android-eszközön: Nyissa meg a Surface alkalmazást, majd koppintson a Fiók > Surface Headphones vagy Surface-fülhallgató > Eszközadatok elemre. A sorozatszámot a Részletek szakaszban találja.
A sorozatszám megkeresése a Surface Headphones eszközön
Ha szeretné megkeresni a sorozatszámot a Surface Headphones fejhallgatón, el kell távolítania a jobb oldali fülpárnát.
A fülpárna eltávolítása:
-
Fordítsa úgy a Surface Headphones jobb oldali fülpárnáját, hogy saját maga felé nézzen – a fülpárna belső oldalát kell látnia.
-
Fogja erősen a jobb oldali fülpárnát, és forgassa el az óramutató járásával ellentétes irányba. Emelje fel a fülpárnát, hogy leválassza a fejhallgatóról.
-
A 12 jegyű sorozatszám a fejhallgató felszínén látható. A fülpárna újbóli felszerelése előtt jegyezze fel a sorozatszámot.

A fülpárna újbóli felszerelése:
-
Illessze a fülpárna hornyait a fejhallgatón levő vájatokhoz. A fülpárnának a teljes felületen érintkeznie kell a fejhallgató alapjával.
-
Miközben a fülpárna belső oldala Ön felé néz, forgassa el a fülpárnát az óramutató járásával megegyező irányba, hogy rögzüljön a fejhallgató alapjához.
A Surface-fülhallgató sorozatszámát a Surface-fülhallgató töltőtokján találja.
-
Nyissa ki a töltőtokot, és vegye ki belőle a jobb oldali fülhallgatót.
-
Fordítsa meg a töltőtokot. A 12 számjegyből álló sorozatszám a jobb oldali fülhallgató rekeszében látható.
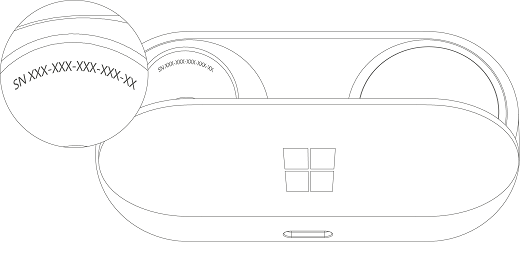
Megjegyzések:
-
Ha még rendelkezésére áll a Surface-fülhallgató eredeti csomagolása, akkor a vonalkódcímkén is megtalálhatja a sorozatszámot.
-
A fülhallgatók Surface alkalmazásban való beállításáról további információt a Surface-fülhallgatók beállítása című témakörben talál.
-
A fülhallgató beállításainak módosításával kapcsolatos további információt A Surface-fülhallgató beállításainak kezelése című témakörben talál.
Keresse meg a Surface-toll vagy a Surface Slim toll sorozatszámát a Surface alkalmazásban. Ennek módja az alábbi:
-
Válassza a Start menüt, keressen rá a surface szóra, majd válassza ki az alkalmazást a találati listából.A Surface alkalmazás megnyitása
Megjegyzés: Ha nem látja a Surface alkalmazást a keresési eredmények között, előfordulhat, hogy le kell töltenie a Surface alkalmazást a Microsoft Store-ból.
-
Válassza a Surface-toll, a Surface Slim toll vagy a Surface Slim Toll 2 > Eszközadatok lehetőséget. Ott található a sorozatszám.
Keresse meg a sorozatszámot a Surface alkalmazásban. Ennek módja az alábbi:
-
Válassza a Start menüt, keressen rá a surface szóra, majd válassza ki az alkalmazást a találati listából.A Surface alkalmazás megnyitása
Megjegyzés: Ha nem látja a Surface alkalmazást a keresési eredmények között, előfordulhat, hogy le kell töltenie a Surface alkalmazást a Microsoft Store-ból.
-
Válassza Surface Pro Flex Keyboard > Eszközadatok lehetőséget. Ott található a sorozatszám.
A sorozatszám megkeresése a Surface Type Cover vagy Surface Pro Signature Keyboard eszközén
|
|
A Surface Pro Billentyűzet (vagy Type Cover) sorozatszáma a gerincének bal oldalán vagy közepén (a Surface-hez kapcsolódó területen) található. A sorozatszám a következőhöz hasonló számokból álló sztring:XXXXXXXXXXXXXX |
A sorozatszám megkeresése a csomagoláson
Ha még megvan az eredeti csomagolás, a sorozatszám a vonalkód címkéjén található:
|
|
Ha külön type covert vagy Surface Pro Signature Keyboard billentyűzetet vásárolt, a sorozatszám vonalkódjának címkéje a dobozon lesz látható. |
|
|
Ha type Cover vagy Signature Keyboard csomaggal ellátott Surface-t vásárolt, a sorozatszám a doboz vonalkódcímkéjén és a Surface sorozatszámán lesz. |
Keresse meg a sorozatszámot a Surface alkalmazásban. Ennek módja az alábbi:
-
Válassza a Start menüt, keressen rá a surface szóra, majd válassza ki az alkalmazást a találati listából.A Surface alkalmazás megnyitása
Megjegyzés: Ha nem látja a Surface alkalmazást a keresési eredmények között, előfordulhat, hogy le kell töltenie a Surface alkalmazást a Microsoft Store-ból.
-
Válassza a Surface Dock 2 vagy a Microsoft Surface Thunderbolt™ 4 Dock > Eszközadatok lehetőséget. Ott található a sorozatszám.
A Surface-dokkoló sorozatszámának megkeresése
|
|
A Surface-dokkoló sorozatszámának megtalálásához keresse meg az eszköz alján található, 12 számjegyből álló karakterláncot. A sorozatszám a következőképpen fog kinézni: XXXXXXXXXXXX. |
A sorozatszám megkeresése a csomagoláson
|
|
Ha még megvan a Surface Dock eredeti csomagolása, a vonalkód címkéjén megtalálja a sorozatszámot. |
Kapcsolódó témakörök
-
Az eszköz weboldalán—Jelentkezzen be, válassza az Eszköz hozzáadása elemet, majd kövesse az utasításokat
A Surface-eszköz vagy Microsoft-tartozék regisztrálásához vagy az önkiszolgáló telepítési vagy karbantartási lehetőségek használatához meg kell találnia az eszköz sorozatszámát.
Egér és billentyűzet
A sorozatszám megkeresése a Microsoft egér- és billentyűzetközpont alkalmazásban
A Microsoft egér- és billentyűzetközpont alkalmazás megmutathatja, hol találja a sorozatszámot a Microsoft-tartozékokon. Nyissa meg az alkalmazást, majd válassza a Támogatás > Eszközadatok lehetőséget.
A sorozatszám megkeresése a csomagoláson
Ha még megvan az egér vagy billentyűzet eredeti csomagolása, akkor a sorozatszámot megtalálhatja a vonalkódcímkén.
A sorozatszám megkeresése a tartozékon
Ha az egére vagy a billentyűzete:
-
USB-eszköz: a sorozatszámot a billentyűzet vagy az egér alján található.
-
Vezeték nélküli vagy Bluetooth-eszköz: a sorozatszám az akkumulátor rekeszében található.
Microsoft Modern headsetek és egyéb Microsoft-tartozékok
A sorozatszám megkeresése a Microsoft Accessory Center alkalmazásban
A Microsoft Accessory Center alkalmazás megjeleníti a Microsoft Modern hang- és webkameratartozékok sorozatszámát. A többi Microsoft-tartozék sorozatszámát is megjeleníti. Nyissa meg az alkalmazást, válassza ki a tartozékot, majd válassza az Eszköz részleteilehetőséget.
A sorozatszám megkeresése a csomagoláson
Ha még megvan a Microsoft Modern PC-tartozék eredeti csomagolása, akkor a sorozatszámot megtalálhatja a vonalkódcímkén.
A sorozatszám megkeresése a tartozékon
A 14-alfanumerikus sorozatszám a Microsoft Audiodokkoló alján található.

Ha szeretné megkeresni a sorozatszámot a Microsoft Modern USB Headset-en, el kell távolítania a jobb oldali fülpárnát.
A fülpárna eltávolítása:
-
Tartsa egyik kezében a fejhallgató alapját.
-
A másik kezével óvatosan húzza le a fülpárnát a vázról a fülpárna eltávolításához.
-
A 14-jegyű alfanumerikus sorozatszám a fejhallgató alapján található. A fülpárna újbóli felszerelése előtt jegyezze fel a sorozatszámot.
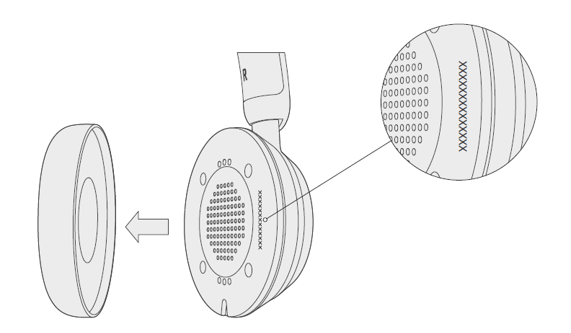
A fülpárna újbóli felszerelése:
-
Tartsa egyik kezében a fejhallgató alapját.
-
A másik kezébe vegye az eltávolított fülpárnát, és helyezze be a vázba.
Ha szeretné megkeresni a sorozatszámot a Microsoft Modern USB-C Headset-en, el kell távolítania a jobb oldali fülpárnát.
A fülpárna eltávolítása:
-
Tartsa egyik kezében a fejhallgató alapját.
-
A másik kezével óvatosan húzza le a fülpárnát a vázról a fülpárna eltávolításához.
-
A 14-jegyű alfanumerikus sorozatszám a fejhallgató alapján található. A fülpárna újbóli felszerelése előtt jegyezze fel a sorozatszámot.
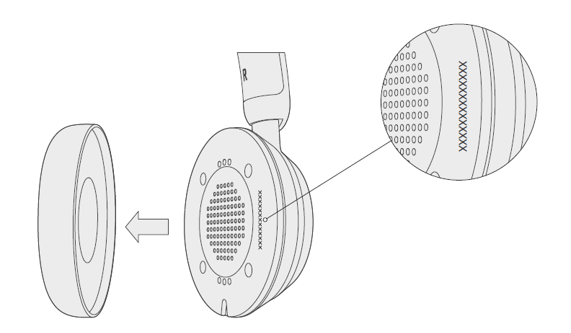
A fülpárna újbóli felszerelése:
-
Tartsa egyik kezében a fejhallgató alapját.
-
A másik kezébe vegye az eltávolított fülpárnát, és helyezze be a vázba.
Ha szeretné megkeresni a sorozatszámot a Microsoft Modern Wireless Headset-en, el kell távolítania a jobb oldali fülpárnát.
A fülpárna eltávolítása:
-
Tartsa egyik kezében a fejhallgató alapját.
-
A másik kezével óvatosan húzza le a fülpárnát a vázról a fülpárna eltávolításához.
-
A 14-jegyű alfanumerikus sorozatszám a fejhallgató alapján található. A fülpárna újbóli felszerelése előtt jegyezze fel a sorozatszámot.
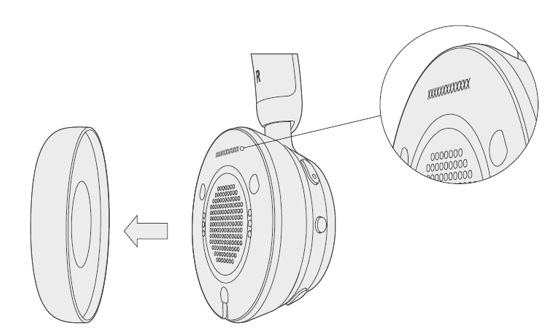
A fülpárna újbóli felszerelése:
-
Tartsa egyik kezében a fejhallgató alapját.
-
A másik kezébe vegye az eltávolított fülpárnát, és helyezze be a vázba.
A 14–alfanumerikus sorozatszám a Microsoft Modern USB-C Speaker alján található.
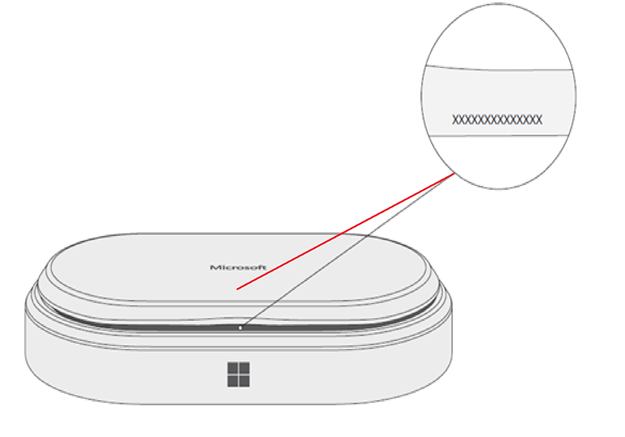
A 14–alfanumerikus sorozatszám a Microsoft Modern Webcam elején található.