Megjegyzés: Ha a Surface egy üzleti eszköz, tekintse meg a Kereskedelmi termékváltozatokon (más néven Surface vállalati verzió) elérhető egyéb UEFI-beállítások Surface UEFI-beállításainak kezelése című témakört.
A Surface Unified Extensible Firmware Interface (UEFI) felülírja a normál BIOS-t új funkciókkal, többek között gyorsabb indítással és javított biztonsággal. A Surface UEFI segítségével kezelheti a Surface-en lévő belső vezérlőprogram-funkciókat.
Ezek a Surface modellek használják az új belső vezérlőprogram UEFI felületét:
-
Surface Pro 4 és újabb verziók, Surface Pro X (minden modell)
-
Surface Laptop (minden modell), Surface Laptop Go (minden modell), Surface Laptop Studio (minden modell), Surface Laptop SE
-
Surface Studio (minden modell)
-
Surface Go (minden modell)
-
Surface Book (minden modell)
Jelölje ki azt a menüelemet, amelyről többet szeretne megtudni.
Fontos: Normál körülmények között nincs szükség az UEFI-beállítások módosítására. Ha módosítja ezeket a beállításokat, veszélyezteti a Surface biztonságát és funkcionalitását.
Az UEFI-beállítások megtalálása Surface-en

Megjegyzés: Ez a videó csak angol nyelven érhető el.
Az UEFI-beállításokat csak a rendszer indításakor módosíthatja. Az UEFI belső vezérlőprogram-beállítások menü betöltése:
-
Állítsa le a Surface eszközt, és várjon kb. 10 másodpercet, hogy megbizonyosodjon róla, hogy ki van kapcsolva.
-
Nyomja meg és tartsa lenyomva a hangerőnövelő gombot a Surface eszközön, és ezzel egyidejűleg nyomja meg és engedje fel a bekapcsológombot.
-
A Microsoft vagy a Surface logó megjelenik a képernyőn. Továbbra is tartsa lenyomva a hangerőnövelő gombot. Engedje fel a gombot, amikor megjelenik az UEFI képernyő.
Az UEFI belső vezérlőprogram-beállítások menüjét a Windowson keresztül is elérheti. Ehhez tegye a következőket:
-
Válassza a Start > Settings > System > Recovery lehetőséget.
-
A Speciális indítás mellett válassza az Újraindítás most lehetőséget.
-
A Válasszon lehetőséget területen válassza a Hibaelhárítás > Speciális beállítások > UEFI belső vezérlőprogram beállításai lehetőséget, majd válassza az Újraindítás lehetőséget.
UEFI-menü beállításai
A megjelenő és módosítható UEFI-beállítások attól függenek, hogy melyik Surface-et használhatja. Ha a Surface egy üzleti eszköz, tekintse meg a Kereskedelmi termékváltozatokon (más néven Surface vállalati verzió) elérhető egyéb UEFI-beállítások Surface UEFI-beállításainak kezelése című témakört.
PC-információk
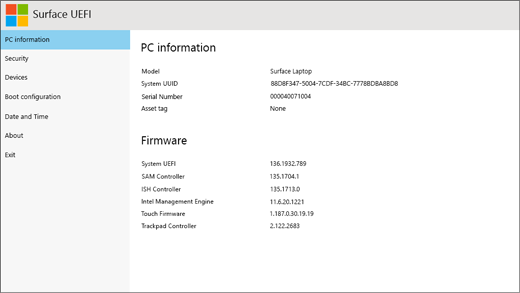
A PC-információk részben fontos információkat találhat a Surface eszközéről, mint például az univerzálisan egyedi azonosítót (UUID), a sorozatszámot és a belső vezérlőprogram verzióját. Ezeket az információkat hibaelhárításhoz és garanciális támogatáshoz használhatja.
Biztonság
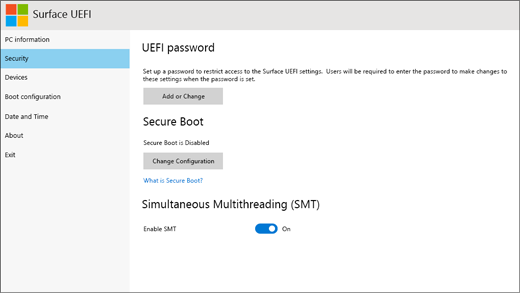
A Biztonság szakaszban beállíthatja vagy módosíthatja az UEFI jelszavát, be- vagy kikapcsolhatja a Biztonságos indítást, és módosíthatja az egyidejű többszálúság (SMT) beállításait. Általában csak a vállalkozásoknak kell módosítaniuk a biztonsági beállításokat – a legtöbb felhasználó számára az alapértelmezett, gyári beállítások tökéletesek lesznek.
Megjegyzés: Az UEFI-jelszavakat elsősorban a vállalatok és az informatikai szakemberek használják, hogy korlátozzák az alkalmazottak által végezhető változtatásokat az eszközökön. Ha Ön egy vállalat tagja, forduljon a rendszergazdához, ha kérdése vagy problémája van az UEFI-jelszavával. Ha nem tagja egy vállalatnak, és UEFI-jelszót szeretne létrehozni, mindenképpen dokumentálja a jelszavát egy biztonságos helyen. Az UEFI-jelszó nem állítható vissza, és a Microsoft nem tudja lekérni.
Rendszerindító-konfiguráció
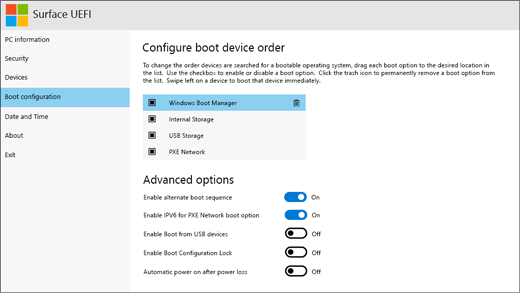
A Rendszerindító-konfiguráció szakaszban megváltoztathatja, hogyan induljon el a Surface a Windowsban.
Ha Surface eszköze vállalati tulajdonban van, ezek a beállítások zároltak, vagy a vállalati előírásoknak megfelelően konfigurálhatók. További információért forduljon a rendszergazdához. Ha nem vállalat keretein belül használja a Surface eszközt, akkor az alapértelmezett, gyári beállításoknak tökéletesnek kell lenniük.
Megjegyzés: Ha véletlenül törölte a Windows rendszerindítókezelőt a fő rendszerindító rekordból, egyszerűen indítsa újra a Surface-t, és a Windows rendszerindítókezelő automatikusan újratelepül. Ha törli a Windows rendszerindítókezelőt, és a Surface eszköz egy vállalat tulajdonában áll, forduljon a rendszergazdához.
Dátum és idő
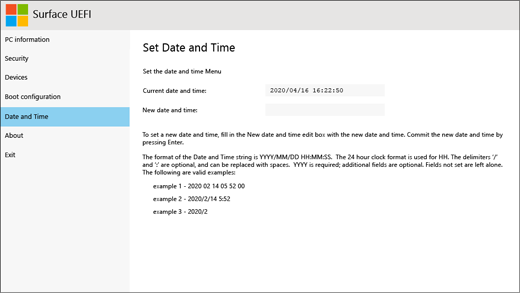
A Dátum és idő részben kézileg adhat meg új dátumot és időt.
Névjegy
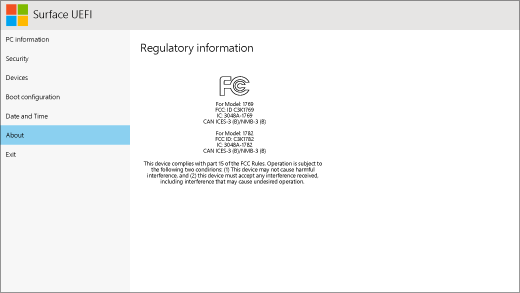
Ha a Névjegy lehetőséget választja, szabályozási információk fognak megjelenni. További információ: Termékbiztonsági figyelmeztetések és utasítások.
Kilépés
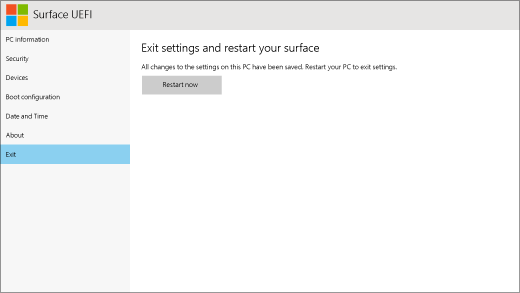
A módosítások mentéséhez és a Surface újraindításához válassza a Kilépés > Újraindítás most lehetőséget.











