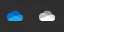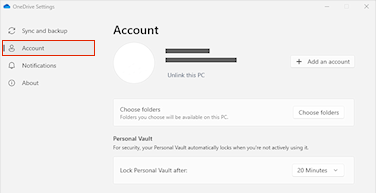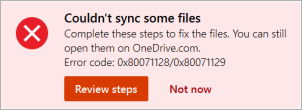Sajnáljuk, hogy problémákat tapasztal a OneDrive. További információért válassza ki a hibaüzenetet vagy a hibakódot az alábbi listákból.
PROBLÉMA
Az Igény szerinti fájlok engedélyezése után a OneDrive-ban, egyes ügyfeleknél az alábbi hiba jelenhet meg, mikor a OneDrive mappában található elemeket próbálják elérni.
-
A OneDrive nem tud csatlakozni a Windows-hoz. Az Igény szerinti fájlokhoz Windows-kapcsolat szükséges annak érdekében, hogy a fájljai megjeleníthetők legyenek anélkül, hogy tárhelyet foglalnának el az eszközön. A OneDrive tovább próbálkozhat a Windows-hoz való csatlakozással, vagy le is töltheti minden fájlját. A csak online fájlokat nem fogja tudni használni, amíg ez nincs megoldva.
ÁLLAPOT: KERÜLŐ MEGOLDÁS
További információt az alábbi témakörben talál: Hiba megoldása a fájlok OneDrive-ban történő elérésekor.
Ha nem tud hozzáférni az áruházhoz, próbálkozzon az alábbi tippekkel:
-
Győződjön meg arról, hogy a legújabb Store alkalmazás van telepítve, és hogy olyan fiókkal jelentkezett be, amelynek van engedélye alkalmazások vásárlására vagy letöltésére.
-
Előfizetés online megvásárlása a https://onedrive.live.com/about/plans/ webhelyen
Ha segítségre van szüksége a mappa hozzáadásához, olvassa el, hogy mikor nincs bejelentkezve.
Ennek az lehet az oka, hogy másik Microsoft-fiókkal jelentkezett be. Ellenőrizze, hogy melyik fiók van a mobileszközén:
-
Nyissa meg a OneDrive appot.
-
Koppintson a profilképére vagy a(z) ikonra.
-
A fiók neve a képernyő tetején jelenik meg, az Én ikon alatt. Ha a munkahelyi vagy iskolai fiókja látható, koppintson a

Miután megszüntette egy mappa kijelölését a szinkronizáláshoz kiválasztott mappák listáján, a következőhöz hasonló hibaüzenet jelenhet meg: „A fájl vagy mappa már megtalálható a OneDrive-on.”
Kerülő megoldások:
1. kerülő megoldás: Törölje a mappát a PC-ről.
Megjegyzés: A fájl biztonságosan törölhető, mert továbbra is elérhető OneDrive online. Ha nem szeretné, hogy a mappa OneDrive legyen, és csak a mappája legyen a számítógépen, helyezze át a mappát a számítógép OneDrive mappából (lásd az alábbi 2. lehetőséget).
2. kerülő megoldás: Távolítsa el a fájlt vagy mappát a OneDrive-ról.
Megjegyzés: A szinkronizálandó mappák listájában szereplő fájllal helyezze át a mappát a OneDrive mappastruktúrán kívüli helyre. Ezzel törli a fájlokat és a mappát a OneDrive.com-ról, amelyek így csak a PC-n lesznek elérhetők.
PROBLÉMA
Ez a probléma akkor fordulhat elő, ha olyan fiókkal jelentkezett be egy Microsoft 365-alkalmazásba, amely nem rendelkezik engedéllyel fájlok feltöltéséhez a OneDrive-ra.
MEGOLDÁS
Állítsa alaphelyzetbe a munkahelyi fiókommal bejelentkezett Windows-beállítások alkalmazást, telepítse újra a OneDrive appot, és megoldotta a problémát.
-
A OneDrive szolgáltatásként való hozzáadásához kövesse a felsorolt lépéseket.
Ha ez nem segít, előfordulhat, hogy törölnie kell a régi OneDrive-beli hitelesítő adatokat az alábbi lépések végrehajtásával.
Előfordulhat, hogy egyes felhasználók nem tudnak bejelentkezni a OneDrive-ba a számítógépen lejárt hitelesítő adatokkal.
PROBLÉMA
A rendszer létrehoz egy duplikált fájlt, melynek fájlnevéhez hozzáadja az ön gépének nevét, például:
-
book1.xlsx.
-
book1-desktop-computer.xlsx
KERÜLŐ MEGOLDÁS
Windows:
-
A Windows billentyű + R billentyűkombinációval nyissa meg a „Futtatás” párbeszédpanelt.
-
Adja meg a %localappdata%\Microsoft\OneDrive\settings elérési utat, és kattintson az OK gombra.
-
Törölje a PreSignInSettingsConfig.json fájlt.
Mac:
-
A Spotlight-keresésben írja be a „kulcslánc“ szót és válassza a "Kulcslánc-hozzáférés” lehetőséget. Ha a Spotlight-keresés nem ad találatot, lépjen meg a Segédprogramok mappába, és nyissa meg onnan a Kulcslánc-elérést.
-
Keressen erre: „OneDrive“.
-
Törölje a „OneDrive Cached Credential” bejegyzést.
-
Futtassa a OneDrive-ot.
Ha ezek a kerülő megoldások nem hárítják el a hibát, távolítsa el, majd telepítse újra a OneDrive-ot:
Megjegyzés: Ha számítógépén letiltja vagy eltávolítja a OneDrive-ot, nem kell tartania a fájlok vagy az adatok elvesztésétől. A OneDrive.com-on bejelentkezve mindig elérheti azokat.
Akár 24 óra is eltelhet, mire az előfizetése megjelenik.
-
Lépjen a Tárolás kezelése területre, és ellenőrizze, hogy az előfizetése és a tárterülete látható-e.
-
Ha a probléma 24 óra elteltével is fennáll, forduljon az ügyfélszolgálathoz.
PROBLÉMA
Amikor a Mac OneDrive-hoz kísérli meg fiókja hozzáadását, a következő hibaüzenet jelenhet meg: „Ön már szinkronizálja ezt a fiókot.“
ÁLLAPOT: KERÜLŐ MEGOLDÁS
-
A Spotlight keresőben írja be a „kulcskarika” szót, és válassza a „Kulcskarika-elérés” lehetőséget. Ha a Spotlight-keresés nem ad találatot, lépjen meg a Segédprogramok mappába, és nyissa meg onnan a Kulcslánc-elérést.
-
Keressen erre: „OneDrive“.
-
Törölje a „OneDrive Cached Credential” bejegyzést.
-
Nyissa meg a /Felhasználók/< felhasználónév>/Könyvtár/Csoport tárolók/ elemet
-
Keresse meg és törölje az UBF8T346G9. OneDriveSyncClientSuite.plist és az UBF8T346G9. OfficeOneDriveSyncIntegration.plist fájlokat
-
Indítsa újra a OneDrive-ot.
PROBLÉMA
Nem sikerül bejelentkezni a OneDrive-ba, és az „Ön másik fiókot szinkronizál” hibaüzenet jelenik meg. Ez a probléma a Microsoft-fiók jelszavának módosítása után jelentkezhet.
ÁLLAPOT: KERÜLŐ MEGOLDÁS
A kerülő megoldásokról további információt a "Ön másik fiókot szinkronizál" hibaüzenet a OneDrive-ban című témakörben talál.
Ez a fájl nem szinkronizálható
Ha a OneDrive "Ez a fájl nem szinkronizálható" hibaüzenet jelenik meg, előfordulhat, hogy a hibától függően egy vagy több lépést kell tennie a fájl szinkronizálásának újbóli végrehajtásához. További információ
Az ezzel az ikonnal rendelkező fájlok nem szinkronizálódnak

Ez az ikon akkor jelenhet meg, ha munkahelyi vagy iskolai fiókkal jelentkezik be a OneDrive-ba. Ez azt jelenti, hogy a rendszergazda letiltotta bizonyos fájltípusok szinkronizálását. Az Outlook-adatfájlok blokkolása a leggyakoribb. Megtudhatja, hogyan helyezhet át Outlook-adatfájlokat.
Ha személyes fiókkal is bejelentkezik a OneDrive-ba, ugyanezek a korlátozások érvényesek lesznek.
"Nem nyitható meg a fájl" hiba a OneDrive-ban
Ha a Windows "A fájl nem nyitható meg" hibaüzenet jelenik meg, győződjön meg arról, hogy a OneDrive fut. További részletekért lásd: "A fájl nem nyitható meg" hiba a OneDrive-ban.
PROBLÉMA
Egyes felhasználók a OneDrive használatakor "Ön nem rendelkezik hozzáférési engedélyekkel az elemhez" hibaüzenet jelenhet meg.
FELBONTÁS
Előfordulhat, hogy a fájl máshol van használatban, de annak érdekében, hogy a fájlengedélyek ne okozzák a problémát, kövesse az alábbi lépéseket:
-
Nyissa meg Fájlkezelő, és keresse meg azt a fájlt, amelynél módosítani szeretné az engedélyeket.
-
Kattintson a jobb gombbal a fájlra, és válassza a Tulajdonságok parancsot.
-
Válassza a Biztonság fület.
-
A Csoportok vagy felhasználónevek csoportban válassza a Szerkesztés lehetőséget.
-
Jelölje ki az egyes felsorolt felhasználókat vagy csoportokat az engedélyek megtekintéséhez és módosításához.
-
Győződjön meg arról, hogy a Teljes hozzáférés engedélyezése beállítás be van jelölve.
-
Kattintson az Alkalmaz, majd az OK gombra.
-
Indítsa újra a számítógépet.
Ha egy csak online elérhető fájlt próbál megnyitni a OneDrive-ról, és megjelenik a következő hibaüzenet:

Nem sikerült elindítani az igény szerinti fájlokat
Kérjük, indítsa újra a számítógépet, és próbálja meg újból.
Ennek az lehet az oka, hogy egyes víruskereső szoftverek régebbi szűrői letiltják az Igény szerinti fájlok szolgáltatás elindítását. A probléma megoldásához próbálja ki a következőket:
1. megoldás: A számítógép frissítése és újraindítása
Telepítse a legújabb Windows- és Office-frissítéseket, majd indítsa újra a számítógépet. További információt a Windows frissítése és Az Office-frissítések telepítése című témakörben talál.
Arról is meg kell győződnie, hogy maga a OneDrive a legújabb verzióra van frissítve. Ennek módja az alábbi:
-
Nyissa meg a OneDrive beállításait (válassza a OneDrive felhő ikonját az értesítési területen, majd válassza a OneDrive Súgó és beállítások ikonját majd a Beállítások lehetőséget.)
-
Lépjen a Szinkronizálás és biztonsági mentés lapra, és bontsa ki a Speciális beállítások elemet.
-
Az Igény szerinti fájlok területen válassza a Lemezterület felszabadítása vagy Az összes fájl letöltése lehetőséget.
A megnyíló OneDrive kibocsátási megjegyzések lapon hasonlítsa össze a lap tetején lévő legújabb verzió számával, és ha a legújabb kiadás száma magasabb, válassza A Windows OneDrive letöltése lehetőséget.
2. megoldás: A víruskereső szoftver frissítése
A víruskereső szoftver frissítése esetleg frissíti a problémát okozó szűrőket. További részletekért forduljon a szoftver gyártójához.
Az 1-s hibakód ismeretlen hibát jelez, de van néhány egyéb ellenőrzés, amely segíthet a OneDrive újbóli működésében.
Annak ellenőrzése, hogy hozzáfér-e a OneDrive-hoz az interneten
-
Válassza a fehér vagy kék OneDrive felhőikont az értesítési területen, a tálca jobb szélén.

Megjegyzés: Előfordulhat, hogy a OneDrive ikon megjelenítéséhez az értesítési terület mellett a Rejtett ikonok megjelenítése nyílra

-
Válassza
Megjegyzés: Ha problémát tapasztal a OneDrive.com-ra való bejelentkezéskor az interneten, ellenőrizze a Microsoft Office Online szolgáltatások állapotát a Szolgáltatás állapota portálon.
Frissítés a OneDrive legújabb verziójára
A OneDrive és a Windows rendszeresen frissül, és a PC naprakészen tartásával elkerülhetők a szinkronizálási problémák.
-
töltse le a legújabb Windows-frissítéseket. A Windows 10 Fall Creators Update frissítés telepítésével engedélyezi a OneDriveIgény szerinti fájlok funkcióját, amely segíthet a szinkronizálási problémák elhárításában. További információ a OneDrive Igény szerinti fájlok funkciójáról.
-
Töltse le a OneDrive legújabb verzióját, és telepítse a programot.
Megjegyzések:
-
Ha már letöltötte a legújabb verziót, a telepítés automatikusan lezajlik.
-
A legújabb verzióról további információt a kibocsátási megjegyzések között talál.
-
-
A számítógép újraindítása
-
Nyomja le a

A 2-s hibakód azt jelenti, hogy OneDrive problémát észlelt a fiók adatainak beolvasása során.
Jelentkezzen be a Microsoft-fiókjába , és győződjön meg arról, hogy nincsenek hitelesítési problémák.
A 6-os hibakód időtúllépési hibát jelez. Javasoljuk, hogy indítsa újra a számítógépet vagy az okostelefont.
Mielőtt kapcsolatba lép az ügyfélszolgálattal, próbálkozzon az alábbi megoldásokkal:
-
Ellenőrizze az internetkapcsolatot azon az eszközön, amelyen a OneDrive nem működik.
-
Ellenőrizze a Microsoft Office Online Services állapotát a Service Health portálon.
-
Indítsa újra a számítógépet vagy az okostelefont.
-
Hozzáférhet más Microsoft-szolgáltatásokhoz a Microsoft-fiókjával, például Outlook.com vagy people.live.com? Ha lehetséges, ez ideiglenes probléma lehet a OneDrive esetében. Ha nem, lehet, hogy a fiókhoz kapcsolódik, vagy egy szélesebb körű probléma.
A 36-os hibakód akkor jelenhet meg, ha túllépiSharePoint egyszerre kezelhető adatelemek mennyiségére vonatkozó korlátokat. A listanézet küszöbértéke körülbelül 5000 elem.
További információ: Nagyméretű listák és tárak kezelése a SharePointban.
PROBLÉMA
Egyes felhasználók a OneDrive használatakor a 49-s hibakódot láthatják.
FELBONTÁS
Ezt a hibát a OneDrive egy régebbi verziójának használata okozza. A OneDrive legújabb verziójának letöltéséhez & telepítéséhez nyissa meg a OneDrive letöltéseit.
Ez a hibakód jelenhet meg a OneDrive Személyes tár zárolásának feloldásakor.
A hiba megoldása:
-
Nyissa meg a Windows hibaelhárítóját(hivatkozás megnyitja a számítógép Beállítások

-
Válassza Windows Update
-
Győződjön meg arról, hogy minden frissítést elfogad, beleértve a funkciófrissítéseket is

A hibakód 0x8001007 azt jelenti, hogyOneDrive nem sikerül szinkronizálni a számítógépet. A probléma megoldásához bontsa le a OneDrive, és futtassa újra OneDrive telepítőt.
Ha a számítógépén letiltja, eltávolítja vagy leválasztja a OneDrive-ot, nem kell tartania a fájlok vagy az adatok elvesztésétől. A OneDrives fiókjába bejelentkezve mindig elérheti azokat.
Windows
-
Az értesítési területen válassza a OneDrive felhő lehetőséget a OneDrive előugró ablak megjelenítéséhez.
-
Válassza a OneDrive Súgó és beállítások ikont , majd válassza a Beállítások lehetőséget.
-
Lépjen a Fiók lapra.
-
Válassza a Számítógép leválasztása, majd a Fiók leválasztása lehetőséget.
macOS
-
Kattintson a OneDrive-felhőikonra a menüsoron, kattintson a Súgó és Beállítások elemre a menü megnyitásához, majd válassza a Beállítások lehetőséget.
-
Lépjen a Fiók lapra.
-
Válassza a Mac leválasztása lehetőséget.
A leválasztása után kövesse az Üdvözli a OneDrive varázsló lépéseit a OneDrive beállításához.
A Hibakód 0x80040c81 a OneDrive alaphelyzetbe állításával javítható.
azt jelenti,OneDrive nehézségekbe ütközik a felhőhöz való csatlakozás során. Ha kábellel csatlakozik az internethez, olvassa el a hálózati kapcsolat javításáról szóló cikket.
Wi-Fi használata esetén olvassa el Wi-Fi problémák elhárítását ismertető cikket.
Ha ezt a hibakódot és a "Proxybeállítások hitelesítést igényelnek" üzenet jelenik meg, amikor megpróbál bejelentkezni OneDrive, ellenőrizze, hogy nem hitelesített proxyt használ-e a OneDrive- a hitelesített proxyk nem támogatottak a OneDrive.
PROBLÉMA
Egyes felhasználók hibakódokat láthatnak 0x8004de44 vagy 0x80048823 a OneDrive-ba való bejelentkezéskor.
MEGOLDÁS
Állítsa alaphelyzetbe a Munkahelyi fiókommal bejelentkezett Windows-beállítások alkalmazást, telepítse újra a OneDrive appot, és megoldotta a problémát.
-
Nyissa meg a Start menüt , és írja be a "Beállítások" szót, de ne nyissa meg a Beállítások alkalmazást.
-
A Beállítások adatai panelen válassza az Alkalmazásbeállítások lehetőséget.
-
Az Alaphelyzetbe állítás szakaszban válassza az Alaphelyzetbe állítás lehetőséget.
PROBLÉMA
Egyes felhasználóknál megjelenik a 0x80049d61 hibakód a OneDrive store alkalmazás indításakor. Tudunk a problémáról, és már dolgozunk a javítás lehető leghamarabbi kiadásán.
KERÜLŐ MEGOLDÁS
Használhatja az asztali OneDrive alkalmazást, vagy lépjen a Onedrive.com webhelyre.
A hibával kapcsolatos további információkért olvassa el a OneDrive-ba való bejelentkezéskor 0x8004de40 hibakódot.
Ha ezt a hibakódot és a "Proxybeállítások hitelesítést igényelnek" üzenet jelenik meg, amikor megpróbál bejelentkezni OneDrive, ellenőrizze, hogy nem hitelesített proxyt használ-e a OneDrive- a hitelesített proxyk nem támogatottak a OneDrive.
Ha ezt a hibakódot és a "Proxybeállítások hitelesítést igényelnek" üzenet jelenik meg, amikor megpróbál bejelentkezni OneDrive, ellenőrizze, hogy nem hitelesített proxyt használ-e a OneDrive- a hitelesített proxyk nem támogatottak a OneDrive.
PROBLÉMA
Egyes felhasználók hibakódokat láthatnak 0x8004de44 vagy 0x80048823 a OneDrive-ba való bejelentkezéskor.
MEGOLDÁS
Állítsa alaphelyzetbe a Munkahelyi fiókommal bejelentkezett Windows-beállítások alkalmazást, telepítse újra a OneDrive appot, és megoldotta a problémát.
-
Nyissa meg a Start menüt , és írja be a "Beállítások" szót, de ne nyissa meg a Beállítások alkalmazást.
-
A Beállítások adatai panelen válassza az Alkalmazásbeállítások lehetőséget.
-
Az Alaphelyzetbe állítás szakaszban válassza az Alaphelyzetbe állítás lehetőséget.
Ha 0x8004de80 vagy 0x8004de86 hibaüzenet jelenik meg OneDrive használatakor, távolítsa el és telepítse újra az alkalmazást.
A(z) OneDrive alapértékének visszaállításával vagy eltávolításával nem veszíti el az adatokat.
A OneDrive app a Windows 8.1 és a Windows RT 8.1 rendszer beépített része, és ezért nem távolítható el. Windows 7 és Windows Vista, illetve a Windows 10 egyes verziói esetében azonban eltávolíthatja a OneDrive appot.
-
Válassza a Windows billentyűt

-
Az Alkalmazások & szolgáltatások (vagy a Windows 7 Programok és szolgáltatások) területén keresse meg és válassza a Microsoft OneDrive elemet.
-
Válassza az Eltávolítás elemet.
-
Töltse le a Microsoft OneDrive alkalmazást a webhelyről.
-
Nyissa meg a letöltött fájlt, és kövesse az utasításokat a bejelentkezéshez és az első lépésekhez.
-
További információ: A OneDrive újratelepítése.
A hibakódok 0x8004de85 vagy 0x8004de8a jelenhetnek meg, ha probléma van a OneDrive-fiókjával, beleértve a hiányzó fiókot, vagy ha személyes Microsoft-fiókkal és munkahelyi vagy iskolai fiókkal jelentkezik be.
Jelentkezzen be személyes Microsoft-fiókjába vagy Office 365 fiókjába, és győződjön meg arról, hogy nincsenek hitelesítési problémák, majd ellenőrizzeOneDrive alkalmazásfiókokat:
-
Válassza a OneDrive felhő ikont az értesítési területen vagy a menüsávon.
-
Válassza a
-
Válassza a Fiók lapot, és győződjön meg arról, hogy a megfelelő vagy várt fiók jelenik meg.
A 0x8004de90 hibakód akkor jelenik meg, ha OneDrive nincs teljesen beállítva.
-
Nyomja le

-
Amikor elindul a OneDrive telepítőprogramja, írja be a Microsoft-fiókjához tartozó e-mail-címet, és a fiók beállításához válassza a Bejelentkezés lehetőséget.

A Microsoft-fiók jelszavának módosítása után a hibakód 0x8004de96 jelenhet meg.
További információt a "Másik fiók szinkronizálása" hibaüzenet jelenik meg a OneDrive-ban című témakörben talál.
Ha egyes Windows-függvények nem működnek, vagy a Windows összeomlik, használja a Rendszerfájl-ellenőrzőt a Windows vizsgálatához és a fájlok visszaállításához.
Kövesse a https://support.microsoft.com/help/929833 lépéseit, amelyek segítenek a Rendszerfájl-ellenőrző eszköz futtatásában és az eredmények megértésében.
További információ a Hibakód: 0x8004deb4 a OneDrive-ba való bejelentkezéskor
A hibakód 0x8004ded2 akkor jelenhet meg, ha olyan szervezettől próbál munkahelyi vagy iskolai fiókot hozzáadni, amely nem támogatja OneDrive.
Lehetséges, hogy a problémát a OneDrive alaphelyzetbe állításával tudja megoldani. Ha alaphelyzetbe állítja a OneDrive-ot a számítógépén, nem veszít el semmilyen fájlt vagy adatot.
Ha a OneDrive Munkahelyi vagy iskolai verzió használatakor 0x8004ded7 hibakód jelenik meg, annak az lehet az oka, hogy a OneDrive egy régi verzióját használja.
-
Töltse le a számítógép legújabb frissítéseit, hogy a legtöbbet hozhassa ki a OneDrive.
-
Töltse le és telepítse a OneDrive legújabb verzióját. Először nem kell eltávolítania a régi verziót.
Ha a OneDrive Munkahelyi vagy iskolai verzió használatakor 0x8004dedc hibakód jelenik meg, annak az lehet az oka, hogy OneDrive Munkahelyi vagy iskolai verzió egy másik régióban próbálja használni.
Rendszergazdai művelet a felhasználó áthelyezésének elindításához:
Start-SPOUserAndContentMove -UserPrincipalName <UPN> -DestinationDataLocation <Geo>
Megjegyzések:
-
UserPrincipalName – Az áthelyezni OneDrive Munkahelyi vagy iskolai verzió felhasználó egyszerű felhasználóneve.
-
DestinationDataLocation – Geo-Location, ahová a OneDrive Munkahelyi vagy iskolai verzió át kell helyezni. Ennek meg kell egyeznie a felhasználó által előnyben részesített adathellyel.
-
Ha például az matt@contosoenergy.onmicrosoft.com OneDrive-ot eur-ról AUS-ra szeretné áthelyezni, futtassa a következőt: Start-SPOUserAndContentMove -UserPrincipalName matt@contoso.com -DestinationDataLocation AUS
A hibakód 0x8004def0 jelenhet meg, ha a fiók hitelesítő adatai megváltoztak vagy lejártak. Előfordulhat, hogy a szervezet jelszóházirendje arra kényszeríti a felhasználókat, hogy 60 naponta módosítsák a jelszavukat.
Ellenőrizze, hogy hozzáférhet-e más Microsoft-szolgáltatásokhoz, például Outlook.com a személyes Microsoft-fiókjával,vagy jelentkezzen be a munkahelyi vagy iskolai fiókjával Office 365.
Ha a "Hibakód 0x8004def1: Frissítés szükséges" hibaüzenet jelenik meg, ellenőrizze, hogy a számítógép és a OneDrive verziója naprakész-e. További információ
Előfordulhat, hogy 0x8004def4 hibakód jelenik meg, ha nem megfelelően migrálta OneNote-jegyzetfüzeteit a OneDrive-ra. Megtudhatja, hogyan helyezhet át OneNote-jegyzetfüzeteket a OneDrive-ra.
Akkor is megjelenhet 0x8004def4 hibakód, ha a OneDrive Áruházbeli app telepítése közben próbálja használni a OneDrive szinkronizálási app.
A megoldás a OneDrive Áruházbeli alkalmazás eltávolítása.
-
Nyomja le a Start gombot , és írja be az apps:onedrive parancsot
-
Válassza az Eltávolítás lehetőséget, és kövesse az utasításokat.

Megjegyzés: Ha a számítógépén letiltja, eltávolítja vagy leválasztja a OneDrive-ot, nem kell tartania a fájlok vagy az adatok elvesztésétől. A OneDrives fiókjába bejelentkezve mindig elérheti azokat.
PROBLÉMA
Egyes felhasználók 8004def5-ös hibakódot láthatnak a OneDrive-ba való bejelentkezéskor.
FELBONTÁS
Előfordulhat, hogy egyes felhasználók nem tudnak bejelentkezni a OneDrive-ba a számítógépen lejárt hitelesítő adatokkal.
PROBLÉMA
A rendszer létrehoz egy duplikált fájlt, melynek fájlnevéhez hozzáadja az ön gépének nevét, például:
-
book1.xlsx.
-
book1-desktop-computer.xlsx
KERÜLŐ MEGOLDÁS
Windows:
-
A Windows billentyű + R billentyűkombinációval nyissa meg a „Futtatás” párbeszédpanelt.
-
Adja meg a %localappdata%\Microsoft\OneDrive\settings elérési utat, és kattintson az OK gombra.
-
Törölje a PreSignInSettingsConfig.json fájlt.
Mac:
-
A Spotlight-keresésben írja be a „kulcslánc“ szót és válassza a "Kulcslánc-hozzáférés” lehetőséget. Ha a Spotlight-keresés nem ad találatot, lépjen meg a Segédprogramok mappába, és nyissa meg onnan a Kulcslánc-elérést.
-
Keressen erre: „OneDrive“.
-
Törölje a „OneDrive Cached Credential” bejegyzést.
-
Futtassa a OneDrive-ot.
Ha ezek a kerülő megoldások nem hárítják el a hibát, távolítsa el, majd telepítse újra a OneDrive-ot:
Megjegyzés: Ha számítógépén letiltja vagy eltávolítja a OneDrive-ot, nem kell tartania a fájlok vagy az adatok elvesztésétől. A OneDrive.com-on bejelentkezve mindig elérheti azokat.
A hibakód 0x8004def7 jelenhet meg, ha túllépte a tárkapacitását, és a fiókját felfüggesztették.
További információ a OneDrive-fiók zárolásakor elvégezhető műveletekről.
Egyes felhasználók arról számolnak be, hogy üres lapot kapnak a OneDrive beállításainak megnyitásakor.
A mérnöki csapat tisztában van ezzel a problémával, és jelenleg dolgozik a javításon. Elnézést kérünk az esetleges kellemetlenségekért.
Ha ezt a hibakódot és a "Proxybeállítások hitelesítést igényelnek" üzenet jelenik meg, amikor megpróbál bejelentkezni OneDrive, ellenőrizze, hogy nem hitelesített proxyt használ-e a OneDrive- a hitelesített proxyk nem támogatottak a OneDrive.
PROBLÉMA
Egyes felhasználók hibakódokat láthatnak 0x8004de44 vagy 0x80048823 a OneDrive-ba való bejelentkezéskor.
MEGOLDÁS
Állítsa alaphelyzetbe a Munkahelyi fiókommal bejelentkezett Windows-beállítások alkalmazást, telepítse újra a OneDrive appot, és megoldotta a problémát.
-
Nyissa meg a Start menüt , és írja be a "Beállítások" szót, de ne nyissa meg a Beállítások alkalmazást.
-
A Beállítások adatai panelen válassza az Alkalmazásbeállítások lehetőséget.
-
Az Alaphelyzetbe állítás szakaszban válassza az Alaphelyzetbe állítás lehetőséget.
A hibakód 0x80070005 azt sugallja, hogy probléma van OneDrive frissítésekkel.
-
Nyomja le

-
Válassza a Frissítések keresése lehetőséget, és telepítse az összes elérhető Windows-Frissítések.
-
A Windows-frissítések befejezése után a futtatási ablak megnyitásához nyomja le a

-
Írja be a %localappdata%\Microsoft\OneDrive\update parancsot, és nyomja le az OK gombot.
-
Kattintson duplán a OneDriveSetup.exe a OneDrive legújabb verziójának telepítéséhez.
PROBLÉMA
Az Ismert mappa áthelyezésekor a OneDrive Munkahelyi vagy iskolai verzióben az alábbi hibaüzenet jelenik meg:
Ismeretlen hiba történt. (0x80070005-ös hibaüzenet)
Ezt egy csoport házirend okozza, amely megakadályozza a funkció futtatását.
FELBONTÁS
Használja a gpedit.exe-t csoportházirend módosításához.
Navigáljon a Felhasználó konfigurációja > Felügyeleti sablonok > Asztal > Felhasználó letiltása a profil mappák manuális átirányításától -ra.
Állítsa az értéket "Nincs beállítvá."-ra
TOVÁBBI INFORMÁCIÓ
Lehetséges, hogy a vállalati rendszergazdák nem szeretnék, hogy ezt a funkciót beállítsa, ha engedélyezve van a csoportházirend. A rendszergazda beállíthatja azt is, hogy továbbra is érvényes legyen a házirend, még akkor is, ha Ön saját kezűleg felülbírálja azt.
Tudjon meg többet arról, hogyan Készíthet biztonsági mentést a dokumentumairól, képeiről és asztali mappáiról a OneDrive-val.
Ha a OneDrive használatakor 0x8007016a hibakód jelenik meg:
-
Frissítések keresése a számítógépen (hivatkozás megnyitja a számítógép Beállítások

-
Győződjön meg arról, hogy bejelentkezett a OneDrive-ba az eszközén, és válassza a fehér vagy kék OneDrive felhő ikont az értesítési területen.
-
Válassza
-
Törölje a jelet a Hely mentése és fájlok letöltése használatuk során jelölőnégyzetből.
-
A OneDrive alaphelyzetbe állítása. További információt a OneDrive alaphelyzetbe állítása című témakörben talál.
-
Az alaphelyzetbe állítás után engedélyezze újra az Igény szerinti fájlok beállítást. További információ az igény szerinti fájlokról.
PROBLÉMA
Előfordulhat, hogy 0x8007018b hibakód jelenik meg, ha egy OneDrive által megnyitott vagy használt fájlt próbál törölni, áthelyezni vagy átnevezni.
FELBONTÁS
-
Várjon, amíg OneDrive befejeződik a szinkronizálás.
-
A OneDrive bezárásához válassza a OneDrive felhő ikont, válassza az Egyebek, majd a OneDrive bezárása lehetőséget.
Ha a OneDrive használatakor 0x80070194 hibakód jelenik meg, az alkalmazás alaphelyzetbe állítása segíthet.
A(z) OneDrive alapértékének visszaállításával vagy eltávolításával nem veszíti el az adatokat.
-
Nyisson meg egy Futtatás párbeszédpanelt a Windows billentyű

-
Másolja a vágólapra, majd illessze be a párbeszédpanelbe, és nyomja meg az OK gombot.
%localappdata%\Microsoft\OneDrive\onedrive.exe /reset
Amennyiben „A Windows nem találja...“ üzenet jelenik meg, másolja be inkább ezt, majd nyomja meg az OK gombot.
C:\Program Files\Microsoft OneDrive\onedrive.exe /reset
Amennyiben „A Windows nem találja...“ üzenet jelenik meg, másolja be inkább ezt, majd nyomja meg az OK gombot.
C:\Program Files (x86)\Microsoft OneDrive\onedrive.exe /reset
-
Indítsa újra manuálisan a OneDrive-ot úgy, hogy a Start

Megjegyzések:
-
A OneDrive más verzióinak visszaállításához olvassa el a OneDrive alaphelyzetbe állítását ismertető cikket. Ha nem tudja biztosan, melyik OneDrive alkalmazással rendelkezik, olvassa el a Melyik OneDrive alkalmazással rendelkezem? témakört.
-
A OneDrive alaphelyzetbe állításával az összes meglévő szinkronizálási kapcsolatot leválasztja (beleértve az esetleges személyes OneDrive- és OneDrive Munkahelyi vagy iskolai verziós fiókjáét is). Ha alaphelyzetbe állítja a OneDrive-ot a számítógépén, nem veszít el semmilyen fájlt vagy adatot.
-
Ha úgy döntött, hogy csak néhány mappát szinkronizál az alaphelyzetbe állítás előtt, azt a szinkronizálás után ismét el kell végeznie. További információért olvassa el A számítógépre szinkronizálandó OneDrive-mappák kiválasztása című cikket.
-
Ezt a személyes OneDrive- és a OneDrive Munkahelyi vagy iskolai verziós fiókjával egyaránt el kell végeznie.
A OneDrive használatakor egyes felhasználók az alábbi hibaüzenetek egyikét kaphatják:
-
Hiba 0x80071128: Az újraelemzési pont pufferében található adatok érvénytelenek.
-
Hiba 0x80071129: Az újraelemzési pont pufferében található címke érvénytelen.
Megoldás
Az érvénytelen újraelemzési pontok eltávolításához használja a chkdsk parancsot az alábbi lépések végrehajtásával. Kérjük, vegye figyelembe, hogy ez több órát is igénybe vehet, ezért azt javasoljuk, hogy éjszaka futtassa ezt a javítást.
-
Kattintson a Start gombra, írja be a következőt: cmd, kattintson a jobb gombbal a Parancssor elemre, majd válassza a Futtatás rendszergazdaként parancsot.
-
Adja meg chkdsk <kötet> /R /F
Megjegyzések:
-
<kötet> arra a meghajtóbetűjelre utal, ahol a OneDrive található, valamint van egy kettőspont. A felhasználók többsége esetében ez a C: vagy D:
-
Ha a következő üzenet jelenik meg: "Szeretné a kötet ellenőrzését a rendszer következő újraindítására ütemezni?", írja be az Y értéket, nyomja le a Return billentyűt, majd indítsa újra a számítógépet.
-
További információ
További segítségre van szüksége?
|
|
Kapcsolatfelvétel az ügyfélszolgálattal Ha segítségre van szüksége a Microsoft-fiókjával és -előfizetéseivel kapcsolatban, keresse fel a Microsoft-fiókkal és számlázással kapcsolatos súgó webhelyét. Technikai támogatásért keresse fel a Kapcsolatfelvétel a Microsoft ügyfélszolgálatával lapot, írja be a problémát, és válassza aSegítség kérése lehetőséget. Ha további segítségre van szüksége, válassza a Kapcsolatfelvétel az ügyfélszolgálattal lehetőséget, hogy a legjobb támogatási lehetőséghez irányíthassuk. |
|
|
|
Rendszergazdák A rendszergazdák tekintsék meg a Súgó OneDrive rendszergazdáknak című részt, a OneDrive technikai közösséget vagy forduljanak a Microsoft 365 Vállalati verzió ügyfélszolgálatához. |