Együttműködés üzleti dokumentumokon
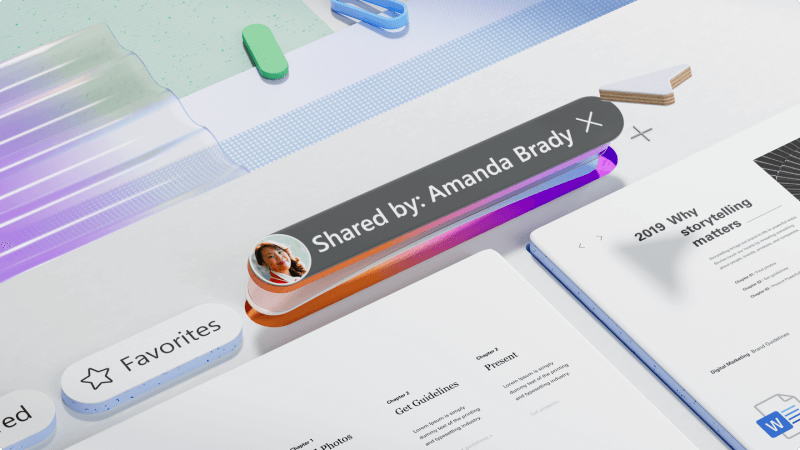
A Microsoft 365 nagyszerű alkalmazásgyűjtemény másokkal való együttműködéshez. Hozzon létre egy fájlt, mentse a OneDrive-ra, és ossza meg másokkal a vállalatában vagy az ügyfelekkel, amellyel dolgozik.
Miután megosztotta a dokumentumot, valós időben dolgozhat együtt, és egyszerre módosíthatja a különböző részeket. Megjegyzésekkel és @mentions adhat visszajelzéseket, és válaszolhat rájuk.
Ha pedig valaki olyan módosításokat hajt végre, amelyet Ön nem rajong, a Verzióelőzmények segítségével térjen vissza a dokumentum egy korábbi verziójára.
Mit fogok megtanulni?
-
Dokumentum mentése és megosztása a OneDrive használatával
-
Megjegyzések és @mentions használata visszajelzések küldéséhez és megválaszolásához
-
Valós idejű együttműködés másokkal a dokumentumban
-
Verzióelőzmények használata a dokumentum korábbi verziójára való visszalépéshez
Mire van szükségem?
-
OneDrive
-
asztali Word
Tipp
Ez a cikk példaként Word használ az együttműködéshez, de ezt a PowerPointban, az Excelben és más alkalmazásokban is megteheti.
Új dokumentum indításakor a legjobb, ha a OneDrive-ra menti. Ez biztosítja, hogy a dokumentum bármely eszközéről elérhető legyen, és lehetővé teszi, hogy egyszerűen megossza másokkal ahelyett, hogy ugyanazon fájl különböző másolatait e-mailben küldené el.
Mentés a OneDrive-ra:
-
A Word válassza a Fájl > Mentés másként lehetőséget.
-
Válassza a OneDrive lehetőséget, majd azt a mappát, ahová menteni szeretné.
-
Adjon meg egy fájlnevet, és válassza a Mentés lehetőséget.
A OneDrive-on lévő fájl mostantól automatikusan menti a fájlt. Többé nem veszíti el a haladását, mert elfelejtette menteni. Ha készen áll arra, hogy másokat is meghívjon a fájlon való együttműködésre, vagy visszajelzést kapjon:
-
Válassza a Megosztás lehetőséget.
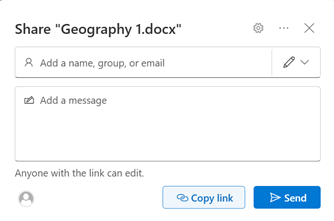
-
Adja meg azoknak a nevét vagy e-mail-címét, akivel meg szeretné osztani őket. Ha a vállalatán kívüli másokkal is megosztja a tartalmat, mindenképpen módosítsa az engedélyeket a Bárki szerkesztheti a hivatkozással beállítást.
Tipp
A megosztási engedélyekről további információt a OneDrive-fájlok és -mappák megosztása című témakörben talál.
-
Ha szeretne, adjon hozzá egy üzenetet, majd válassza a Küldés lehetőséget.
A címzettek e-mailben kapják meg a dokumentumra mutató hivatkozást.
Vagy válassza a Hivatkozás másolása lehetőséget, majd tetszés szerint megoszthatja a dokumentumra mutató hivatkozást, például e-mailben, csevegőüzenetben vagy egy másik dokumentumban.

Miután megosztott egy fájlt, együttműködhet másokkal, és egyszerre dolgozhat.
-
Láthatja, hogy ki van még a dokumentumban, és hol dolgozik.
-
A jelenlétjelző megmutatja, hogy hol végez módosításokat. A módosítások megtekintése a módosítások végrehajtása közben.
-
Megjegyzéseket fűzhet hozzá, és @mention másokat, hogy a kívánt helyen adja meg a bemenetet.

Amikor megjegyzést fűz egy fájlhoz, és a @-sign karaktert használja valaki nevével, az illető e-mailt kap a megjegyzésére mutató hivatkozással. A hivatkozásra kattintva bekerülnek a dokumentumba és a beszélgetésbe.
-
Megjegyzés hozzáadása.
-
Írja be a megjegyzést. A megjegyzésben szereplő személyek elnevezéséhez használjon @mention.
-
Válassza a Megjegyzés közzététele lehetőséget.
-
A címzett e-mailben értesítést kap. Közvetlenül az e-mailből válaszolhatnak a megjegyzésre, vagy a hivatkozásra kattintva közvetlenül a megjegyzésre léphetnek.

Ha a fájlt a OneDrive-ra vagy a SharePointba mentette, a Verzióelőzmények segítségével térjen vissza egy fájl korábbi verziójára, ha valaki nem kívánt módosítást tesz.
-
Válassza ki a fájl nevét.
-
Válassza a Verzióelőzmények lehetőséget.
-
Válasszon egyet a verziók közül.
-
A módosítások összehasonlításához kattintson a Módosítások elemre, vagy görgessen végig a fájlon.
-
Válassza a Visszaállítás lehetőséget, ha a fájlt a régebbi verzióra szeretné cserélni.








