A vállalkozás védelme
Manapság a vállalkozás működtetésének kritikus része ezt biztonságosan teszi. Szerencsére a Microsoft 365 számos eszközt kínál, amelyek segítenek ebben, és könnyű bekapcsolni őket.
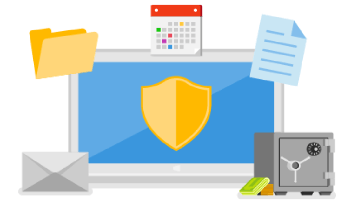
További információért kattintson az alábbi címsorokra
Ha a bűnözők megkapják Ön vagy egy csapata felhasználónevét és jelszavát, megpróbálnak bejelentkezni a rendszerbe, hogy lássák, mire képesek. A többtényezős hitelesítés használata megnehezíti számukra a bejutást, még akkor is, ha rendelkeznek az Ön felhasználónevével és jelszavával.
Tipp
Szeretne többet megtudni a többtényezős hitelesítésről? Lásd: Mi az a többtényezős hitelesítés?
Annak ellenőrzése, hogy a többtényezős hitelesítés be van-e kapcsolva:
-
Lépjen a Microsoft 365 Felügyeleti központ a https://admin.microsoft.com.
-
Válassza az Összes megjelenítése, majd a Minden felügyeleti központ lehetőséget a további felügyeleti központok megjelenítéséhez, majd válassza a Microsoft Entra lehetőséget.
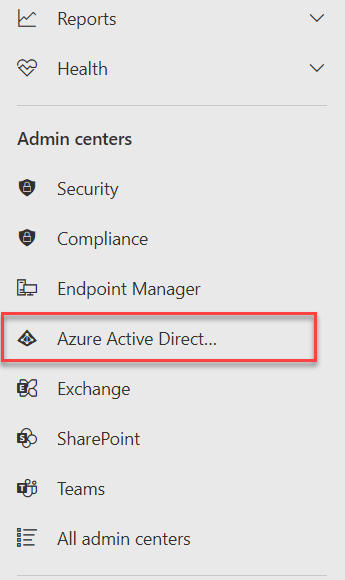
-
A bal oldali navigációs sávon válassza az Identitás, majd a Tulajdonságok lehetőséget.
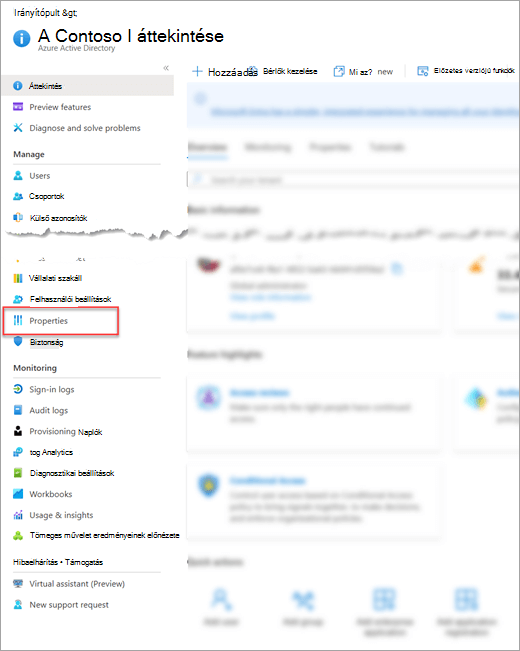
-
A lap alján válassza az Alapértelmezett biztonsági beállítások kezelése lehetőséget.
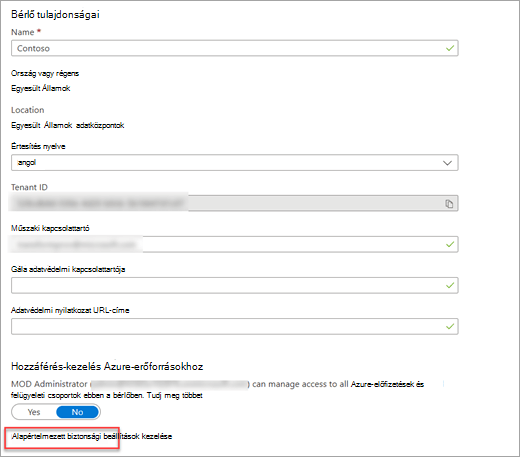
-
A jobb oldalon megnyíló panelen válassza az Engedélyezve (ajánlott) lehetőséget. Ha nem, válassza ki a menüből, majd válassza a Mentés lehetőséget.
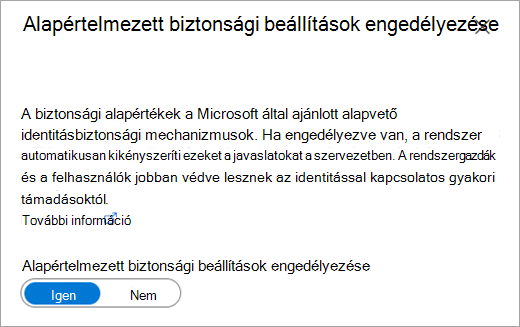
Ha engedélyeznie kell a beállítást, a Microsoft 365-be való következő bejelentkezéskor a rendszer második tényezőként kéri a Microsoft Authenticator alkalmazás beállítását. Az alkalmazás letöltése és beállítása Android vagy iPhone készüléken mindössze néhány percet vesz igénybe. A beállítás után már minden be van állítva. Ennek módjáról további információt a Biztonsági adatok beállítása bejelentkezési oldalról című témakörben talál.
A normál felhasználók számára ritkán kell kérni a második tényezőt, amikor bejelentkeznek az eszközre, amelybe mindig bejelentkeznek. Rendszergazdai felhasználók esetén a rendszergazdai fiók bizalmas jellege miatt előfordulhat, hogy egy kicsit gyakrabban kérdeznek.
Az adathalász üzeneteket gyakran ügyesen álcázzák, hogy egy megbízható személy vagy szervezet üzenetének tűnjenek. Ha sok üzleti alexw@contoso.com hajlamos bízni Alex, és talán nem veszi észre, ha egy üzenet érkezett alexw@contos0.com során egy forgalmas nap.
A Microsoft 365 biztonsági tippet adhat hozzá az üzenethez, amely figyelmezteti, hogy ez egy új feladó, és így szüneteltetheti és felismerheti, hogy ez az üzenet egy imposztertől származik.
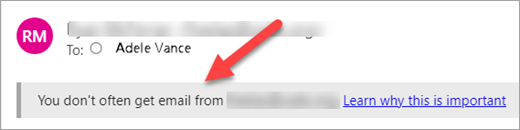
Az első érintésbiztonsági tipp bekapcsolásához.
-
A böngészőben jelentkezzen be https://security.microsoft.com/antiphishing.
-
Válassza ki az alapértelmezett adathalászati házirendet a listából.
-
Válassza a Műveletek szerkesztése lehetőséget.
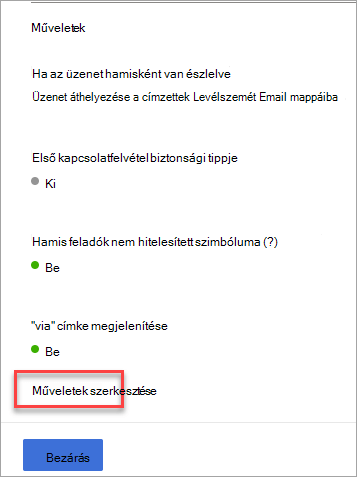
-
Jelölje be az Első kapcsolat biztonsági tipp megjelenítése jelölőnégyzetet.
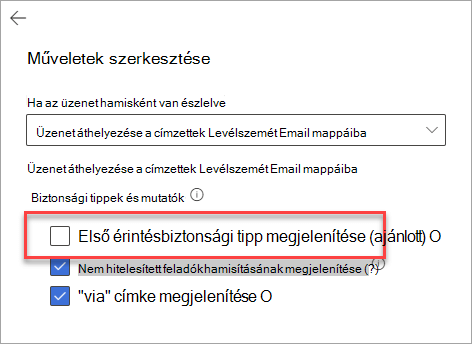
-
Válassza a Mentés gombot.
A Microsoft 365 számos olyan biztonsági funkcióval rendelkezik, amelyek segítenek megvédeni vállalkozását, és megkönnyíteni a bekapcsolását. A csomagokat olyan készletként csomagoltuk, amelyet együtt kapcsolhat be.
-
Nyissa meg a Microsoft 365 Defender portált (https://security.microsoft.com), és jelentkezzen be.
-
A Email & Együttműködés területen lépjen a Sablonalapú szabályzatok szakasz Házirendek & Szabályok > Veszélyforrás-szabályzatok > Előre beállított biztonsági szabályzatok szakaszára.
-
Az Előre beállított biztonsági szabályzatok lap Standard kártyáján válassza a Védelmi beállítások kezelése lehetőséget.
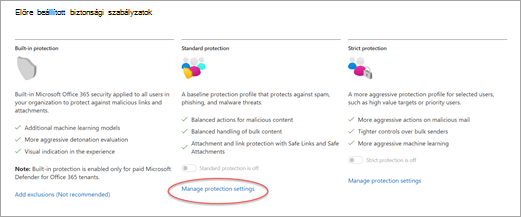
-
A Szabványos védelem alkalmazása varázsló egy úszó panelen indul el. A Exchange Online Védelmi szolgáltatás lapon válassza a Minden címzett lehetőséget. Azt szeretné, hogy ezek a védelem a vállalaton belül mindenkire vonatkozzanak. Ezt követően válassza a Tovább lehetőséget.
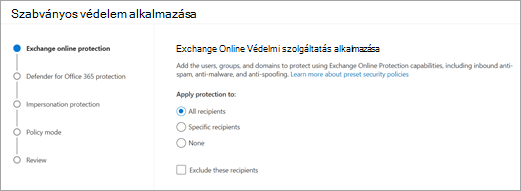
-
Hagyja bejelölve A szabályzat bekapcsolása a befejezés után beállítást, hogy a beállítások azonnal érvénybe lépjenek, és válassza a Tovább gombot.
-
Tekintse át a beállításokat, és válassza a Megerősítés lehetőséget a befejezéshez.
További információ
A Microsoft biztonsággal kapcsolatos súgója és tanulási lehetőségei








