Télécharger, installer ou réinstaller Microsoft 365, Office 2024 ou Office 2021 sur un PC ou Mac
Applies To
Office 2024 Office 2024 pour Mac Office 2021 Office 2021 pour Mac Office 2019 Microsoft 365 pour les particuliers Office pour les entreprises Office 365 Petite Entreprise Microsoft 365 Admin Office 365 géré par 21Vianet Office 365 géré par 21Vianet - Administrateur Microsoft 365 pour Mac Office 365 Germany - Entreprise Office 365 Germany - Administrateur d’entreprise Office.comVous êtes prêt à procéder à l’installation ?
Avant de commencer, assurez-vous que votre PC ou Mac répond à la configuration système requise.
Si vous avez déjà utilisé une clé de produit, que vous réinstallez simplement les applications ou que vous savez que vous disposez d’une licence par le biais de votre entreprise ou de votre établissement scolaire, vous pouvez passer directement à la section Connexion pour télécharger et installer Microsoft 365 ou Office. Toutefois, s’il s’agit de la première fois que vous installez Microsoft 365 ou Office, vous devrez peut-être commencer par effectuer certaines étapes. Développez la section En savoir plus ci-dessous pour plus d’informations.
La prise en charge guidée de votre navigateur peut offrir des solutions numériques aux Office problèmes.
S’il s’agit de la première fois que vous installezMicrosoft 365 ou Office, vous devrez peut-être effectuer un ensemble d’étapes de préinstallation ou vous devrez peut-être suivre des étapes différentes de celles indiquées ci-dessous. Ce que vous faites dépend du fait que votre copie de Microsoft 365 ou d’Office est un produit personnel ou professionnel et que vous disposez ou non d’une clé de produit que vous devez toujours utiliser, d’un compte déjà associé à votre produit ou d’une licence préaffectée.
Microsoft 365 ou Office pour les particuliers
Si vous avez un produit maison et qu’il est fourni avec une clé de produit*, avant d’installer pour la première fois (ou de le partager si vous avez Microsoft 365 Famille ), vous devez d’abord utiliser votre clé de produit.
Accédez à office.com/setup et connectez-vous avec un compte Microsoft existant ou nouveau, puis entrez votre clé de produit pour l’utiliser*. L’utilisation de votre clé est ce qui ajoute votre licence Microsoft 365 ou Office à votre compte Microsoft, et vous n’avez à le faire qu’une seule fois par clé de produit. Si vous renouvelez un Microsoft 365 abonnement avec une nouvelle clé de produit, utilisez le même compte Microsoft que celui que vous avez précédemment associé à votre abonnement à la version expirée.
Conseil : Une fois cette opération effectuée, chaque fois que vous devez installer ou réinstaller Microsoft 365 ou Office, vous pouvez passer directement à la section suivante, Se connecter pour télécharger Microsoft 365 ou Office, puis sélectionner l’onglet pour obtenir de l’aide sur l’installation sur un PC ou Un Mac. Veillez à vous connecter à l’aide du compte Microsoft que vous avez utilisé pour échanger votre clé de produit sur office.com/setup.
Microsoft 365 pour les entreprises
Si votre plan d’abonnement entreprise inclut la version de bureau des applications Microsoft 365, vous ne verrez pas d’option pour l’installer, sauf si quelqu’un de votre organization vous a attribué une licence.
Découvrez comment vérifier cela dans Quel produit professionnel ou licence Microsoft 365 ai-je ? ou si vous êtes un administrateur Microsoft 365 chargé d'attribuer des licences aux membres de votre organisation, consultez Attribuer des licences aux utilisateurs.
Une fois que vous avez vérifié que vous disposez d'une licence, chaque fois que vous devez installer ou réinstaller Microsoft 365, vous pouvez accéder directement à la section ci-dessous, Se connecter pour télécharger Office et sélectionnez l'onglet pour les étapes d'installation sur un PC ou un Mac. Vous vous connecterez avec votre compte professionnel ou scolaire pour ces versions de Microsoft 365.
*Si vous ne possédez pas de clé produit ou de compte
Certaines versions de Microsoft 365 telles que Office Professionnel Plus, Office Standard ou une application autonome telle qu’Word ou Project n’ont pas de compte Microsoft associé, ni de compte professionnel ou scolaire.
Les étapes d'installation de ces versions peuvent être différentes selon que vous avez suivi Microsoft 365 l'une des méthodes suivantes :
Programme de remise sur le lieu de travail : Vous avez acheté Microsoft 365 pour un usage personnel par le biais de votre programme d’avantages sociaux d’entreprise et disposez d’une clé de produit. Voir Installer Office via le programme de remise sur le lieu de travail.
Versions de licence en volume : Les services informatiques peuvent utiliser une méthode différente lors de l'installation Microsoft 365 pour les membres de leur organisation. Contactez votre service informatique afin d’obtenir de l’aide pour l’installation.
Vendeur tiers : Vous avez acheté Microsoft 365 à un tiers et vous rencontrez des problèmes avec la clé de produit.
Connectez-vous pour télécharger et installer Microsoft 365 ou Office
Conseil : Obtenez une expertise technique avec Business Assist. Contactez nos conseillers pour les petites entreprises pour vous aider à faire en sorte que les produits Microsoft 365 fonctionnent pour vous et tous les membres de votre entreprise. En savoir plus.
Connectez-vous pour télécharger Microsoft 365 ou Office
-
Accédez à www.office.com et si vous n’êtes pas encore connecté, sélectionnez Se connecter.
Remarque : Si vous utilisez Microsoft 365 exploité par 21 Vianet, connectez-vous avec votre compte professionnel ou scolaire sur login.partner.microsoftonline.cn. Si vous utilisez Microsoft 365 Allemagne, connectez-vous avec votre compte professionnel ou scolaire sur portal.office.de.
-
Connectez-vous avec le compte que vous avez associé à cette version de Microsoft 365. Il peut s’agir d’un compte Microsoft, ou d’un compte professionnel ou scolaire. Je ne sais plus quel compte j’utilise avec Office
-
Après la connexion, suivez les étapes qui correspondent au type de compte avec lequel vous vous êtes connecté.
Vous vous êtes connecté avec un compte Microsoft

-
Dans la page d’accueil Microsoft 365, sélectionnez Installer les applications.
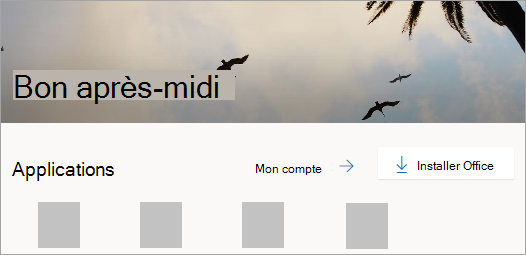
-
Sélectionnez Installer (ou, selon votre version, Installer des applications>).
Vous vous êtes connecté avec un compte professionnel ou scolaire

-
Dans la page d’accueil, sélectionnez Installer les applications (Si vous définissez une autre page de démarrage, accédez à aka.ms/office-install.)
Remarques :
-
Pour Microsoft 365 exploité par 21 Vianet, accédez à login.partner.microsoftonline.cn/account.
-
Pour Microsoft 365 Allemagne, accédez à portal.office.de/account.
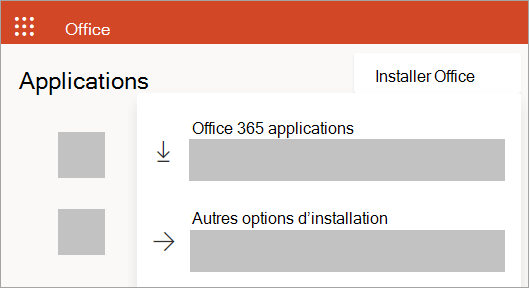
-
-
Sélectionnez Applications Microsoft 365 pour commencer l’installation.
La version 64 bits est installée par défaut, sauf si Microsoft 365 ou Office détecte que vous disposez déjà d’une version 32 bits de Microsoft 365 ou d’Office (ou d’une application autonome telle que Project ou Visio ). Dans ce cas, la version 32 bits de Microsoft 365 ou Office sera installée à la place.
Pour passer d’une version 32 bits à une version 64 bits ou vice versa, vous devez d’abord désinstallerMicrosoft 365 (y compris les applications Microsoft 365 autonomes dont vous disposez, telles que Project de Visio ). Une fois la désinstallation terminée, connectez-vous de nouveau à www.office.com et sélectionnez autres options d’installation, choisissez la langue et la version souhaitée (64 et 32 bits), puis sélectionnezinstaller. (Voir installer Visio ou installer Project si vous avez besoin de réinstaller ces applications autonomes.)
Remarques :
-
Pour Microsoft 365 exploité par 21 Vianet, accédez à login.partner.microsoftonline.cn.
-
Pour Microsoft 365 Allemagne, accédez à portal.office.de.
-
-
Ceci termine le téléchargement de Microsoft 365 sur votre appareil. Pour terminer l'installation, suivez les instructions de la section « Installer Microsoft 365 » ci-dessous.
Conseil : Vous ne voyez aucune option d’installation une fois connecté ? Il peut s’agir d’un problème lié à votre compte. Sélectionnez Besoin d’aide ? un peu plus haut et passez en revue les solutions répertoriées dans la section Questions sur les comptes.
Installer Office
-
Selon votre navigateur, sélectionnez Exécuter (dans Microsoft Edge ou Internet Explorer), Configurer (dans Chrome) ou Enregistrer le fichier (dans Firefox).
Si l’invite Contrôle de compte d’utilisateur indique Voulez-vous autoriser cette application à apporter des modifications à votre appareil ?, sélectionnez Oui.
L’installation commence.
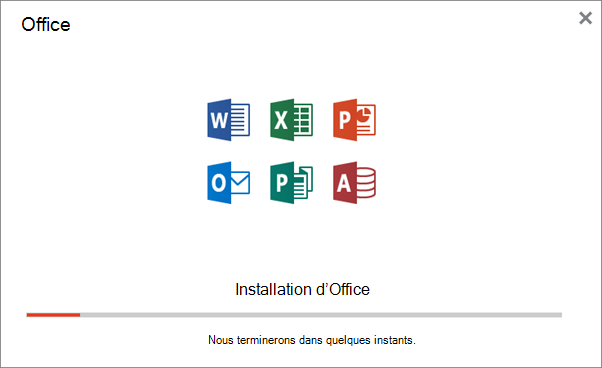
-
L’installation prend fin lorsque « C’est fait ! Office est désormais installé » apparaît. et une animation est diffusée pour vous montrer où trouver les applications Microsoft 365 sur votre ordinateur. Sélectionnez Fermer.
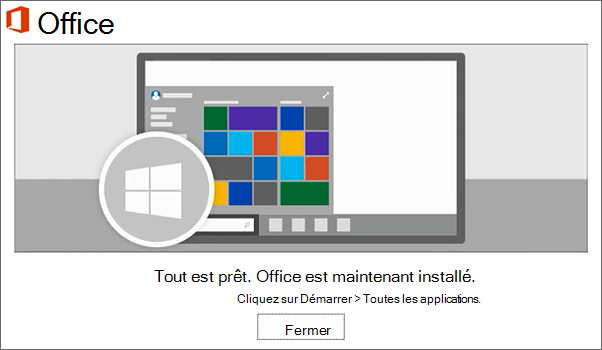
Vous rencontrez des problèmes d’installation ou de connexion ?
Conseil : Pour obtenir de l’aide sur les problèmes d’installation de Microsoft 365 ou de Office 2021 sur un PC, accédez aux utilitaires de résolution des problèmes microsoft 365 et sélectionnez l’option Utilitaire de résolution des problèmes d’installation de Microsoft 365.
Si vous rencontrez un problème d'installation, par exemple si l'installation de Microsoft 365 est longue, essayez Besoin d'aide ? pour une liste des problèmes courants.
Activer Microsoft 365 ou Office
-
Pour ouvrir une application, sélectionnez le bouton Démarrer (coin inférieur gauche de votre écran) et tapez le nom d’une application, par exempleWord.
Si vous possédez Windows 8.1 ou 8.0, saisissez le nom d'une application Microsoft 365 sur l'écran Démarrer. Vous ne trouvez pas les applications Office ?
-
Pour ouvrir l’application, sélectionnez son icône dans les résultats de la recherche.
-
Lorsque l’application s’ouvre, acceptez le contrat de licence. Microsoft 365 ou Office est activé et prêt à être utilisé.
Remarque : L’Assistant Activation s’affiche si Microsoft 365 ou Office rencontre des problèmes d’activation. Suivez les étapes de l’Assistant pour terminer l’activation.
Se connecter et installer Microsoft 365 ou Office
-
Accédez à www.office.com et si vous n’êtes pas encore connecté, sélectionnez Se connecter.
Remarque : Si vous utilisez Microsoft 365 exploité par 21 Vianet, connectez-vous avec votre compte professionnel ou scolaire sur login.partner.microsoftonline.cn. Si vous utilisez Microsoft 365 Allemagne, connectez-vous avec votre compte professionnel ou scolaire sur portal.office.de.
-
Connectez-vous avec le compte que vous avez associé à cette version de Microsoft 365 ou Office. Il peut s’agir d’un compte Microsoft, ou d’un compte professionnel ou scolaire. Je ne sais plus quel compte j’utilise avec Office
-
Après la connexion, suivez les étapes qui correspondent au type de compte avec lequel vous vous êtes connecté.
Vous vous êtes connecté avec un compte Microsoft

-
Depuis la Microsoft 365 page d'accueil, sélectionnez Installer Office pour lancer le téléchargement.
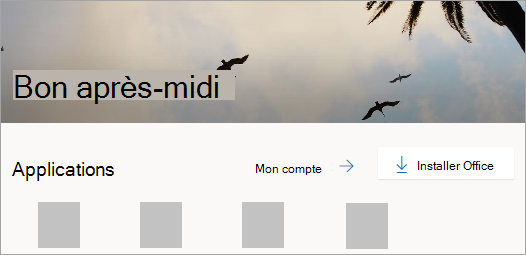
Vous vous êtes connecté avec un compte professionnel ou scolaire

-
Dans la page d’accueil Microsoft 365, sélectionnez Installer Office (si vous définissez une page de démarrage différente, accédez à aka.ms/office-install).
Remarques :
-
Pour Microsoft 365 exploité par 21 Vianet, accédez à login.partner.microsoftonline.cn/account.
-
Pour Microsoft 365 Allemagne, accédez à portal.office.de/account.
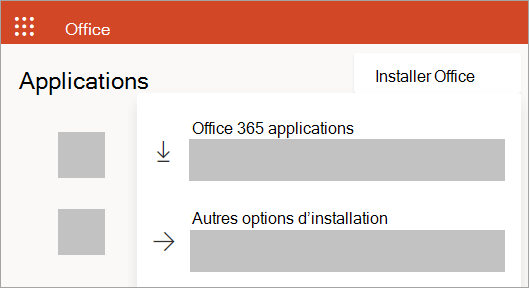
-
-
Sélectionnez applications Office 365 pour démarrer le téléchargement.
Remarque : Vous ne voyez aucune option d’installation une fois connecté ? Il peut s’agir d’un problème lié à votre compte. Sélectionnez Besoin d’aide ? un peu plus haut et passez en revue les problèmes répertoriés dans la section Questions sur les comptes.
-
-
Suivez les instructions ci-dessous pour terminer l'installation de vos applications Microsoft 365.
Installer Microsoft 365 ou Office
-
Une fois le téléchargement terminé, ouvrez Finder, accédez à Téléchargements, puis double-cliquez sur le fichierMicrosoft Office installer.pkg (le nom peut différer légèrement).
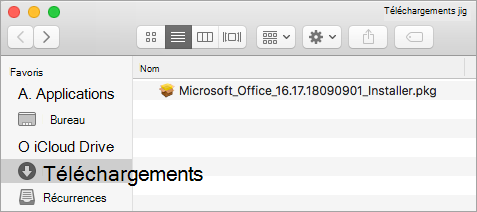
Conseil : Si vous voyez une erreur indiquant que Microsoft Office installer.pkg ne peut pas être ouvert car il s’agit d’un développeur non identifié, attendez 10 secondes et déplacez le fichier téléchargé sur votre bureau. Maintenez la touche Contrôle enfoncée puis cliquez sur le fichier pour lancer le programme d’installation.
-
Dans le premier écran de l’installation, sélectionnez Continuer pour démarrer le processus d’installation.
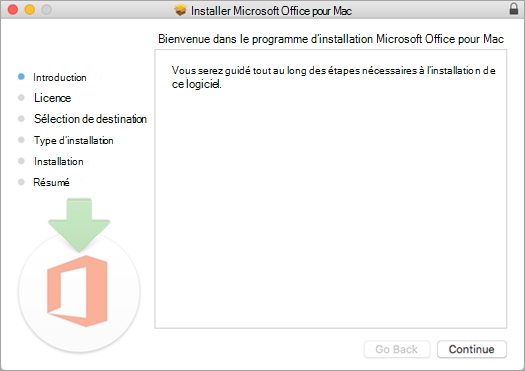
-
Passez en revue le contrat de licence logiciel, puis cliquez sur Continuer.
-
Sélectionnez J’accepte pour accepter les conditions du contrat de licence logiciel.
-
Choisissez le mode d'installation Microsoft 365, puis cliquez sur Continuer.
-
Examinez l’espace disque nécessaire ou modifiez votre emplacement d’installation, puis cliquez sur Installer.
Remarque : Si vous souhaitez installer uniquement des applications Microsoft 365 spécifiques et non l'ensemble de la suite, cliquez sur le bouton Personnaliser et décochez les programmes que vous ne voulez pas.
-
Le cas échéant, entrez votre mot de passe de connexion Mac, puis cliquez sur Installer le logiciel. (Il s’agit du mot de passe que vous utilisez pour ouvrir une session sur votre Mac.)
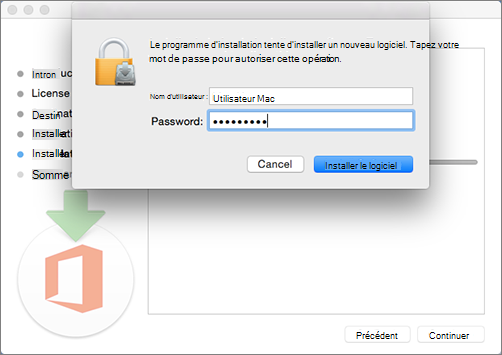
-
L’installation du logiciel commence. Cliquez sur Fermer lorsque l’installation est terminée. Si l'installation de Microsoft 365 échoue, consultez Quoi essayer si vous ne pouvez pas installer ou activer Office pour Mac.
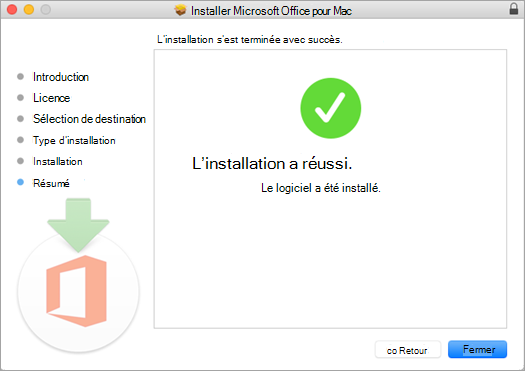
Lancer une application et démarrer le processus d’activation
-
Cliquez sur l’icône Launchpad dans le Dock pour afficher toutes vos applications.

-
Cliquez sur l’icône Microsoft Word (ou une autre icône Microsoft 365 ou Office) dans le Launchpad.
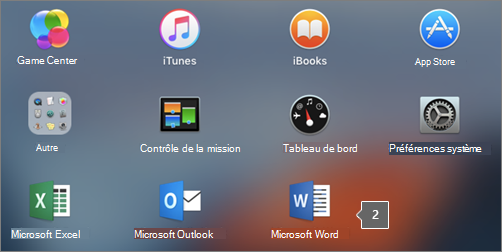
-
La fenêtre Nouveautés s’ouvre automatiquement lorsque vous lancez Word. Cliquez sur Prise en main pour commencer le processus d’activation. Si vous avez besoin d’aide pour activer Microsoft 365 ou Office, consultez Activer Microsoft 365 ou Office pour Mac. Si l’activation échoue, consultez Que faire si vous ne pouvez pas installer ou activer Microsoft 365 ou Office pour Mac.
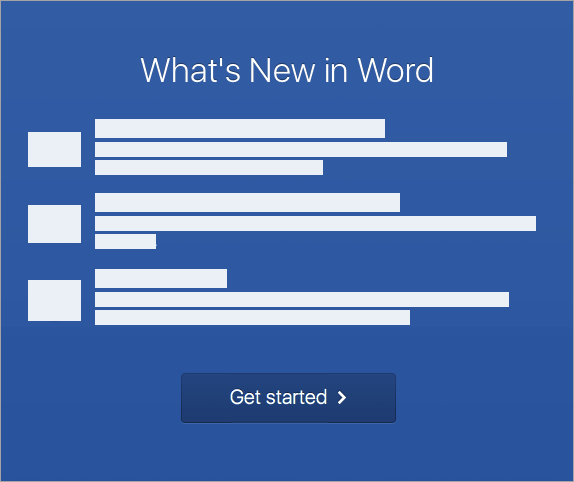
Notes d’installation
Notes d’installation
Comment faire épingler les icônes de l’application au dock ?
-
Accédez au Finder > Applications, puis ouvrez l’application Office souhaitée.
-
Dans le Dock, maintenez la touche Ctrl enfoncée et cliquez (ou cliquez avec le bouton droit) sur l’icône de l’application, puis sélectionnez Options > Garder dans le Dock.
Puis-je installer Microsoft 365 sur mon iPhone ou iPad ?
Oui, consultez Installer et configurer des applications Microsoft 365 sur un iPhone ou un iPad etConfigurer la messagerie sur un appareil iOS (iPhone ou iPad).
FAQ sur la connexion ou l’installation
Voici quelques-unes des questions ou problèmes les plus courants lors de la tentative d’installation d' Microsoft 365 ou d’Office.
Conseil : Votre problème n’est pas répertorié ? Essayez de résoudre les problèmes d’installation de Microsoft 365 ou Office pour connaître les problèmes supplémentaires et leurs solutions possibles.
Questions sur les comptes :
Avant de pouvoir installer Microsoft 365 ou Office, vous devez l’associer à un compte Microsoft, ou à un compte professionnel ou scolaire.
Si vous avez un produit maison et que vous avez acheté Microsoft 365 ou Office dans un magasin de détail ou une boutique en ligne, mais que vous n’avez pas de compte Microsoft, il est possible que vous n’ayez pas encore utilisé votre clé de produit (si vous en avez une), ou que vous avez manqué l’étape de liaison de votre achat récent avec un compte. Procédez comme suit pour lier un compte à Microsoft 365 ou Office.
Pour un produit Office pour les particuliers, accédez à office.com/setup et créez un compte Microsoft, ou connectez-vous à l’aide d’un compte existant, puis suivez les autres étapes de cette page, comme par exemple entrer votre clé de produit (si vous en avez une). Votre compte est correctement associé à Microsoft 365 ou Office lorsque vous voyez la page Mon compte Office suivi de l’adresse e-mail de votre compte Microsoft et un bouton pour installer les applications. Sélectionnez les onglets PC ou Mac ci-dessus pour poursuivre le processus d’installation.
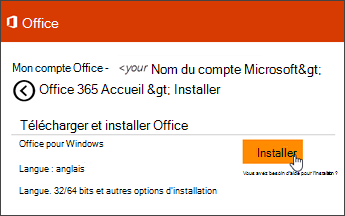
Si le compte Microsoft ou le compte professionnel ou scolaire ne fonctionne pas, voir J’ai oublié le nom d’utilisateur ou le mot de passe du compte que j’utilise avec Office.
Si, après vous être connecté à l’aide de votre compte professionnel ou scolaire, vous ne voyez aucune option permettant d’installer les applications de bureau sur la Microsoft 365page d’accueil, accédez directement à la page Logiciel Microsoft 365 à la place. Sélectionnez la langue et la version en bits souhaitées (les utilisateurs de PC ont le choix entre les versions 32 bits et 64 bits), puis cliquez sur Installer. Consultez les étapes 2 et 3 dans les onglets PC ou Mac ci-dessus pour poursuivre le processus d’installation.
Remarques :
-
Si votre organisation utiliseMicrosoft 365géré par 21Vianet en Chine, connectez-vous sur la page LogicielMicrosoft 365surhttps://portal.partner.microsoftonline.cn/OLS/MySoftware.aspx.
-
Si votre organisation utilise Microsoft 365Allemagne, connectez-vous sur laMicrosoft 365 page sur https://portal.office.de/OLS/MySoftware.aspx.
Si vous ne voyez toujours pas d'option à installer Microsoft 365 sur la page Logiciel Microsoft 365, il est possible que votre administrateur ne vous ait pas attribué de licence. Déterminez si vous disposez d’une licence pour installer Microsoft 365.
Si vous êtes étudiant ou enseignant et que votre établissement ne vous a pas donné de licence, vérifiez si vous êtes éligible à Obtenir Microsoft 365 gratuitement.
Si vous essayez de vous connecter avec votre compte professionnel ou scolaire dans la page www.office.com et que votre connexion est bloquée, cela signifie probablement que votre administrateurMicrosoft 365a configuré une stratégie de sécurité qui vous empêche de vous connecter à cet emplacement.
Pour installer Microsoft 365, essayez plutôt de vous connecter directement à la page du logiciel Microsoft 365. Sélectionnez la langue et la version en bits souhaitées (les utilisateurs de PC ont le choix entre les versions 32 bits et 64 bits), puis cliquez sur Installer. Consultez les étapes 2 et 3 dans les onglets PC ou Mac ci-dessus pour poursuivre le processus d’installation.
Remarques :
-
Si votre organisation utiliseMicrosoft 365géré par 21Vianet en Chine, connectez-vous sur la page LogicielMicrosoft 365surhttps://portal.partner.microsoftonline.cn/OLS/MySoftware.aspx.
-
Si votre organisation utilise Microsoft 365Allemagne, connectez-vous sur laMicrosoft 365 page sur https://portal.office.de/OLS/MySoftware.aspx.
Si vous ne parvenez toujours pas à vous connecter, contactez votre administrateur.
Clé de produit, achat et installation d'anciennes versions de Microsoft 365 :
Certaines versions de Microsoft 365 n’incluent pas de clé, mais si la vôtre en possède une, vous devez l’échanger avant d’installer Microsoft 365. Accédez à la page Office.com/setup, connectez-vous avec un compte Microsoft existant ou créez-en un, puis entrez votre clé de produit. Suivez les invites restantes pour terminer la liaison de votre compte Microsoft avec cette version de Microsoft 365.
Vous n’avez pas de clé de produit ou vous ne savez pas si vous en avez besoin d’une ? Voir Utiliser des clés de produit avec Office.
Les étapes décrites dans cette rubrique supposent que vous avez Microsoft 365 ou Office et que vous êtes prêt à l’installer ou à le réinstaller. Vous n’utilisez pas la dernière version ?
Acheter ou essayer Microsoft 365
Découvrez les différences entre Microsoft 365 et les versions sans abonnement.
Aide relative à l’installation de versions antérieures d’Office :
Questions sur l’installation ou erreurs lors de l’installation
Pour les abonnements Microsoft 365 uniquement : Vous pouvez installer Microsoft 365 sur tous vos appareils et être connecté à cinq d’entre eux en même temps. Pour plus d’informations, voir Comment se connecter dans Microsoft 365.
Si vous avez Microsoft 365 Famille, vous pouvez également partager votre abonnement Microsoft 365 Famille avec cinq personnes maximum, famille ou autre. Chaque personne peut installer Microsoft 365 sur tous ses appareils et être connectée à cinq d’entre eux en même temps.
Pour un achat unique d’Office, tel qu’Office Famille, Office Famille et Petite Entreprise ou Office Professionnel: Vous pouvez installer ces versions sans abonnement d’Office sur un seul ordinateur. Toutefois, vous pouvez transférer Office vers un autre ordinateur qui vous appartient si vous rencontrez une défaillance matérielle ou si vous achetez un nouvel ordinateur. Pour plus d’informations, consultez les termes du contrat de licence Microsoft.
Pour installer Office sur un PC, vous devez être administrateur de l’ordinateur en question. En cas de doute, reportez-vous à Vérifier si vous disposez des droits d’administrateur local pour installer Office.
Si vous avez acheté une version autonome d’une application Office, par exemple Visio ou Word, dans la plupart des cas, vous installez cette application de la même façon que vous installez la Microsoft 365 ou la suite Office, en vous connectant à www.office.com avec votre Compte Microsoft, ou en compte professionnel ou scolaire et en sélectionnant Installer pour votre produit autonome.
Si vous avez un abonnement pour Project Online Professionnel, Project Online Premiumou Visio Pro, consultez Installer Project ou Installer Visio pour connaître les étapes d’installation des applications qui font partie de ces abonnements.
Les applications Microsoft 365 ou Office peuvent être installées sur votre iPhone, iPad ou appareil Android. Consultez Configurer des applications Et des e-mails Microsoft 365 sur un appareil mobile.
Si l’installation de Microsoft 365 ou d’Office semble prendre beaucoup de temps, cela peut être dû à des problèmes de connexion Internet, de pare-feu ou de logiciel antivirus. Pour connaître les solutions possibles, consultez l’installation de Microsoft 365 ou d’Office prend beaucoup de temps.
Microsoft 365 peut également prendre du temps à installer en raison d’une connexion Internet lente. Si vous n’avez pas de connexion correcte, installez Microsoft 365 à l’aide du programme d’installation Utiliser le programme d’installation hors connexion.
Microsoft 365 ou Office ne sera pas installé : votre ordinateur doit exécuter un système d’exploitation pris en charge pour installer Microsoft 365 ou Office. Vous trouverez la liste des systèmes pris en charge dans la page configuration système requise . Par exemple, votre installation échoue si vous essayez d’installer Microsoft 365 ou Office sur un ordinateur exécutant Windows Vista ou Windows XP système d’exploitation. Si votre ordinateur ne peut pas installer la version de bureau complète de Microsoft 365 ou d’Office, essayez les applications Microsoft 365 gratuites à partir de votre navigateur.
Un message d’erreur est apparu : Si vous avez reçu un message d’erreur lors de la tentative d’installation de Microsoft 365 ou d’Office et qu’il contient un lien En savoir plus , sélectionnez-le pour obtenir des informations sur la résolution de cette erreur particulière. S’il n’y avait pas de lien, voir Résoudre les problèmes d’installation de Microsoft 365 ou Office.
Un message « Système d’exploitation non pris en charge » apparaît : Si vous obtenez un message d’erreur de système d’exploitation non pris en charge, vous essayez peut-être d’installer Microsoft 365 ou Office sur un appareil non pris en charge, par exemple en installant la version Mac de Microsoft 365 Office sur un PC ou vice versa, ou en essayant d’installer Microsoft 365 ou Office sur un Chromebook ou un autre appareil mobile. Voir « Système d’exploitation non pris en charge » pendant l’installation d’Office ou Configurer les applications Office et le courrier électronique sur un appareil mobile.
Aide sur des applications spécifiques et aide pour les administrateurs Microsoft 365 :
Pour plus d'informations sur le téléchargement de la version de bureau de OneNote 2016, voir OneNote est manquant après l'installation d'Office 2019 ou Microsoft 365.
Si Microsoft 365 ou Office est installé, mais que vous avez besoin d’aide sur les bases, ou que vous souhaitez apprendre à effectuer une tâche spécifique telle que l’impression d’un document, la configuration d’un compte dans Outlook ou l’utilisation de RECHERCHEV dans Excel, accédez au haut de cette page (si vous l’affichez dans un navigateur web) et sélectionnez Produits.
Vous pouvez également rechercher ce que vous recherchez à l’aide de la barre de recherche dans le coin supérieur droit.
Si vous êtes l'administrateur Microsoft 365 d'un plan Office pour les entreprises, les utilisateurs de votre organisation ne peuvent installer Microsoft 365 qu'en suivant les étapes de cette rubrique tant que votre plan inclut la version de bureau de Microsoft 365, et que vous avez attribué une licence à l'utilisateur et donné l’autorisation d'installer Microsoft 365 (Gérer les paramètres de téléchargement de logiciels dans Microsoft 365).
Pour plus d’informations sur l’attribution de licences, voir Attribuer des licences aux utilisateurs dans Microsoft 365 pour les entreprises.
Si vous n’avez plus de licences disponibles et devez en acheter d’autres, voir Acheter des licences pour votre abonnement Microsoft 365 pour les entreprises.
Contacter Microsoft
Si vous n’avez pas réussi à résoudre votre problème, essayez de contacter le support Microsoft.
Conseil : Si vous êtes propriétaire d’une petite entreprise et que vous recherchez plus d’informations sur la configuration de Microsoft 365, consultez Aide et apprentissage pour les petites entreprises.
Articles recommandés
Télécharger et installer ou réinstaller Office 2019 ou Office 2016
Comment utiliser l’application Contrôle d’intégrité du PC
Je ne sais plus quel compte j’utilise avec Office
Passer d’une version 32 bits à une version 64 bits ou inversement











