Bluetooth est une technologie largement utilisée pour connecter des appareils sans fil. Toutefois, la connexion au Bluetooth peut parfois entraîner des problèmes. Cet article traite des problèmes les plus courants liés au Bluetooth, tels que l’absence de couplage Bluetooth, les problèmes audio Bluetooth, l’absence de Bluetooth et bien plus encore, ainsi que des solutions de résolution des problèmes pas à pas pour chacun d’eux.
Exécuter l’utilitaire de résolution des problèmes Windows Bluetooth
Si vous utilisez un appareil Windows 11, commencez par exécuter l’utilitaire de résolution des problèmes Bluetooth automatisé dans l’application Obtenir de l’aide. Il s’exécute automatiquement diagnostics et tente de résoudre la plupart des problèmes Bluetooth. Si vous utilisez une version antérieure de Windows ou un appareil mobile, passez à la section Problèmes Bluetooth les plus courants.
Exécuter l’utilitaire de résolution des problèmes dans Obtenir de l’aide
Si l’utilitaire de résolution des problèmes Bluetooth de l’application Obtenir de l’aide ne parvient pas à résoudre votre problème, sélectionnez votre problème Bluetooth spécifique dans la section Problèmes Bluetooth les plus courants ci-dessous et suivez les étapes fournies. Si votre problème n’est pas répertorié, reportez-vous à la section Résolution des problèmes généraux et suivez les étapes décrites ici.
Résolution des problèmes généraux
Essayez les étapes de dépannage générales suivantes pour résoudre le problème Bluetooth.
Si vous configurez un nouvel appareil et que la fonctionnalité Bluetooth est absente, vérifiez les spécifications du produit afin de vous assurer qu’il dispose d’une fonctionnalité Bluetooth. Certains appareils sont dépourvus de la fonctionnalité Bluetooth.
Si vous utilisez un ordinateur portable doté d’un commutateur Bluetooth physique, assurez-vous qu’il est activé.
Dans Windows 11, vous pouvez vérifier si Bluetooth est activé de deux manières. Voici comment procéder :
-
Archivez les paramètres rapides : Sélectionnez les icônes Réseau, Son ou Batterie ( ) sur le côté droit de la barre des tâches, recherchez le paramètre rapide Bluetooth , puis sélectionnez Bluetooth pour l’activer. Vous verrez « Non connecté » si votre appareil Windows 11 n’est connecté à aucun accessoire Bluetooth.
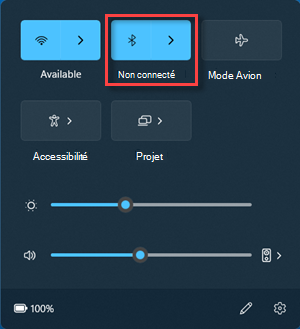
-
Archiver les paramètres : Sélectionnez Démarrer les paramètres > > appareils de & Bluetooth. Assurez-vous que le Bluetooth est activé.
Remarques :
-
Lorsque vous activez le Bluetooth dans paramètres, le message suivant s’affiche immédiatement :
-
« Détectable as <computer_name>»
Assurez-vous que votre appareil est activé, chargé ou équipé de piles neuves, et qu’il est à la portée du PC auquel vous souhaitez le connecter. Puis, procédez comme suit :
-
Désactivez votre appareil Bluetooth , patientez quelques secondes, puis réactivez-le.
-
Vérifiez que votre appareil Bluetooth est à portée du PC. Si votre appareil Bluetooth ne répond pas ou est lent, vérifiez qu’il ne se trouve pas trop près de tout autre appareil USB connecté à un port USB 3.0. Les appareils USB non blindés peuvent parfois interférer avec les connexions Bluetooth.
Si vous ne voyez pas votre appareil Bluetooth affiché dans la liste des appareils, vous devrez peut-être définir votre paramètre de découverte d’appareils Bluetooth sur Avancé.
-
Sélectionnez Démarrer > Paramètre > Bluetooth & appareils > Appareils .
-
Sous Paramètres de l’appareil > détection d’appareils Bluetooth, choisissez l’une des options suivantes dans la liste déroulante :
-
Par défaut : affiche les appareils Bluetooth courants
-
Avancé : affiche tous les types d’appareils Bluetooth
-
-
Si votre appareil Bluetooth ne s’affiche toujours pas après avoir choisi le paramètre Avancé , essayez les solutions répertoriées ci-dessous.
Sur le PC que vous voulez coupler à :
-
Assurez-vous que le mode Avion est désactivé : Sélectionnez les icônes Réseau, Son ou Batterie ( ) sur le côté droit de la barre des tâches, puis vérifiez que le paramètre rapide Mode avion est désactivé.
-
Activer ou désactiver le Bluetooth : Sélectionnez Démarrer les paramètres > > appareils de & Bluetooth. Désactivez bluetooth , patientez quelques secondes, puis réactivez-le.
-
Supprimez le périphérique Bluetooth, puis ajoutez-le à nouveau : Sélectionnez Démarrer > Paramètre > Bluetooth & appareils > Appareils . Dans Appareils, sélectionnez Plus d’options pour l’appareil Bluetooth auquel vous rencontrez des problèmes de connexion, puis sélectionnez Supprimer l’appareil > Oui. Pour en savoir plus sur le couplage de votre appareil Bluetooth, consultez Appairer un appareil Bluetooth.
Sélectionnez Démarrer > Paramètres > Système > Résoudre les problèmes > Autres utilitaires de résolution des problèmes . En regard de Bluetooth , sélectionnez Exécuter et suivez les instructions.
Si vous avez récemment effectué une mise à niveau vers Windows 11 ou installé des mises à jour Windows 11, le pilote actuel a peut-être été conçu pour une version antérieure de Windows. Pour rechercher automatiquement les mises à jour des pilotes :
-
Sélectionnez Rechercher dans la barre des tâches, tapez gestionnaire de périphériques, puis sélectionnez Gestionnaire de périphériques à partir de la liste des résultats.
-
Dans le Gestionnaire de périphériques, sélectionnez Bluetooth, puis le nom de l'adaptateur Bluetooth, qui peut inclure le mot « radio. »
-
Appuyez longuement (ou cliquez avec le bouton droit) sur l’adaptateur Bluetooth, puis sélectionnez Mettre à jour le pilote > Rechercher automatiquement le logiciel du pilote mis à jour. Suivez les différentes étapes, puis sélectionnez Fermer.
-
Après avoir installé le pilote mis à jour, sélectionnez Démarrer > Power > Redémarrer si vous êtes invité à redémarrer, puis case activée si cela résout le problème de connexion.
Si Windows ne trouve pas de nouveau pilote Bluetooth, rendez-vous sur le site web du fabricant de votre PC pour y télécharger le dernier pilote Bluetooth disponible.
Important : Un pilote obsolète ou non compatible est l'une des causes les plus courantes des problèmes de connexion Bluetooth.
Pour installer manuellement le pilote Bluetooth :
Accédez au site web du fabricant de votre PC et téléchargez le pilote le plus récent. Ensuite, procédez de l’une des façons suivantes :
-
Si vous avez téléchargé un fichier exécutable (.exe), il suffit de double-cliquer sur le fichier pour l’exécuter et installer les pilotes. C’est normalement tout ce que vous devez faire.
-
Si vous avez téléchargé des fichiers individuels et qu’au moins l’un d’entre eux a une extension de nom de fichier .inf et un autre a une extension .sys, procédez comme suit :
-
Sélectionnez Rechercher dans la barre des tâches, tapez Gestionnaire de périphériques, puis sélectionnez Gestionnaire de périphériques dans la liste des résultats.
-
Dans Gestionnaire de périphériques, sélectionnez Bluetooth > le nom de l’adaptateur Bluetooth. (S’il n’est pas répertorié à cet emplacement, vérifiez dans Autres périphériques.)
-
Appuyez longuement (ou cliquez avec le bouton droit) sur la carte réseau, puis sélectionnez Mettre à jour le pilote > Rechercher les pilotes sur mon ordinateur.
-
Sélectionnez Parcourir, puis l'emplacement de stockage des fichiers de pilote et enfin OK.
-
Sélectionnez Suivant et suivez les étapes pour installer le pilote. Lorsque l'installation est terminée, sélectionnez Fermer.
-
Après avoir mis à jour le pilote, sélectionnez Démarrer > Power > Redémarrer si vous êtes invité à redémarrer et case activée si cela résout le problème de connexion.
-
Si vous ne voyez pas l’icône Bluetooth, mais que la fonctionnalité Bluetooth s’affiche dans le Gestionnaire de périphériques, essayez de désinstaller la carte Bluetooth et de déclencher une réinstallation automatique. Voici comment procéder :
-
Sélectionnez Rechercher dans la barre des tâches, entrez gestionnaire de périphériques, puis sélectionnez Gestionnaire de périphériques à partir des résultats.
-
Dans le Gestionnaire de périphériques, sélectionnez Bluetooth. Appuyez longuement (ou cliquez avec le bouton droit) sur le nom de l’adaptateur Bluetooth (qui peut inclure le mot « radio »), puis sélectionnez Désinstaller l’appareil > Désinstaller.
-
Sélectionnez Démarrer , puis Power > Arrêter .
-
Après l'arrêt de votre appareil, patientez quelques secondes, puis réactivez-le. Windows tentera de réinstaller le pilote.
-
Si Windows ne réinstalle pas automatiquement le pilote, ouvrez Gestionnaire de périphériques et sélectionnez Action > Rechercher les modifications matérielles.
Remarque : Vous devrez peut-être contacter le fabricant de votre PC ou de votre autre matériel pour obtenir les pilotes les plus récents pour votre adaptateur Bluetooth.
Problèmes Bluetooth les plus courants
Vous trouverez ci-dessous les problèmes Bluetooth les plus courants rencontrés par les utilisateurs et les étapes à suivre pour les résoudre.
Si vous utilisez un appareil Windows 11, commencez par exécuter l’utilitaire de résolution des problèmes Bluetooth automatisé dans l’application Obtenir de l’aide. Il s’exécute automatiquement diagnostics et tente de résoudre ce problème Bluetooth.
Exécuter l’utilitaire de résolution des problèmes dans Obtenir de l’aide
Si l’utilitaire de résolution des problèmes Bluetooth dans l’application Obtenir de l’aide ne parvient pas à résoudre votre problème ou si vous utilisez une version antérieure de Windows ou d’un appareil mobile, suivez les étapes de résolution des problèmes ci-dessous.
Si l’icône Bluetooth est grisée dans Windows 11, cela indique généralement un problème avec l’adaptateur Bluetooth, le pilote ou la configuration. Pour résoudre le problème, procédez comme suit :
Activer Bluetooth :
-
Vérifiez que votre appareil est en mode appairage et case activée qu’il est à portée.
-
Accédez à Paramètres > appareils & Bluetooth et vérifiez que le Bluetooth est activé.
Redémarrez le service Bluetooth : Sélectionnez Touche Windows + R, tapez services.msc, puis cliquez sur OK. Faites défiler jusqu’à Service de support Bluetooth, cliquez avec le bouton droit, puis sélectionnez Redémarrer.
Désinstallez et réinstallez l’adaptateur Bluetooth :
-
Ouvrez Gestionnaire de périphériques, sélectionnez Bluetooth. Appuyez longuement (ou cliquez avec le bouton droit) sur le nom de l’adaptateur Bluetooth, puis sélectionnez Désinstaller l’appareil > Désinstaller.
-
Sélectionnez Démarrer, puis Power > Redémarrer. Windows tentera de réinstaller le pilote.
-
Si Windows ne réinstalle pas automatiquement le pilote, ouvrez Gestionnaire de périphériques, sélectionnez Bluetooth. Appuyez longuement (ou cliquez avec le bouton droit) sur le nom de l’adaptateur Bluetooth, puis sélectionnez Rechercher les modifications matérielles.
Vérifiez que le mode Avion est désactivé :Appuyez sur Windows + A pour ouvrir le Centre de notifications. Vérifiez que le mode Avion est désactivé.
Exécutez l’utilitaire de résolution des problèmes Bluetooth :
-
Sélectionnez Démarrer > Paramètres > Système > Résoudre les problèmes.
-
Sélectionnez Autres utilitaires de résolution des problèmes et, dans la page qui s’ouvre, sélectionnez le bouton Exécuter en regard de l’option Bluetooth. L’utilitaire de résolution des problèmes Bluetooth commence à rechercher les problèmes et les résout correctement.
Vérifiez que vous avez installé les derniers pilotes :
Si vous avez récemment effectué une mise à niveau vers Windows 11 ou installé des mises à jour Windows 11, le pilote actuel a peut-être été conçu pour une version antérieure de Windows. Pour rechercher automatiquement les mises à jour des pilotes :
-
Sélectionnez Démarrer > Gestionnaire de périphériques.
-
Dans le Gestionnaire de périphériques, sélectionnez Bluetooth, puis le nom de l'adaptateur Bluetooth, qui peut inclure le mot « radio. »
-
Appuyez de façon prolongée (ou cliquez avec le bouton droit) sur l'adaptateur Bluetooth, puis sélectionnez Mettre à jour le pilote > Rechercher automatiquement un pilote logiciel mis à jour. Suivez les différentes étapes, puis sélectionnez Fermer.
-
Après avoir installé le pilote mis à jour, sélectionnez Démarrer > Power > Redémarrer si vous êtes invité à redémarrer, puis case activée si cela résout le problème de connexion.
Recherchez la mise à jour De Windows :
-
Sélectionnez Démarrer > Paramètres > Windows Update.
-
Sélectionnez Rechercher des mises à jour. Laissez-le télécharger et installer toutes les mises à jour disponibles.
-
Une fois que votre PC redémarre case activée Si le problème est résolu.
Si Bluetooth apparaît dans Gestionnaire de périphériques mais que vous ne parvenez pas à coupler un appareil spécifique ou que la connexion échoue complètement, essayez les étapes de dépannage suivantes.
-
Vérifiez que votre appareil est en mode appairage et case activée qu’il est à portée.
-
Accédez à Paramètres > périphériques bluetooth & et vérifiez que le Bluetooth est activé.
-
Dans les paramètres Bluetooth, sélectionnez l’appareil avec lequel vous essayez de coupler, puis cliquez sur Supprimer en regard de « Supprimer cet appareil ». Ensuite, reconnectez-le en sélectionnant Ajouter un appareil.
-
Redémarrez l’appareil Bluetooth et votre PC pour réinitialiser les connexions.
-
Si le couplage échoue toujours, case activée le niveau de batterie de l’appareil, car certains appareils Bluetooth ont besoin d’une charge suffisante pour se connecter.
En cas de problème de transfert des fichiers via Bluetooth, l’un des messages d’erreur suivants s’affiche :
-
En attente d’une connexion
-
Transfert de fichiers Bluetooth non terminé
-
Le transfert de fichiers est désactivé par la stratégie
Essayez les étapes de résolution des problèmes suivantes pour résoudre le problème.
Activer Bluetooth :
-
Vérifiez que votre appareil est en mode appairage et case activée qu’il est à portée.
-
Accédez à Paramètres > appareils & Bluetooth et vérifiez que le Bluetooth est activé.
Vérifiez le couplage Bluetooth :
-
Ouvrez Paramètres > appareils & Bluetooth > Appareils.
-
Vérifiez que l’appareil à partir duquel vous essayez d’envoyer/recevoir des fichiers est jumelé et connecté. Si ce n’est pas le cas, supprimez l’appareil et reconnectez-vous en sélectionnant Ajouter un appareil.
Exécutez l’utilitaire de résolution des problèmes Bluetooth :
-
Sélectionnez Démarrer > Paramètres > Système > Résoudre les problèmes.
-
Sélectionnez Autres utilitaires de résolution des problèmes et, dans la page qui s’ouvre, sélectionnez le bouton Exécuter en regard de l’option Bluetooth. L’utilitaire de résolution des problèmes Bluetooth commence à rechercher les problèmes et les résout correctement.
Vérifiez les paramètres de transfert de fichiers : Cliquez avec le bouton droit sur l’icône Bluetooth dans la barre des tâches, puis sélectionnez Recevoir un fichier pour vous assurer que votre PC est prêt à recevoir des fichiers. Vérifiez que votre appareil Bluetooth est également en mode « détectable » pour envoyer des fichiers.
Activez le partage de fichiers pour les appareils qui utilisent le chiffrement :
-
Sélectionnez Démarrer > Paramètres > Réseau & Internet > Paramètres réseau avancés.
-
Sélectionnez Paramètres de partage avancés et, dans la page qui s’ouvre, développez le menu déroulant Tous les réseaux. Sélectionnez l’option de liste déroulante de chiffrement 40 ou 56 bits pour les connexions de partage de fichiers. Windows utilise le chiffrement 128 bits pour protéger les connexions de partage de fichiers. Certains appareils ne prennent pas en charge le chiffrement 128 bits et doivent utiliser le chiffrement 40 ou 56 bits.
Désinstallez et réinstallez l’adaptateur Bluetooth :
-
Ouvrez Gestionnaire de périphériques, sélectionnez Bluetooth. Appuyez longuement (ou cliquez avec le bouton droit) sur le nom de l’adaptateur Bluetooth, puis sélectionnez Désinstaller l’appareil > Désinstaller.
-
Sélectionnez Démarrer, puis Power > Redémarrer. Windows tentera de réinstaller le pilote.
-
Si Windows ne réinstalle pas automatiquement le pilote, ouvrez Gestionnaire de périphériques, sélectionnez Bluetooth. Appuyez longuement (ou cliquez avec le bouton droit) sur le nom de l’adaptateur Bluetooth, puis sélectionnez Rechercher les modifications matérielles.
Si le Bluetooth cesse de fonctionner après la mise à niveau vers Windows 11, cela peut être dû à des pilotes obsolètes ou défectueux, à des services Bluetooth inactifs ou à des problèmes liés au périphérique Bluetooth lui-même. Suivez ces étapes de résolution des problèmes pour résoudre le problème.
Ajoutez manuellement l’appareil Bluetooth :
-
Sélectionnez Démarrer les paramètres > > périphériques& Bluetooth > appareils.
-
Sélectionnez Ajouter un appareil.
-
Sélectionnez l’option Bluetooth pour le type d’appareil que vous souhaitez connecter.
-
Votre PC recherche ensuite tous les appareils disponibles. Vérifiez que l’appareil auquel vous souhaitez vous connecter est proche et prêt à être jumelé.
-
Une fois trouvé, cliquez sur votre appareil pour terminer son appairage avec l’appareil.
Désactivez et réactivez l’appareil Bluetooth :
Parfois, l’appareil peut ne pas fonctionner correctement et doit être redémarré pour fonctionner à nouveau. Par conséquent, désactivez votre appareil Bluetooth à partir de la fenêtre Gestionnaire de périphériques et réactivez-le.
-
Sélectionnez Démarrer > Gestionnaire de périphériques et développez la liste Bluetooth.
-
À partir des appareils fournis, cliquez avec le bouton droit sur l’appareil auquel vous vous connectez et choisissez l’option Désactiver l’appareil.
-
Une fois terminé, cliquez à nouveau avec le bouton droit sur l’appareil, puis cliquez sur l’option Activer l’appareil.
-
Redémarrez votre PC et case activée- Si le problème Bluetooth est résolu.
Vérifiez si les services Bluetooth sont en cours d’exécution :
Certains services doivent s’exécuter en arrière-plan pour que vous activiez Le Bluetooth, puis que vous vous connectiez à votre appareil respectif. Voici comment vous pouvez case activée :
-
Sélectionnez Touche Windows + R, tapez services.msc, puis cliquez sur OK.
-
La fenêtre Services s’ouvre. Dans la liste des services, recherchez Service de support Bluetooth. Vous pouvez appuyer sur la touche B de votre clavier pour accéder aux services en commençant par la lettre spécifiée.
-
Une fois que vous avez localisé votre appareil, vérifiez que son status est en cours d’exécution.
-
Vous pouvez démarrer s’il est arrêté en cliquant dessus avec le bouton droit et en choisissant Démarrer dans le menu de gauche.
-
Répétez ce processus pour le service de support utilisateur Bluetooth et le service de passerelle audio Bluetooth.
Vérifiez que vous avez installé les derniers pilotes :
Si vous avez récemment effectué une mise à niveau vers Windows 11 ou installé des mises à jour Windows 11, le pilote actuel a peut-être été conçu pour une version antérieure de Windows. Pour rechercher automatiquement les mises à jour des pilotes :
-
Sélectionnez Démarrer > Gestionnaire de périphériques.
-
Dans le Gestionnaire de périphériques, sélectionnez Bluetooth, puis le nom de l'adaptateur Bluetooth, qui peut inclure le mot « radio. »
-
Appuyez de façon prolongée (ou cliquez avec le bouton droit) sur l'adaptateur Bluetooth, puis sélectionnez Mettre à jour le pilote > Rechercher automatiquement un pilote logiciel mis à jour. Suivez les différentes étapes, puis sélectionnez Fermer.
-
Après avoir installé le pilote mis à jour, sélectionnez Démarrer > Power > Redémarrer si vous êtes invité à redémarrer, puis case activée si cela résout le problème de connexion.
Recherchez la mise à jour De Windows :
Une fois de plus, case activée s’il existe des mises à jour windows en attente.
-
Sélectionnez Démarrer > Paramètres > Windows Update.
-
Sélectionnez Rechercher des mises à jour. Laissez-le télécharger et installer toutes les mises à jour disponibles.
-
Une fois que votre PC redémarre case activée Si le problème est résolu.
Si la qualité de la sortie audio via Bluetooth est faible ou si la connexion diminue fréquemment, ce qui affecte la lecture audio, suivez les étapes de résolution des problèmes ci-dessous.
Si vous utilisez un appareil Windows 11, commencez par exécuter l’utilitaire de résolution des problèmes bluetooth automatisé pour les problèmes audio ou de volume dans l’application Obtenir de l’aide. Il s’exécute automatiquement diagnostics et tente de résoudre le problème Bluetooth.
Exécuter l’utilitaire de résolution des problèmes dans Obtenir de l’aide
Si l’utilitaire de résolution des problèmes Bluetooth de l’application Obtenir de l’aide ne parvient pas à résoudre votre problème ou si vous utilisez une version antérieure de Windows ou d’un appareil mobile, suivez les étapes de résolution des problèmes ci-dessous.
Vérifiez les paramètres de volume et de sortie :
-
Cliquez sur l’icône Son dans la barre des tâches et vérifiez que l’appareil Bluetooth approprié est sélectionné comme sortie audio.
-
Accédez à Paramètres > Système > Son, puis sous Sortie, vérifiez que votre appareil Bluetooth est défini comme sortie.
Ajustez le format audio à la qualité la plus élevée :
-
Sélectionnez Démarrer les paramètres > > appareils & Bluetooth > appareils.
-
Sélectionnez votre appareil Bluetooth, puis sélectionnez Propriétés audio avancées .
Remarque : Vous devez être connecté à votre appareil Bluetooth pour voir l’option Propriétés sonores avancées .
-
Sous Paramètres de sortie, sélectionnez format2 canaux, 16 bits, 48 000 Hz (qualité DVD).
Mettre à jour les pilotes Bluetooth :
-
Dans Gestionnaire de périphériques, développez Bluetooth, cliquez avec le bouton droit sur votre appareil Bluetooth, puis sélectionnez Mettre à jour le pilote.
Dissocier et re-coupler l’appareil Bluetooth :
-
Déconnectez l’appareil Bluetooth et essayez de le reconnecter à partir des paramètres d’appareils Bluetooth & .
Vérifiez si votre Bluetooth prend en charge le protocole A2DP : Vérifiez le document ou le matériel fourni avec votre Bluetooth ou visitez le site web du fabricant et assurez-vous que votre appareil Bluetooth prend en charge le protocole A2DP pour un streaming audio de meilleure qualité.
Si la connexion Bluetooth continue de baisser, ce qui nécessite un réappariement fréquent, suivez les étapes de résolution des problèmes ci-dessous.
-
Désactivez le mode Économiseur de batterie : Cliquez sur l’icône Batterie dans la barre des tâches et case activée si le mode Économiseur d’énergie est activé. Si c’est le cas, désactivez-le afin de ne pas interférer avec la connectivité Bluetooth.
-
Désactivez la fonctionnalité d’économie d’énergie dans Gestionnaire de périphériques : Dans Gestionnaire de périphériques, développez Bluetooth, cliquez avec le bouton droit sur votre appareil Bluetooth, puis sélectionnez l’onglet Gestion de l’alimentation, décochez Autoriser l’ordinateur à éteindre cet appareil pour économiser de l’énergie.
-
Redémarrez le service Bluetooth : Sélectionnez Touche Windows + R, tapez services.msc, puis cliquez sur OK. Faites défiler jusqu’à Service de support Bluetooth, cliquez avec le bouton droit, puis sélectionnez Redémarrer.
-
Mettre à jour les pilotes Bluetooth :Dans Gestionnaire de périphériques, développez Bluetooth, cliquez avec le bouton droit sur votre appareil Bluetooth, puis sélectionnez Mettre à jour le pilote.
Bluetooth est une technologie largement utilisée pour connecter des appareils sans fil. Toutefois, la connexion au Bluetooth peut parfois entraîner des problèmes. Cet article traite des problèmes les plus courants liés au Bluetooth, tels que l’absence de couplage Bluetooth, les problèmes audio Bluetooth, l’absence de Bluetooth et bien plus encore, ainsi que des solutions de résolution des problèmes pas à pas pour chacun d’eux.
Exécuter l’utilitaire de résolution des problèmes Windows Bluetooth
Si vous utilisez un appareil Windows 10, commencez par exécuter l’utilitaire de résolution des problèmes Bluetooth automatisé dans l’application Obtenir de l’aide. Il s’exécute automatiquement diagnostics et tente de résoudre la plupart des problèmes Bluetooth. Si vous utilisez une version antérieure de Windows ou un appareil mobile, passez à la section Problèmes Bluetooth les plus courants.
Exécuter l’utilitaire de résolution des problèmes dans Obtenir de l’aide
Si l’utilitaire de résolution des problèmes Bluetooth de l’application Obtenir de l’aide ne parvient pas à résoudre votre problème, sélectionnez votre problème Bluetooth spécifique dans la section Problèmes Bluetooth les plus courants ci-dessous et suivez les étapes fournies. Si votre problème n’est pas répertorié, reportez-vous à la section Résolution des problèmes généraux et suivez les étapes décrites ici.
Résolution des problèmes généraux
Essayez les étapes de dépannage générales suivantes pour résoudre le problème Bluetooth.
Avant de commencer

Si vous configurez un nouvel appareil et que la fonctionnalité Bluetooth est absente, vérifiez les spécifications du produit afin de vous assurer qu’il dispose d’une fonctionnalité Bluetooth. Certains appareils sont dépourvus de la fonctionnalité Bluetooth.
Si vous utilisez un ordinateur portable doté d’un commutateur Bluetooth physique, assurez-vous qu’il est activé.
Dans Windows 10, vous pouvez vérifier si Bluetooth est activé de deux manières. Procédez comme suit :
-
Vérifiez dans la barre des tâches. Sélectionnez Centre de notifications ( ou ). Si vous ne voyez pas le Bluetooth, sélectionnez Développer pour afficher Bluetooth, puis sélectionnez Bluetooth pour l’activer. Vous voyez « Non connecté » si votre appareil Windows 10 n’est pas couplé à des accessoires Bluetooth.
-
Vérifiez les paramètres. Sélectionnez le bouton Démarrer, puis sélectionnez Paramètres > Appareils > Bluetooth et d’autres appareils. Assurez-vous que la fonctionnalité Bluetooth est activée.
Remarques :
-
Lorsque vous activez le Bluetooth dans paramètres, le message suivant s’affiche immédiatement :
-
« Désormais détectable en tant que <computer_name> »
Assurez-vous que votre appareil est activé, chargé ou équipé de piles neuves, et à la portée du PC auquel vous souhaitez le connecter. Puis, procédez comme suit :
-
Désactivez votre appareil Bluetooth , patientez quelques secondes, puis réactivez-le.
-
Vérifiez que votre appareil Bluetooth est à portée du PC. Si votre appareil Bluetooth ne répond pas ou est lent, vérifiez qu’il ne se trouve pas trop près de tout autre appareil USB connecté à un port USB 3.0. Les appareils USB non blindés peuvent parfois interférer avec les connexions Bluetooth.
Si vous ne voyez pas votre appareil Bluetooth affiché dans la liste des appareils, vous devrez peut-être définir le paramètre de découverte de vos appareils Bluetooth.
-
Sélectionnez Démarrer les paramètres > > Bluetooth & d’autres appareils.
-
Dans la fenêtre Paramètres Bluetooth, cliquez sur Autres options Bluetooth (à droite ou sous Paramètre associé").
-
La boîte de dialogue Paramètres Bluetooth s’ouvre.
-
Accédez à l’onglet Options .
-
Cochez la case Autoriser les appareils Bluetooth à trouver ce PC pour qu’il soit détectable.
Sur le PC que vous voulez coupler à :
-
Assurez-vous que le mode Avion est désactivé : Sélectionnez Démarrer , puis sélectionnez Paramètres > Réseau et Internet > Mode avion. Assurez-vous que le Mode avion est désactivé.
-
Activer ou désactiver le Bluetooth : Sélectionnez Démarrer, puis sélectionnez Paramètres > Appareils > Appareils Bluetooth et autres . Désactivez la fonctionnalité Bluetooth, patientez quelques secondes, puis réactivez-la.
-
Supprimez le périphérique Bluetooth, puis ajoutez-le à nouveau : Sélectionnez Démarrer, puis sélectionnez Paramètres > Appareils > Appareils Bluetooth et autres .. Dans Bluetooth, sélectionnez l'appareil auquel vous avez du mal à vous connecter, puis Supprimer le périphérique > Oui. Pour en savoir plus sur le couplage de votre appareil Bluetooth, consultez Appairer un appareil Bluetooth.
Sélectionnez Démarrer, puis sélectionnez Paramètres > Mise à jour et sécurité > Résoudre les problèmes . Dans Rechercher et résoudre d'autres problèmes, sélectionnez Bluetooth, puis Exécuter le dépanneur et suivez les instructions.
Si vous avez récemment effectué une mise à niveau vers Windows 10 ou installé des mises à jour Windows 10, il est possible que le pilote actuel ait été conçu pour une version précédente de Windows. Pour rechercher automatiquement les mises à jour des pilotes :
-
Dans la zone de recherche de la barre des tâches, recherchez Gestionnaire de périphériques, puis sélectionnez Gestionnaire de périphériques dans la liste des résultats.
-
Dans le Gestionnaire de périphériques, sélectionnez Bluetooth, puis le nom de l'adaptateur Bluetooth, qui peut inclure le mot « radio ».
-
Appuyez de façon prolongée (ou cliquez avec le bouton droit) sur l'adaptateur Bluetooth, puis sélectionnez Mettre à jour le pilote > Rechercher automatiquement un pilote logiciel mis à jour. Suivez les différentes étapes, puis sélectionnez Fermer.
-
Si vous êtes invité à redémarrer après avoir installé le pilote mis à jour, sélectionnez le bouton Démarrer, puis Marche/Arrêt > Redémarrer. Vérifiez si le problème de connexion a été résolu.
Si Windows ne trouve pas de nouveau pilote Bluetooth, rendez-vous sur le site web du fabricant de votre PC pour y télécharger le dernier pilote Bluetooth disponible.
Important : Un pilote obsolète ou non compatible est l'une des causes les plus courantes des problèmes de connexion Bluetooth.
Pour installer manuellement le pilote Bluetooth :
Accédez au site web du fabricant de votre PC et téléchargez le pilote le plus récent. Ensuite, procédez de l’une des façons suivantes :
-
Si vous avez téléchargé un fichier exécutable (.exe), il suffit de double-cliquer sur le fichier pour l’exécuter et installer les pilotes. C’est normalement tout ce que vous devez faire.
-
Si vous avez téléchargé des fichiers individuels et qu’au moins l’un d’entre eux a une extension de nom de fichier .inf et un autre a une extension .sys, procédez comme suit :
-
Dans la zone de recherche de la barre des tâches, saisissez Gestionnaire de périphériques, puis sélectionnez Gestionnaire de périphériques dans la liste des résultats.
-
Dans le Gestionnaire de périphériques, sélectionnez Bluetooth > le nom de l'adaptateur Bluetooth. (S’il n’est pas répertorié à cet emplacement, vérifiez dans Autres périphériques.)
-
Appuyez de façon prolongée (ou cliquez avec le bouton droit) sur la carte réseau, puis sélectionnez Mettre à jour le pilote logiciel > Rechercher un pilote logiciel sur mon ordinateur.
-
Sélectionnez Parcourir, puis l'emplacement de stockage des fichiers de pilote et enfin OK.
-
Sélectionnez Suivant et suivez les étapes pour installer le pilote. Lorsque l'installation est terminée, sélectionnez Fermer.
-
Si vous êtes invité à redémarrer après avoir mis à jour le pilote, sélectionnez le bouton Démarrer, puis Marche/Arrêt > Redémarrer. Vérifiez si le problème de connexion a été résolu.
-
Si vous ne voyez pas l’icône Bluetooth, mais que la fonctionnalité Bluetooth s’affiche dans le Gestionnaire de périphériques, essayez de désinstaller la carte Bluetooth et de déclencher une réinstallation automatique. Procédez comme suit :
-
Dans la zone de recherche de la barre des tâches, entrez gestionnaire de périphériques, puis sélectionnez Gestionnaire de périphériques dans la liste des résultats.
-
Dans le Gestionnaire de périphériques, sélectionnez Bluetooth. Appuyer longuement ou cliquez avec le bouton droit sur le nom de l'adaptateur Bluetooth, qui peut inclure le mot « radio », puis sélectionnez Désinstaller l’appareil.
-
Sélectionnez Démarrer , puis sélectionnez Marche/Arrêt > Arrêter .
-
Après l'arrêt de votre appareil, patientez quelques secondes, puis réactivez-le. Windows tentera de réinstaller le pilote.
-
Si Windows ne réinstalle pas le pilote automatiquement, ouvrez le Gestionnaire de périphériques, puis sélectionnez Action > Rechercher les modifications sur le matériel.
Remarque : Vous devrez peut-être contacter le fabricant de votre PC ou de votre autre matériel pour obtenir les pilotes les plus récents pour votre adaptateur Bluetooth.
Problèmes Bluetooth les plus courants
Vous trouverez ci-dessous les problèmes Bluetooth les plus courants rencontrés par les utilisateurs et les étapes à suivre pour les résoudre.
Si vous utilisez un appareil Windows 10, commencez par exécuter l’utilitaire de résolution des problèmes Bluetooth automatisé dans l’application Obtenir de l’aide. Il s’exécute automatiquement diagnostics et tente de résoudre ce problème Bluetooth.
Exécuter l’utilitaire de résolution des problèmes dans Obtenir de l’aide
Si l’utilitaire de résolution des problèmes Bluetooth dans l’application Obtenir de l’aide ne parvient pas à résoudre votre problème ou si vous utilisez une version antérieure de Windows ou d’un appareil mobile, suivez les étapes de résolution des problèmes ci-dessous.
Si l’icône Bluetooth est grisée dans Windows 11, cela indique généralement un problème avec l’adaptateur Bluetooth, le pilote ou la configuration. Pour résoudre le problème, procédez comme suit :
Activer Bluetooth : accédez à Paramètres > Appareils > Bluetooth & d’autres appareils et vérifiez que le Bluetooth est activé. Activez le Bluetooth dans Paramètres.
Redémarrez le service Bluetooth : Sélectionnez Touche Windows + R, tapez services.msc, puis cliquez sur OK. Faites défiler jusqu’à Service de support Bluetooth, cliquez avec le bouton droit, puis sélectionnez Redémarrer.
Désinstallez et réinstallez l’adaptateur Bluetooth :
-
Ouvrez Gestionnaire de périphériques, sélectionnez Bluetooth. Appuyez longuement (ou cliquez avec le bouton droit) sur le nom de l’adaptateur Bluetooth, puis sélectionnez Désinstaller l’appareil > Désinstaller.
-
Sélectionnez Démarrer, puis Power > Redémarrer. Windows tentera de réinstaller le pilote.
-
Si Windows ne réinstalle pas automatiquement le pilote, ouvrez Gestionnaire de périphériques, sélectionnez Bluetooth. Appuyez longuement (ou cliquez avec le bouton droit) sur le nom de l’adaptateur Bluetooth, puis sélectionnez Rechercher les modifications matérielles.
Vérifiez que le mode Avion est désactivé :Appuyez sur Windows + A pour ouvrir le Centre de notifications. Vérifiez que le mode Avion est désactivé.
Exécutez l’utilitaire de résolution des problèmes Bluetooth :
-
Sélectionnez Démarrer > Paramètres > Mettre à jour &sécurité > Résoudre les problèmes.
-
Faites défiler vers le bas et sélectionnez Autres utilitaires de résolution des problèmes et, sous la section Rechercher et résoudre d’autres problèmes, recherchez Bluetooth.
-
Cliquez dessus, puis sélectionnez Exécuter l’utilitaire de résolution des problèmes.
Vérifiez que vous avez installé les derniers pilotes :
Si vous avez récemment effectué une mise à niveau vers Windows 11 ou installé des mises à jour Windows 11, le pilote actuel a peut-être été conçu pour une version antérieure de Windows. Pour rechercher automatiquement les mises à jour des pilotes :
-
Sélectionnez Démarrer > Gestionnaire de périphériques.
-
Dans le Gestionnaire de périphériques, sélectionnez Bluetooth, puis le nom de l'adaptateur Bluetooth, qui peut inclure le mot « radio. »
-
Appuyez de façon prolongée (ou cliquez avec le bouton droit) sur l'adaptateur Bluetooth, puis sélectionnez Mettre à jour le pilote > Rechercher automatiquement un pilote logiciel mis à jour. Suivez les différentes étapes, puis sélectionnez Fermer.
-
Après avoir installé le pilote mis à jour, sélectionnez Démarrer > Power > Redémarrer si vous êtes invité à redémarrer, puis case activée si cela résout le problème de connexion.
Recherchez la mise à jour De Windows :
-
Sélectionnez Démarrer > Paramètres > Mettre à jour la sécurité &.
-
Sous l’onglet Windows Update, sélectionnez Rechercher les mises à jour. Laissez-le télécharger et installer toutes les mises à jour disponibles.
-
Une fois que votre PC redémarre case activée Si le problème est résolu.
Si Bluetooth apparaît dans Gestionnaire de périphériques mais que vous ne parvenez pas à coupler un appareil spécifique ou que la connexion échoue complètement, essayez les étapes de dépannage suivantes.
-
Vérifiez que votre appareil est en mode appairage et case activée qu’il est à portée.
-
Accédez à Paramètres > Périphériques > Bluetooth & d’autres appareils et vérifiez que le Bluetooth est activé. Activez le Bluetooth dans Paramètres.
-
Dans les paramètres Bluetooth, sélectionnez l’appareil avec lequel vous essayez de coupler, puis cliquez sur Supprimer l’appareil.
-
Ensuite, reconnectez-le en sélectionnant Ajouter un appareil Bluetooth ou un autre appareil, puis sélectionnez l’appareil en tant que Bluetooth dans la liste des options.
-
Redémarrez l’appareil Bluetooth et votre PC pour réinitialiser les connexions.
-
Si le couplage échoue toujours, case activée le niveau de batterie de l’appareil, car certains appareils Bluetooth ont besoin d’une charge suffisante pour se connecter.
En cas de problème de transfert des fichiers via Bluetooth, l’un des messages d’erreur suivants s’affiche :
-
En attente d’une connexion
-
Transfert de fichiers Bluetooth non terminé
-
Le transfert de fichiers est désactivé par la stratégie
Essayez les étapes de résolution des problèmes suivantes pour résoudre le problème.
Activer Bluetooth : vérifiez que votre appareil est en mode de couplage et case activée qu’il se trouve dans la portée.
Vérifiez le couplage Bluetooth :
-
Ouvrez Paramètres > Appareils > Bluetooth & d’autres appareils.
-
Vérifiez que l’appareil à partir duquel vous essayez d’envoyer/recevoir des fichiers est jumelé et connecté. Si ce n’est pas le cas, supprimez l’appareil et reconnectez-vous en sélectionnant Ajouter un appareil Bluetooth ou un autre appareil.
Exécutez l’utilitaire de résolution des problèmes Bluetooth :
-
Sélectionnez Démarrer > Paramètres > Mettre à jour &sécurité > Résoudre les problèmes.
-
Faites défiler vers le bas et sélectionnez Autres utilitaires de résolution des problèmes et, sous la section Rechercher et résoudre d’autres problèmes, recherchez Bluetooth.
-
Cliquez dessus, puis sélectionnez Exécuter l’utilitaire de résolution des problèmes.
Vérifiez les paramètres de transfert de fichiers : Cliquez avec le bouton droit sur l’icône Bluetooth dans la barre des tâches, puis sélectionnez Recevoir un fichier pour vous assurer que votre PC est prêt à recevoir des fichiers. Vérifiez que votre appareil Bluetooth est également en mode « détectable » pour envoyer des fichiers.
Activez le partage de fichiers pour les appareils qui utilisent le chiffrement :
-
Ouvrez Panneau de configuration et sélectionnez Réseau et Internet > Centre réseau et partage.
-
Dans le menu de gauche, sélectionnez Modifier les paramètres de partage avancés.
-
Faites défiler vers le bas, puis cliquez sur la liste déroulante Tous les réseaux pour développer les options.
-
Sous Connexions de partage de fichiers, sélectionnez l’option de liste déroulante chiffrement 40 ou 56 bits pour Connexions de partage de fichiers. Windows utilise le chiffrement 128 bits pour protéger les connexions de partage de fichiers. Certains appareils ne prennent pas en charge le chiffrement 128 bits et doivent utiliser le chiffrement 40 ou 56 bits.
Désinstallez et réinstallez l’adaptateur Bluetooth :
-
Ouvrez Gestionnaire de périphériques, sélectionnez Bluetooth. Appuyez longuement (ou cliquez avec le bouton droit) sur le nom de l’adaptateur Bluetooth, puis sélectionnez Désinstaller l’appareil > Désinstaller.
-
Sélectionnez Démarrer, puis Power > Redémarrer. Windows tentera de réinstaller le pilote.
-
Si Windows ne réinstalle pas automatiquement le pilote, ouvrez Gestionnaire de périphériques, sélectionnez Bluetooth. Appuyez longuement (ou cliquez avec le bouton droit) sur le nom de l’adaptateur Bluetooth, puis sélectionnez Rechercher les modifications matérielles.
Si le Bluetooth cesse de fonctionner après la mise à niveau vers Windows 11, cela peut être dû à des pilotes obsolètes ou défectueux, à des services Bluetooth inactifs ou à des problèmes liés au périphérique Bluetooth lui-même. Suivez ces étapes de résolution des problèmes pour résoudre le problème.
Ajoutez manuellement l’appareil Bluetooth :
-
Sélectionnez Démarrer les paramètres > > Appareils > Bluetooth & autres appareils.
-
Sélectionnez Ajouter un appareil Bluetooth ou un autre appareil.
-
Sélectionnez l’option Bluetooth pour le type d’appareil que vous souhaitez connecter.
-
Votre PC recherche ensuite tous les appareils disponibles. Vérifiez que l’appareil auquel vous souhaitez vous connecter est proche et prêt à être jumelé.
-
Une fois trouvé, cliquez sur votre appareil pour terminer son appairage avec l’appareil.
Désactivez et réactivez l’appareil Bluetooth :
Parfois, l’appareil peut ne pas fonctionner correctement et doit être redémarré pour fonctionner à nouveau. Par conséquent, désactivez votre appareil Bluetooth à partir de la fenêtre Gestionnaire de périphériques et réactivez-le.
-
Sélectionnez Démarrer > Gestionnaire de périphériques et développez la liste Bluetooth.
-
À partir des appareils fournis, cliquez avec le bouton droit sur l’appareil auquel vous vous connectez et choisissez l’option Désactiver l’appareil.
-
Une fois terminé, cliquez à nouveau avec le bouton droit sur l’appareil, puis cliquez sur l’option Activer l’appareil.
-
Redémarrez votre PC et case activée- Si le problème Bluetooth est résolu.
Vérifiez si les services Bluetooth sont en cours d’exécution :
Certains services doivent s’exécuter en arrière-plan pour que vous activiez Le Bluetooth, puis que vous vous connectiez à votre appareil respectif. Voici comment vous pouvez case activée :
-
Sélectionnez Touche Windows + R, tapez services.msc, puis cliquez sur OK.
-
La fenêtre Services s’ouvre. Dans la liste des services, recherchez Service de support Bluetooth. Vous pouvez appuyer sur la touche B de votre clavier pour accéder aux services en commençant par la lettre spécifiée.
-
Une fois que vous avez localisé votre appareil, vérifiez que son status est en cours d’exécution.
-
Vous pouvez démarrer s’il est arrêté en cliquant dessus avec le bouton droit et en choisissant Démarrer dans le menu de gauche.
-
Répétez ce processus pour le service de support utilisateur Bluetooth et le service de passerelle audio Bluetooth.
Vérifiez que vous avez installé les derniers pilotes :
Si vous avez récemment effectué une mise à niveau vers Windows 11 ou installé des mises à jour Windows 11, le pilote actuel a peut-être été conçu pour une version antérieure de Windows. Pour rechercher automatiquement les mises à jour des pilotes :
-
Sélectionnez Démarrer > Gestionnaire de périphériques.
-
Dans le Gestionnaire de périphériques, sélectionnez Bluetooth, puis le nom de l'adaptateur Bluetooth, qui peut inclure le mot « radio. »
-
Appuyez de façon prolongée (ou cliquez avec le bouton droit) sur l'adaptateur Bluetooth, puis sélectionnez Mettre à jour le pilote > Rechercher automatiquement un pilote logiciel mis à jour. Suivez les différentes étapes, puis sélectionnez Fermer.
-
Après avoir installé le pilote mis à jour, sélectionnez Démarrer > Power > Redémarrer si vous êtes invité à redémarrer, puis case activée si cela résout le problème de connexion.
Recherchez la mise à jour De Windows :
Une fois de plus, case activée s’il existe des mises à jour windows en attente.
-
Sélectionnez Démarrer > Paramètres > Mettre à jour la sécurité &.
-
Sous l’onglet Windows Update, sélectionnez Rechercher les mises à jour. Laissez-le télécharger et installer toutes les mises à jour disponibles.
-
Une fois que votre PC redémarre case activée Si le problème est résolu.
Si la qualité de la sortie audio via Bluetooth est faible ou si la connexion diminue fréquemment, ce qui affecte la lecture audio, suivez les étapes de résolution des problèmes ci-dessous.
Si vous utilisez un appareil Windows 11, commencez par exécuter l’utilitaire de résolution des problèmes bluetooth automatisé pour les problèmes audio ou de volume dans l’application Obtenir de l’aide. Il s’exécute automatiquement diagnostics et tente de résoudre le problème Bluetooth.
Exécuter l’utilitaire de résolution des problèmes dans Obtenir de l’aide
Si l’utilitaire de résolution des problèmes Bluetooth de l’application Obtenir de l’aide ne parvient pas à résoudre votre problème ou si vous utilisez une version antérieure de Windows ou d’un appareil mobile, suivez les étapes de résolution des problèmes ci-dessous.
Vérifiez les paramètres de volume et de sortie :
-
Cliquez sur l’icône Son dans la barre des tâches et vérifiez que l’appareil Bluetooth approprié est sélectionné comme sortie audio.
-
Accédez à Paramètres > Système > Son, puis sous Sortie, vérifiez que votre appareil Bluetooth est défini comme sortie.
Ajustez le format audio à la qualité la plus élevée :
-
Cliquez avec le bouton droit sur l’icône du haut-parleur dans le coin inférieur droit de la barre des tâches.
-
Sélectionnez Sons dans le menu contextuel.
-
Dans la boîte de dialogue Son, accédez à l’onglet Lecture .
-
Sélectionnez votre périphérique de sortie audio actif (par exemple, casque ou haut-parleurs).
-
Cliquez sur Propriétés et accédez à l’onglet Avancé .
-
Sous Format par défaut, vous verrez un menu déroulant.
-
Choisissez le format de qualité la plus élevée disponible. Par exemple, sélectionnez 24 bits, 192 000 Hz (Qualité Studio) s’il est disponible. Les options sont généralement répertoriées en termes de :
-
Taux d’échantillonnage (par exemple, 44,1 kHz, 48 kHz, 96 kHz ou 192 kHz)
-
Profondeur de bits (par exemple, 16 bits, 24 bits ou 32 bits).
-
-
Cliquez sur Tester pour vous assurer que l’audio est lu correctement avec la qualité sélectionnée.
-
Cliquez sur Appliquer, puis sur OK pour enregistrer les modifications.
Mettre à jour les pilotes Bluetooth :
-
Dans Gestionnaire de périphériques, développez Bluetooth, cliquez avec le bouton droit sur votre appareil Bluetooth, puis sélectionnez Mettre à jour le pilote.
Dissocier et re-coupler l’appareil Bluetooth :
-
Déconnectez l’appareil Bluetooth et essayez de le reconnecter à partir des paramètres d’appareils Bluetooth & .
Vérifiez si votre Bluetooth prend en charge le protocole A2DP : Vérifiez le document ou le matériel fourni avec votre Bluetooth ou visitez le site web du fabricant et assurez-vous que votre appareil Bluetooth prend en charge le protocole A2DP pour un streaming audio de meilleure qualité.
Si la connexion Bluetooth continue de baisser, ce qui nécessite un réappariement fréquent, suivez les étapes de résolution des problèmes ci-dessous.
-
Désactivez le mode Économiseur de batterie : Cliquez sur l’icône centre de notifications (bulle vocale) dans la barre des tâches et case activée Si l’économiseur de batterie est activé. Si c’est le cas, désactivez-le afin de ne pas interférer avec la connectivité Bluetooth.
-
Désactivez la fonctionnalité d’économie d’énergie dans Gestionnaire de périphériques : Dans Gestionnaire de périphériques, développez Bluetooth, cliquez avec le bouton droit sur votre appareil Bluetooth, puis sélectionnez l’onglet Gestion de l’alimentation, décochez Autoriser l’ordinateur à éteindre cet appareil pour économiser de l’énergie.
-
Redémarrez le service Bluetooth : Sélectionnez Touche Windows + R, tapez services.msc, puis cliquez sur OK. Faites défiler jusqu’à Service de support Bluetooth, cliquez avec le bouton droit, puis sélectionnez Redémarrer.
-
Mettre à jour les pilotes Bluetooth :Dans Gestionnaire de périphériques, développez Bluetooth, cliquez avec le bouton droit sur votre appareil Bluetooth, puis sélectionnez Mettre à jour le pilote.











