Je ne trouve pas les applications Office dans Windows 10, Windows 8 ou Windows 7
Applies To
Office 2024 Office 2021 Office 2019 Office 2016 Microsoft 365 pour les particuliers Office pour les entreprises Office 365 Petite Entreprise Microsoft 365 Admin Office 365 géré par 21Vianet Office 365 géré par 21Vianet - Administrateur Petite Entreprise Office 365 géré par 21Vianet - Administrateur Office 365 Germany - Entreprise Office 365 Germany - Administrateur d’entreprise Office.comVous pouvez rechercher et ouvrir des applications Office à partir de l’écran d’accueil et de la barre des tâches de plusieurs façons dans Windows 10, Windows 8.1, Windows 8 ou Windows 7.
Vous avez un Mac ? Si vous souhaitez savoir comment placer les applications Office pour Mac dans le dock, consultez la rubrique Ajouter l'icône de l'application Office pour Mac dans le dock.
Remarques :
-
Dans Windows 10, si vous avez plus de 512 applications dans votre page Toutes les applications, il est possible que les raccourcis d’applications n’apparaissent pas dans cette liste, dans le menu Démarrer, ou lorsque vous effectuez une recherche.
-
Cette erreur a été corrigée dans la mise à jour de Windows 10 du mois de novembre, qui sera téléchargée et installée automatiquement dès qu’elle sera disponible. Si vous ne l’avez pas encore reçue, consultez ce forum aux questions pour obtenir des informations sur la méthode manuelle permettant de la rechercher.
-
Si vous n'êtes pas en mesure d'installer la mise à jour de novembre de Windows 10, ou pendant que vous attendez d'installer la mise à jour, vous pouvez utiliser cette solution de contournement pour trouver les applications : Les applications Office sont absentes de la liste Toutes les applications de Windows10.
Regardez la vidéo ou suivez la procédure sous la vidéo pour découvrir comment rechercher vos applications Office dans Windows 10.

-
Sélectionnez Démarrer, commencez à taper le nom de l’application, par exemple, Word ou Excel. La recherche s’ouvre automatiquement en cours de saisie. Dans les résultats de la recherche, cliquez sur l’application pour la démarrer.
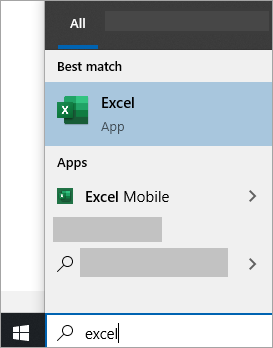
-
Pour Microsoft 365, Office 2021, Office 2019 ou Office 2016, choisissez Démarrer et faites défiler jusqu'au nom de l'application Office, comme Excel.
Conseil : Pour ouvrir les applications Office plus rapidement, vous pouvez les épingler à l’écran d’accueil ou la barre des tâches sur le Bureau. Pour ce faire, cliquez avec le bouton droit sur le nom de chaque application, puis sélectionnez Épingler à l’écran d’accueil ou Épingler à la barre des tâches.
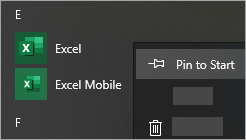
Si vous ne trouvez pas vos raccourcis Office, effectuez une Réparation en ligne d’Office. Voir Réparer une application Office.
Regardez la vidéo ou suivez la procédure sous la vidéo pour découvrir comment rechercher vos applications Office dans Windows 8.

-
Sur l’écran d’accueil, commencez à taper le nom de l’application, par exemple, Word ou Excel. La recherche s’ouvre automatiquement en cours de saisie. Dans les résultats de la recherche, cliquez sur l’application pour la démarrer.
Important : Rappelez-vous que vous ne trouverez pas les applications Office en recherchant « Office ». Vous devez donc rechercher chacune d’elle par son nom.
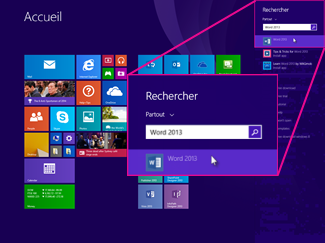
-
Effectuez un mouvement de balayage vers le haut ou cliquez sur la flèche en bas de l’écran d’accueil pour afficher la liste de vos applications.
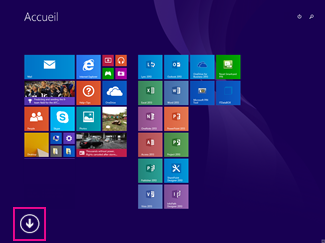
Vous devrez peut-être faire défiler la liste vers la gauche ou la droite pour afficher le groupe Microsoft Office.
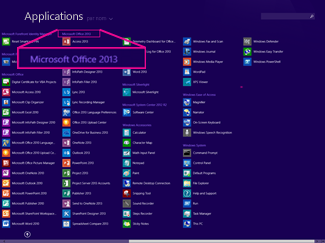
Conseils :
-
Pour ouvrir les applications Office plus rapidement, vous pouvez les épingler à l’écran d’accueil ou la barre des tâches sur le Bureau. Pour ce faire, cliquez avec le bouton droit sur le nom de chaque application, puis sélectionnez Épingler à l’écran d’accueil ou Épingler à la barre des tâches.
-
Vous pouvez également utiliser l’utilitaire de résolution des problèmes Épingler les programmes Microsoft Office à la barre des tâches pour épingler rapidement les applications à la barre des tâches. Pour ce faire, cliquez sur le lien permettant de télécharger l’utilitaire de résolution des problèmes, cliquez sur Ouvrir, puis suivez les étapes décrites dans l’utilitaire.
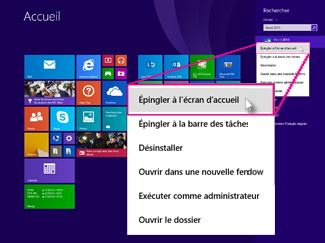
Si vous ne parvenez toujours pas à localiser vos raccourcis Office, effectuez une réparation en ligne d'Office comme indiqué dans Réparer une application Office.
Si vous ne trouvez plus Office après avoir actualisé Windows 8 ou Windows 8.1, il est possible que la suite ait été supprimée.
Pour réinstaller Office, sélectionnez la version que vous voulez installer et suivez la procédure.
Microsoft 365 Office 2024 Office 2021 Office 2019 Office 2016
-
Sélectionnez Démarrer, puis tapez le nom de l’application, par exemple, Word ou Excel, dans la zone Rechercher les programmes et fichiers. Dans les résultats de la recherche, cliquez sur l’application pour la démarrer.
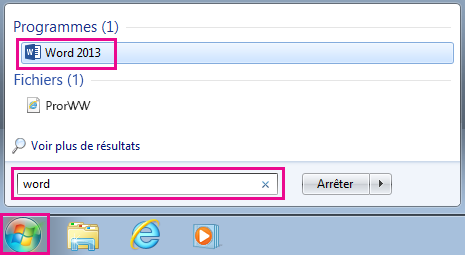
-
Sélectionnez Démarrer > Tous les programmes pour afficher la liste de toutes vos applications.
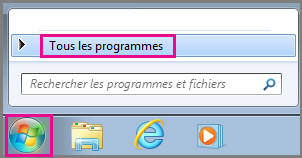
Vous devrez peut-être faire défiler la liste vers le bas pour afficher le groupe Microsoft Office.
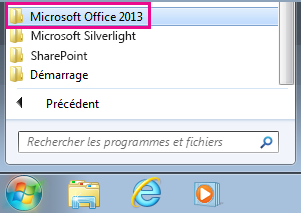
Conseil : Pour ouvrir les applications Office plus rapidement, vous pouvez les épingler au menu Démarrer ou à la barre des tâches sur le Bureau. Pour ce faire, cliquez avec le bouton droit sur le nom d’une application, puis sélectionnez Épingler au menu Démarrer ou Épingler à la barre des tâches.
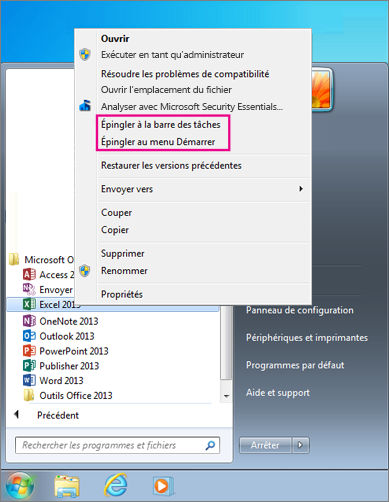
Si vous ne parvenez toujours pas à localiser vos raccourcis Office, effectuez une réparation en ligne d'Office comme indiqué dans Réparer une application Office.











